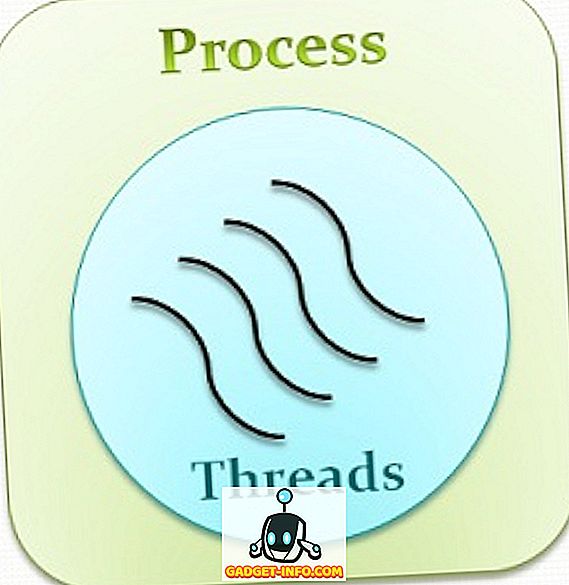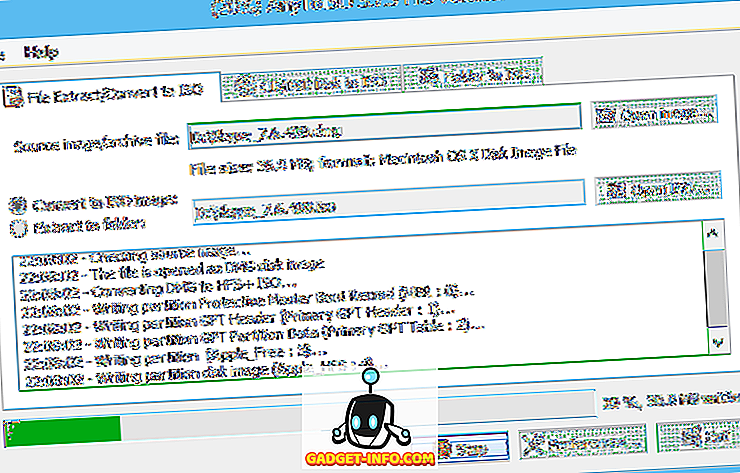A Apple tornou incrivelmente fácil tirar screenshots em um Mac. No entanto, o local padrão para salvar capturas de tela em um Mac é definido como Desktop. Isso obviamente foi feito para facilitar ao máximo a localização das capturas de tela feitas pelo usuário. Afinal, a área de trabalho é o local mais acessível em qualquer computador. Por mais fácil e intuitivo que seja o processo, ele cria um problema para os usuários que precisam fazer muitas capturas de tela em seus Macs. Mesmo um número relativamente pequeno de capturas de tela pode facilmente confundir a área de trabalho. Obviamente, é possível simplesmente mover as capturas de tela para um local diferente, mas fazer isso regularmente pode ficar irritante rapidamente.
Como se constata, há uma maneira fácil de fazer com que um Mac mude o local padrão para salvar capturas de tela. Não é ótimo? Não é necessário mais manutenção manual na sua área de trabalho! Se você está tão feliz com essa possibilidade quanto eu, quando a descobri, continue lendo para saber exatamente como você pode fazer isso no seu Mac.
Editando padrões da Apple: o terminal
O Terminal é um dos meus aplicativos favoritos no Mac. É incrivelmente versátil e poderoso, e é também como você pode editar os valores padrão da Apple. Se o terminal soa assustador para você, não se preocupe, porque eu vou levar isso de uma maneira completamente amigável ao usuário. Você pode acompanhar facilmente o que eu estou fazendo, apenas certifique-se de ler todas as etapas corretamente.
1. Encontre o caminho da pasta que você deseja usar para salvar capturas de tela.
- Se você quiser criar um novo local para salvar suas capturas de tela, basta criar uma nova pasta onde quer salvar as capturas de tela.
- Quero salvar minhas novas capturas de tela em uma pasta “Screenshots” dentro do meu diretório de trabalho “Beebom”.
- Se você não souber como encontrar o caminho de um arquivo / pasta no Mac, sinta-se à vontade para passar pelo ponto # 15 deste artigo.
2. Inicie o aplicativo Terminal no seu Mac.
- Você pode usar o Spotlight para procurar pelo Terminal ou encontrá-lo no Launchpad, sob a pasta Other.
3. Digite o seguinte comando dentro do Terminal: defaults write com.apple.screencapture location path_to_folder
- Substitua "path_to_folder" pelo caminho da pasta que você deseja usar para salvar capturas de tela no seu Mac.
- No meu caso, o “path_to_folder” é “~ / Beebom / Screenshots /”

4. Pressione a tecla Enter / Return.
5. Em seguida, digite o seguinte comando: killall SystemUIServer

6. Pressione Enter / Return.
7. Tente fazer uma captura de tela no seu Mac e ele deve aparecer no novo local, em vez do Desktop.
Bônus: Há um aplicativo para isso!
Cory Knapp, usuário do GitHub, criou um aplicativo que faz todo o comando de terminal voodoo por conta própria, evitando que você precise usar o Terminal sozinho. Você pode encontrar o aplicativo dele no GitHub. Lembre-se de que, no momento da redação deste texto, ele marcou o app como "Pré-lançamento", o que significa que não é uma versão de produção. Embora funcionasse bem no macOS Sierra Public Beta 2, não há motivo para que não funcione para você.
Pessoalmente, eu prefiro usar o Terminal sozinho, do que terceirizar a tarefa para um aplicativo de terceiros, mas essa é apenas a minha opinião. Sinta-se à vontade para baixar o aplicativo do Cory do GitHub.
Instalar o aplicativo é simples e você pode seguir os passos abaixo para começar:
1. Baixe o arquivo zip do GitHub.
2. Descompacte -o no seu Mac. Isso irá extrair o aplicativo.
3. Mova o aplicativo para sua pasta Aplicativos. Está no painel esquerdo no Finder.

4. Você pode iniciar o aplicativo a partir do Launchpad ou consultando "Menu de destino da captura de tela" no Spotlight.

Observação: você também pode iniciar o aplicativo diretamente na pasta Downloads ou onde quer que tenha sido descompactado, mas é melhor movê-lo para Aplicativos, para manter sua pasta Downloads organizada.
5. O aplicativo simplesmente abre como um ícone da barra de menu. Clique no ícone e o aplicativo fornece três pastas como opções para definir o diretório padrão para salvar capturas de tela.
- Você pode adicionar ou excluir as pastas fornecidas nas opções com muita facilidade e manter uma lista de pastas que você pode alternar rapidamente, de acordo com sua necessidade.

6. É isso aí, você pode capturar screenshots e eles salvam no novo local.
Declutter seu Desktop
O Desktop é a primeira coisa que vemos ao fazer login em nossos Macs, e é melhor mantê-lo organizado. Afinal, quem gostaria de ver uma área de trabalho completamente recheada assim que eles iniciassem o Mac. Use os métodos mencionados neste artigo para manter sua área de trabalho livre da confusão de captura de tela e remover a carga de manutenção de área de trabalho regular de seus ombros.
Como sempre, você é encorajado a expressar seus pensamentos. Gostaríamos de saber como você gerencia suas capturas de tela e, se achou esses métodos úteis, nos dê um tapinha nas costas, na seção de comentários abaixo.