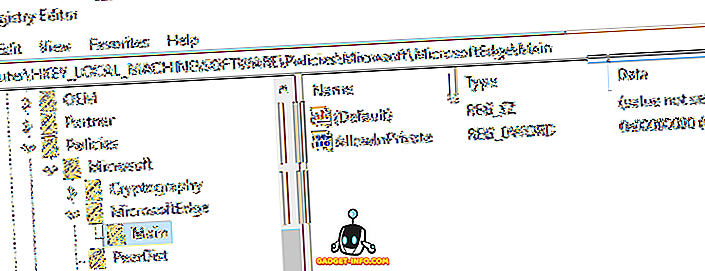O modo de segurança sempre foi o componente chave para solucionar vários problemas do Windows. No modo de segurança, o Windows carrega apenas com os drivers e arquivos necessários e, portanto, mantém arquivos e aplicativos desnecessários que podem estar causando o problema. Existem várias maneiras de acessar o modo de segurança no Windows, e conhecer todas as formas é muito importante. Você nunca sabe como um problema do Windows pode limitar seu uso do Windows, como se você não pudesse acessar a tela de login? Em tais situações, conhecer maneiras diferentes de acessar o modo de segurança ajudará.
Os métodos para acessar o Modo de Segurança no Windows 10 são um pouco diferentes do Windows 8 e especialmente do Windows 7. É por isso que listaremos 6 métodos diferentes para acessar o Modo de Segurança no Windows 10. Esses métodos devem ser suficientes para ajudá-lo a acessar Modo seguro, mesmo nas piores condições.
Método 1: Sempre inicie o Windows 10 no modo de segurança
Você pode configurar o Windows 10 para sempre iniciar no Modo de segurança na caixa de diálogo Configuração do sistema. Isso é útil se você estiver solucionando um problema do Windows e precisar abrir o Windows 10 sempre no Modo de Segurança para a sessão. Para isso, pressione as teclas Windows + R para abrir “ Executar ” e digite “ msconfig ” nele. Agora clique em “ OK ” e a caixa de diálogo “System Configuration” abrirá.

Aqui, vá para a aba “ Boot ” e selecione o Windows 10 no topo (se houver mais de uma opção). Agora, em “ Opções de inicialização ”, selecione “ Safe boot ” e o tipo de modo de segurança. Você pode mantê-lo em " Mínimo " se quiser acessar o modo de segurança normal.
Caso contrário, os modos “Alternate shell” e “Network” também estarão disponíveis para iniciar o modo de segurança com prompt de comando ou acesso à rede. Quando você clicar em " OK " para aplicar as alterações, você será solicitado a reiniciar imediatamente ou mais tarde. Escolha a opção certa como você deseja. Quando reiniciado, o Windows 10 será iniciado no modo de segurança.


No entanto, essa alteração é permanente e o Windows 10 sempre será carregado no modo de segurança. Portanto, você terá que ir novamente para a caixa de diálogo Configuração do sistema e desmarcar “ Modo de segurança ” no Windows 10.
Método # 2: pressione F8 para inicializar no modo de segurança do Windows 10
Pressionar F8 enquanto o Windows está carregando sempre foi a melhor maneira de inicializar o Windows no modo de segurança. Infelizmente, o Windows 8 e o Windows 10 são inicializados muito rápido (com o hardware correto) e o reconhecimento de teclas F8 não é reconhecido. No entanto, a velocidade de inicialização depende do BIOS do seu PC e se você está usando SSD ou não. Se você ainda estiver usando um PC antigo que roda em um BIOS mais antigo e também tenha um disco rígido em vez de um SSD, o truque F8 também funcionará no seu computador com Windows 10.
Se for esse o caso, pressione rapidamente a tecla F8 enquanto o Windows 10 estiver carregando e você verá as opções de inicialização nas quais a opção Modo de segurança também estará disponível.

Nota: Se você estiver com dual-boot, certifique-se de que o Windows 10 esteja configurado como o sistema operacional padrão. Você pode configurá-lo como sistema operacional padrão nas mesmas opções de “Boot” na caixa de diálogo “System Configuration” que acessamos no método # 1.
Método # 3: Segure Shift e Reinicie
Você também pode segurar a tecla Shift e reiniciar o PC para acessar as opções de inicialização de solução de problemas. De lá, você pode navegar e acessar o modo de segurança. Abra o menu Iniciar e clique no botão " Power ". Agora pressione e segure a tecla “ Shift ” e clique no botão “ Restart ”. Essa combinação funcionará na caixa de diálogo Windows Shutdown (Alt + F4) e também na tela Sign-in.

Isto irá reiniciar o seu PC e abrir algumas opções básicas de inicialização, clique em “ Solucionar Problemas ” nestas opções. Na opção Solução de problemas, você verá uma opção para Redefinir o Windows 10 e uma opção para acessar “Opções avançadas”, clique em “ Opções avançadas ”.


Aqui clique em “ Configurações de inicialização ” e clique em “ Restart ” para acessar as opções de inicialização avançadas.

Seu PC irá reiniciar novamente e carregar opções avançadas de inicialização. Haverá muitas opções, incluindo opções do modo de segurança, e você terá que usar as teclas numéricas ou teclas de função (F1, F2, F3) para selecionar a opção correta. O modo de segurança mínimo é 4º na lista e pode ser acessado com a tecla numérica 4 (ou F4). Você pode acessar o modo de segurança com rede e modo de segurança com acesso ao prompt de comando com a tecla numérica 5 (F5) e 6 (F6), respectivamente.

Método 4: Adicionar Modo de Segurança no Menu de Inicialização
Você também pode adicionar a opção Modo de segurança no menu de inicialização ao lado de outro sistema operacional para acessá-lo facilmente sempre que você reiniciar o computador. Isso é extremamente útil se você precisar acessar o Modo de Segurança com freqüência ou quando não conseguir acessar o Windows 10. No entanto, isso requer um pouco de configuração, mas não se preocupe, estamos aqui para orientá-lo durante todo o processo. Para isso, primeiro teremos que criar uma entrada no menu de inicialização e, em seguida, atribuir a opção de modo de segurança necessária a ela.
Para criar uma entrada no menu de inicialização, clique com o botão direito do mouse no ícone do menu Iniciar (ou pressione Windows + X) e selecione “ Prompt de comando (Admin) ”. Isto irá abrir uma janela de prompt de comando elevada, aqui digite o comando abaixo mencionado e pressione a tecla " Enter ".
bcdedit / copy {current} / d “Iniciar o modo de segurança do Windows 10”


Isso criará uma entrada no menu de inicialização com o nome " Ativar o Modo de Segurança do Windows 10 ". Aqui "Launch Windows 10 Safe Mode" é o nome da entrada, então você pode editar esta seção como quiser colocar o nome desejado. Você também pode repetir o processo e alterar os nomes de entrada para criar várias entradas, perfeito se estiver planejando criar entradas para Modo de segurança com rede e prompt de comando.
Agora que a entrada é criada, vamos atribuir a função Modo de segurança a ela. Vá para Configuração do Sistema novamente digitando “ msconfig ” na caixa de diálogo “Executar”, assim como fizemos no método 1. Aqui, vá para a aba “Boot” e selecione a nova entrada que você acabou de criar. Agora selecione “Safe boot” a partir de “Boot options” e selecione o tipo Safe Mode abaixo dele. Além disso, verifique se a opção "Tornar todas as configurações de inicialização permanentes" está marcada . Quando você clicar em "OK", você será solicitado a reiniciar imediatamente ou reiniciar mais tarde, basta escolher a opção desejada e a entrada do modo de segurança será adicionada no menu de inicialização.


Mais tarde, se você mudar de idéia e quiser remover essa entrada do menu de inicialização, basta acessar a Configuração do sistema novamente e selecionar a entrada. Agora basta clicar em " Excluir " e será imediatamente excluído.
Método # 5: Use uma unidade de recuperação do Windows 10
Se você já criou uma unidade ou disco USB de recuperação do Windows 10, poderá usá-la para acessar o modo de segurança. Isso é útil se você estiver preso fora do Windows e não tiver configurado para carregá-lo no Modo de Segurança. Anexar a unidade USB Recovery para o seu PC e iniciá-lo. Você deve ver uma tela " Escolher uma opção " com a opção de carregar o conteúdo da unidade USB junto com algumas outras opções, incluindo " Solucionar problemas ". Aqui selecione " Solucionar problemas " e o restante do processo é o mesmo que fizemos no método # 3.

Método # 6: Forçar o Windows 10 para carregar as opções de inicialização
Esta é uma opção pouco dura, mas poderia ser um salva-vidas se você não tiver acesso à sua unidade de recuperação do Windows e outros métodos não estiverem funcionando por algum motivo. Se você interromper o carregamento do Windows 10 de 2 a 3 vezes, ele automaticamente dará a você opções básicas de inicialização para selecionar a opção " Solucionar problemas " e, em seguida, navegará para o Modo de segurança usando as instruções do método # 3.
Inicie o Windows 10 e quando você vir o logotipo com pontos circulando abaixo dele, pressione e segure o botão liga / desliga do PC. Isto irá forçar o desligamento do PC após um pequeno atraso. Repita este processo 2-3 vezes e você deve ver o Windows dizendo " Carregando opções de reparação " ao carregar o Windows 10. Desta vez, não desligue o PC e deixe-o completar o processo. As opções básicas de inicialização serão carregadas, basta selecionar "Solucionar problemas" aqui e siga as instruções no método # 3 para acessar o modo de segurança.
Conclusão
Acima mencionamos 6 melhores métodos para inicializar o Windows 10 no modo de segurança, o que deve ser suficiente para permitir que você acesse o Modo de Segurança quando necessário. Eu recomendo que você adicione uma entrada no Modo de Segurança no menu de inicialização para garantir que você sempre tenha a opção de acessar o Modo de Segurança, mesmo que o Windows 10 não esteja inicializando. No entanto, se você não configurou antes do inesperado acontecer, um disco de recuperação ou um desligamento forçado ajudará a acessar o Windows 10 no modo de segurança.
Você conhece alguma outra maneira de entrar no modo de segurança no Windows 10? Compartilhe conosco nos comentários abaixo.