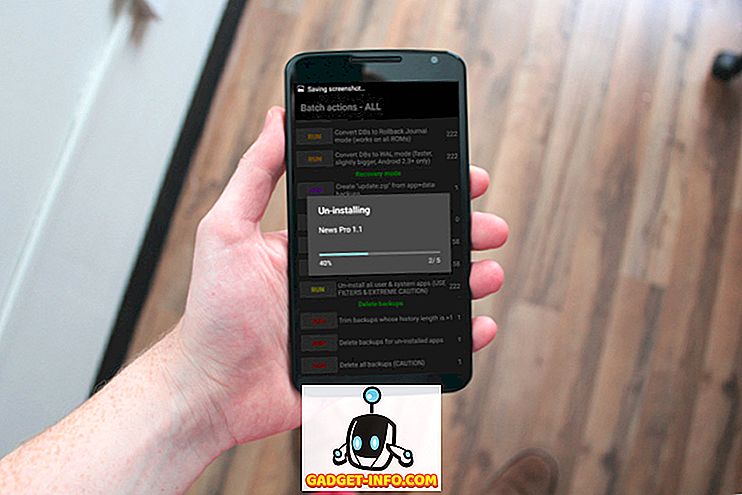O mais recente assassino da OnePlus, que é o OnePlus 5, está nas tendências do mundo dos smartphones. Embora tenha recebido críticas mistas do público, com várias críticas como o design do iPhone 7 Plus, batota de benchmark, etc, é uma besta de um telefone quando se trata de desempenho. Como a maioria de seus predecessores, o OnePlus 5 vem com o Oxygen OS que é conhecido por estar próximo do estoque com algumas adições úteis. Embora a maioria dos novos recursos do telefone tenha sido revelada no palco, há outros que estão ocultos no dispositivo. Então, se você acabou de comprar o novo OnePlus 5, aqui estão 15 truques e recursos ocultos do OnePlus 5 que você deve conhecer:
1. Configurar o modo de leitura
O recurso de modo de leitura no OnePlus 5 é um dos melhores recursos do dispositivo. Esse modo transforma sua tela em escala de cinza e fornece uma experiência de leitura contínua - algo semelhante ao que o Kindle oferece. Se você quiser habilitar isso no seu OnePlus 5, siga os passos mencionados abaixo.
- Vá até as configurações do seu telefone -> Display -> Modo de leitura .

- Aqui, toque no controle deslizante contra "Ativar o modo de leitura" . Seu dispositivo deve ter mudado seu tema para escala de cinza.
Este é um recurso muito útil se você gosta de ler no seu telefone. Mas isso não é tudo. O OnePlus oferece a opção de ativar esse recurso automaticamente sempre que você abrir determinados aplicativos. Por exemplo, se você costuma usar o aplicativo Amazon Kindle no smartphone para ler, é possível ativar o modo de leitura automaticamente sempre que abri-lo.
Para fazer isso, nas mesmas configurações do Modo de leitura acima, toque em "Adicionar aplicativos para o modo de leitura" e selecione os aplicativos para os quais você deseja ativar o recurso automaticamente.

2. Ligue o Modo de Jogo
Se você joga jogos em seu smartphone, o OnePlus 5 tem um recurso chamado "Modo de Jogo", que pode bloquear notificações e desativar os botões capacitivos enquanto você estiver em determinados aplicativos. Ao contrário do que o nome diz, você também pode usá-lo para aplicativos que não sejam jogos. Por exemplo, quando eu estou lendo algo no meu OnePlus 5, eu uso este modo junto com o modo de leitura para fazer a minha leitura livre de qualquer distração.
- Para usar este modo no seu OnePlus 5, vá para Configurações do seu telefone -> Avançado -> Jogo Não Perturbe . Aqui, você pode selecionar as configurações que deseja usar. Você pode até selecionar os aplicativos para os quais deseja ativar este modo automaticamente - algo semelhante ao Modo de Leitura.

Dica: você pode alternar este modo manualmente a partir das Configurações rápidas.
3. Use o Quick Pay
No lançamento do OnePlus 5, o OnePlus anunciou uma colaboração com a Paytm para trazer a você um recurso chamado Quick Pay. O Quick Pay permite que você abra o Paytm simplesmente pressionando o botão home no OnePlus 5.
Esse recurso está desativado por padrão, mas você pode ativá-lo acessando Configurações do telefone -> Segurança e impressão digital -> Pagamento rápido . Aqui, você pode optar por abri-lo pressionando demoradamente o botão de início quando a tela está desligada ou ligada, ou até mesmo os dois.

4. Desativar atalhos de aplicativos
Com a vantagem de estar perto do Android, o Oxygen OS vem com o recurso "App Shortcuts", que foi introduzido pela primeira vez com o Android 7.1. Além dos aplicativos do Google, o OnePlus usou isso em seus próprios aplicativos nativos, como Telefone, Mensagens, etc. Por exemplo, quando você pressiona o aplicativo Telefone, recebe uma lista de seus contatos recentes.
No entanto, se você não gosta desse recurso, o OnePlus 5 também permite desativá-lo. Para fazer isso, pressione e segure em sua tela inicial -> Configurações e aqui, basta desativar "Atalhos de aplicativos" .
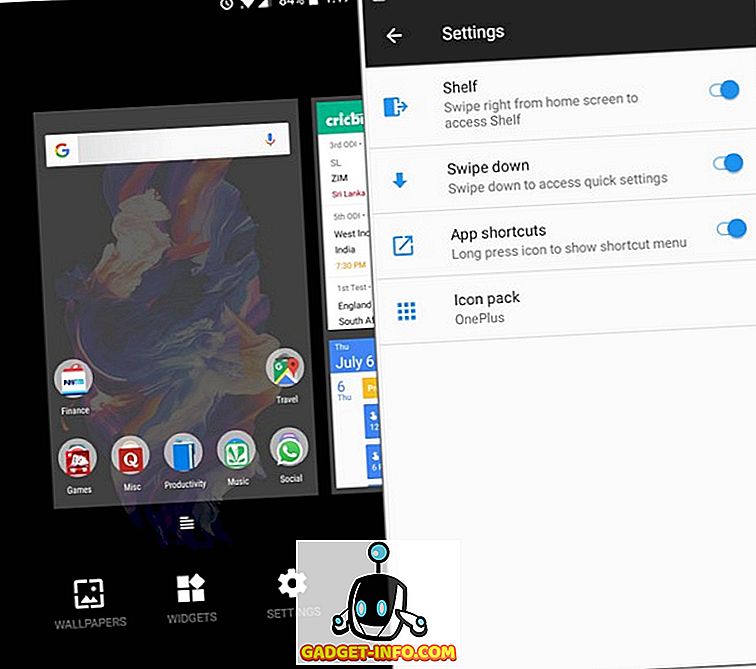
5. Escolha o codec de áudio Bluetooth
Quando você conecta seu telefone a um fone de ouvido Bluetooth, apenas ouve músicas da maneira como elas devem ser ouvidas. Mas isso não é tudo o que você pode fazer se o seu telefone for o OnePlus 5. O OnePlus 5 permite que você escolha o codec de áudio que ele transmite via Bluetooth. Você pode escolher entre SBC, aptX ou aptX HD . Para obter a melhor experiência de áudio, selecione o codec na ordem: aptX HD> aptX> SBC, dependendo se o seu fone de ouvido o suporta ou não.
Para fazer isso, vá para Configurações do seu telefone -> Avançado -> Codec de áudio Bluetooth . Aqui, você verá uma lista dos três codecs e poderá escolher qualquer um deles.

6. Gerenciar aplicativos recentes
Se você já usou um dispositivo OnePlus antes, talvez esteja ciente desse recurso. A opção "Gerenciamento de aplicativos recentes" em Configurações -> Avançado permite escolher entre "Normal limpar" e "Limpar fundo" para um aplicativo que você remove de seus aplicativos recentes.
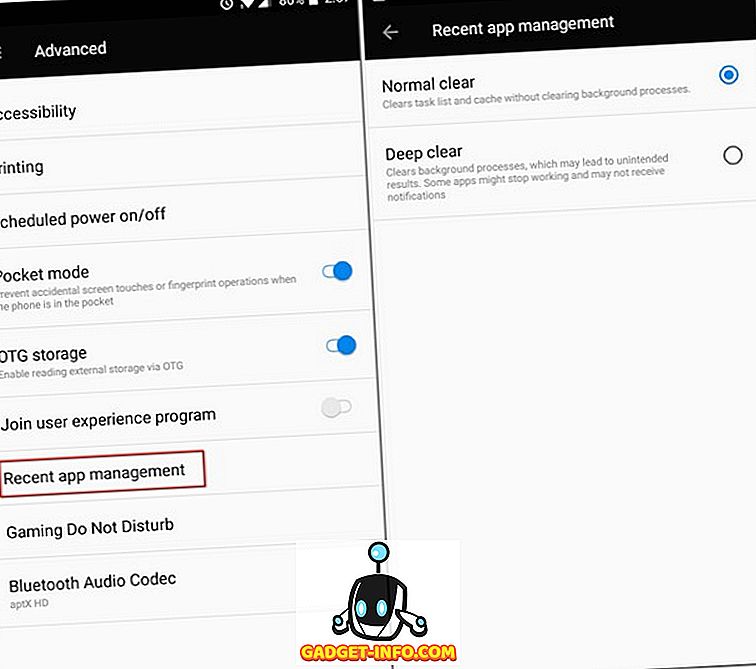
A diferença entre esses dois é que "Normal clear" apenas remove o cache de um aplicativo, enquanto que "Deep clear" elimina seus processos em segundo plano também.
7. Mostrar velocidade da rede na barra de status
Xiaomi inclui a opção de mostrar a velocidade da rede na barra de status em seu sistema operacional MIUI e a boa notícia é que o OnePlus também inclui o recurso. O Oxygen OS tem uma configuração embutida que você pode ativar para ver a velocidade da rede na barra de status do seu telefone.
Para fazer isso, vá até as configurações do OnePlus 5 e toque em "Barra de status" . Na tela seguinte, alterne “Exibir velocidade da rede” . Uma vez feito isso, você deve conseguir ver a velocidade da rede na barra de status.
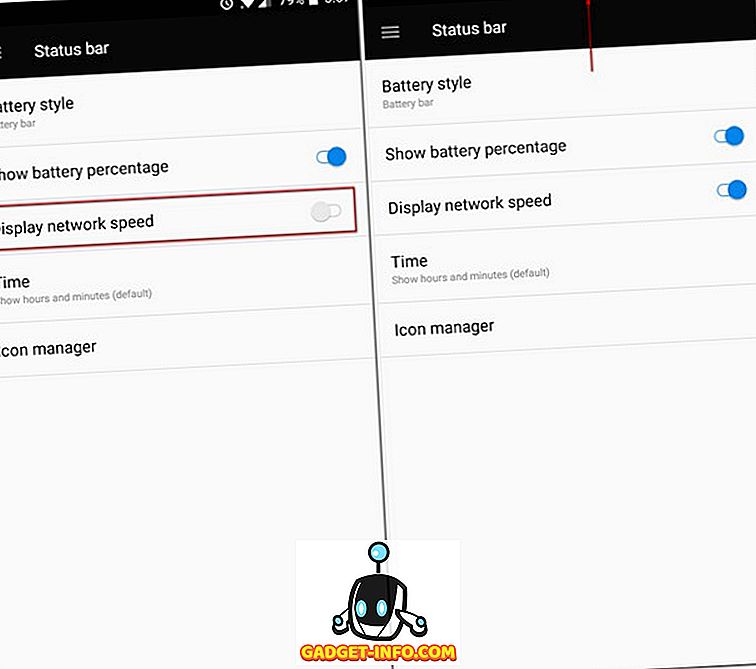
8. Abra o Painel de Notificação e a App Drawer Facilmente
Se você é um daqueles com mãos pequenas, pode ter tido problemas para acessar o painel de notificações de uma só mão. Felizmente, o OnePlus abordou essa preocupação e possibilitou que você acessasse o painel de notificações deslizando para qualquer lugar na tela inicial . Esse é um recurso que havia sido visto em algumas iterações anteriores de dispositivos OnePlus e voltou ao OnePlus 5. No entanto, essa não é a única área em que o OnePlus decidiu oferecer uma ajuda aos seus clientes.
Com a adoção de uma gaveta de aplicativos semelhante ao Pixel Launcher, o OnePlus possibilitou que você acessasse a própria gaveta de aplicativos do OnePlus Launcher, deslizando para cima em qualquer lugar da tela inicial também.

9. Escolha entre vários padrões de vibração
Se você assistiu ao evento de lançamento do OnePlus 5, deve ter ouvido falar de padrões de vibração. O OnePlus melhorou consideravelmente o seu motor de vibração com um motor muito mais nítido e silencioso. Não só isso, eles também deram aos seus usuários a opção de escolher entre uma lista de vários padrões de vibração. Para ver esta lista e escolher a mais adequada às suas necessidades, vá para Configurações -> Som e vibração -> Padrão de vibração de chamadas recebidas .
Aqui, você verá uma lista de alguns padrões de vibração que você pode escolher. Você pode até tocar em cada um deles para saber como eles realmente vibrarão antes de finalizar.

10. Habilitar o Laboratório OnePlus
Semelhante ao que o Android tem como "System UI Tuner", o OnePlus tem suas próprias opções ocultas na página Configurações que chamam de "OnePlus Laboratory".
Para ativá-lo, abra o menu Configurações rápidas no dispositivo e toque no ícone Configurações (engrenagem) por cerca de 7 segundos . Agora você deve receber uma notificação de notificação dizendo que o laboratório foi ativado. Agora você pode acessá-lo na página de configurações do seu telefone
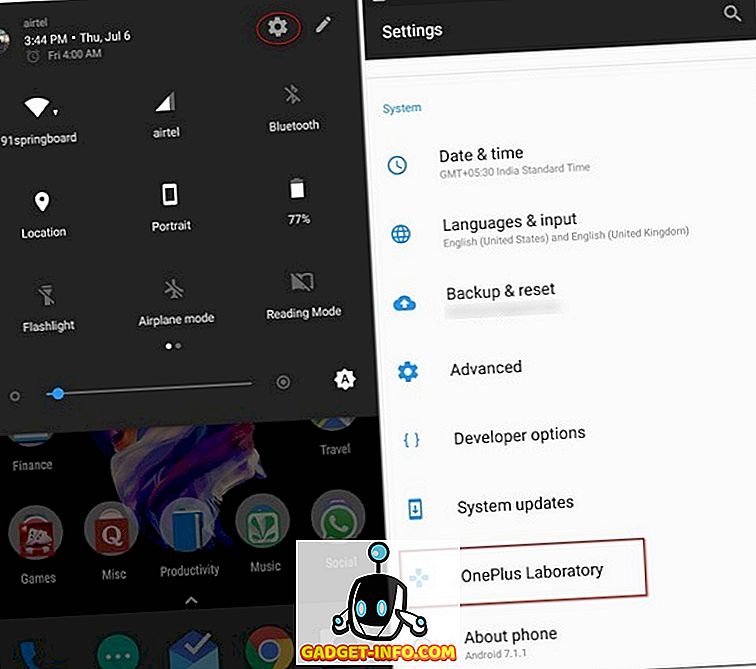
No OnePlus Laboratory, você pode ativar os "Controles de notificação de energia" . Estes são controles avançados que permitem definir um nível de importância de 0 a 5 para as notificações de um aplicativo.
Para usar esses níveis em um aplicativo, acesse as informações do aplicativo dele e toque em "Notificações" . Agora você deve estar vendo uma nova seção “Importância” que você pode usar para alternar entre os diferentes níveis mencionados acima.
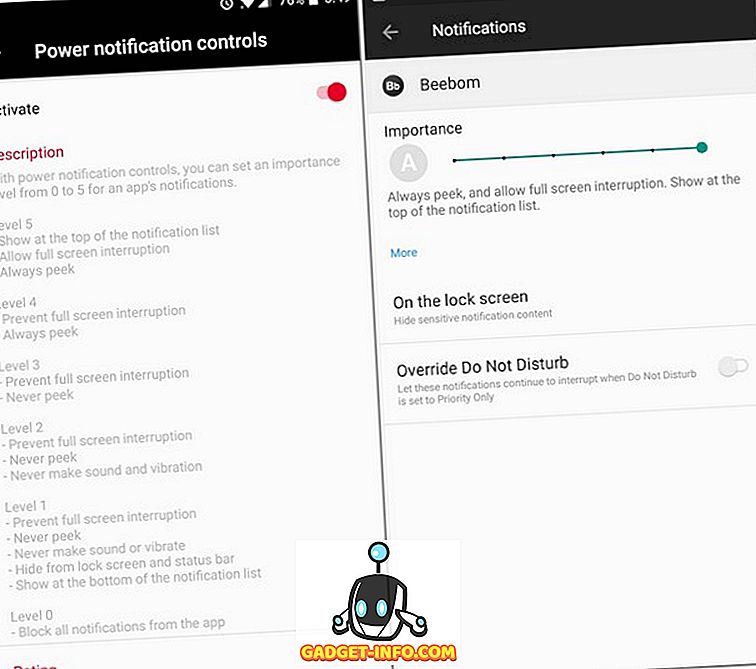
11. Alterar configurações no modo Pro
O OnePlus 5 possui um recurso de câmera Pro Mode que permite controlar as configurações manuais. No entanto, a interface está cheia de confusão, como um histograma, uma linha de referência horizontal, etc. Embora esses recursos possam ser úteis para alguns, nem todos acharão útil. Felizmente, você pode desativá-los todos.
Desative o histograma e salve as imagens RAW
Embora o histograma possa ser um recurso útil para alguns usuários, é apenas uma distração na tela para a maioria. Para desabilitar essa configuração, vá para as configurações da câmera . Aqui, no Pro Mode, você encontrará uma opção chamada "Histograma" que está ativada por padrão. Toque no botão para desativá-lo .
O modo Pro do OnePlus 5 também permite salvar imagens RAW. Para fazer isso, basta tocar no botão "RAW" que aparece na parte superior da tela.
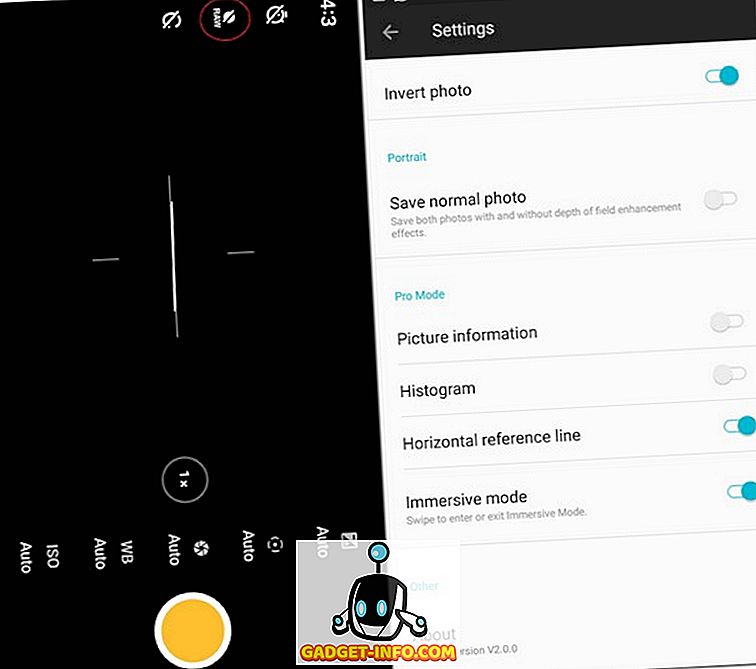
Salvar configurações manuais
Ao usar o modo Pro, há momentos em que encontramos o ponto ideal quando se trata de vários controles manuais. No entanto, alterá-los novamente pode ser irritante. Felizmente, o modo Pro permite salvar até duas configurações personalizadas que você pode acessar mais tarde.
Para salvá-los, toque na letra 'C' na parte superior da tela. Agora você deve ver duas opções 'C1' e 'C2'. Toque em qualquer um deles para salvar opções específicas.

12. levar mais tempo Screenshots
Você já esteve em uma situação em que tem que enviar uma captura de tela para seu amigo, mas o tamanho da tela do seu telefone não cabe na coisa toda em uma página? Bem, você não precisa se preocupar com isso no OnePlus 5. Carregando o bastão de seus antecessores, o OnePlus 5 permite que você tire screenshots por mais tempo que o tamanho da tela.
Basta fazer uma captura de tela como normalmente faria e, em seguida, tocar na opção retangular que você vê para fazer uma captura de tela longa. A janela rolará automaticamente na direção da parte inferior, tirando uma captura de tela de cada quadro e, quando você quiser interrompê-lo, tocar em qualquer lugar da tela .
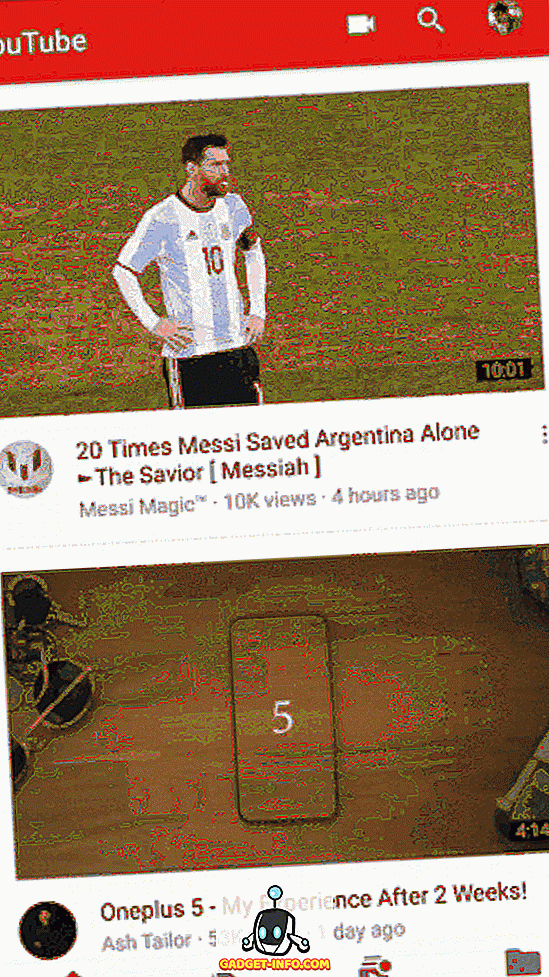
13. Ativar gestos
Lembre-se, eu mencionei que o Oxygen OS vem com alguns recursos adicionais úteis? Fornecer a você dois gestos de tela e tela é um deles. Há vários gestos que você pode acessar indo para as Configurações do seu telefone e tocando em Gestos . Aqui, você verá um monte de opções que você pode usar para tornar a sua experiência OnePlus 5 mais suave e mais rápida. Existem também algumas letras - 'O', 'V', 'S', 'M', 'W' - que podem ser atribuídas para executar determinadas tarefas, como abrir uma câmera, lanterna, prateleira ou até mesmo um aplicativo.
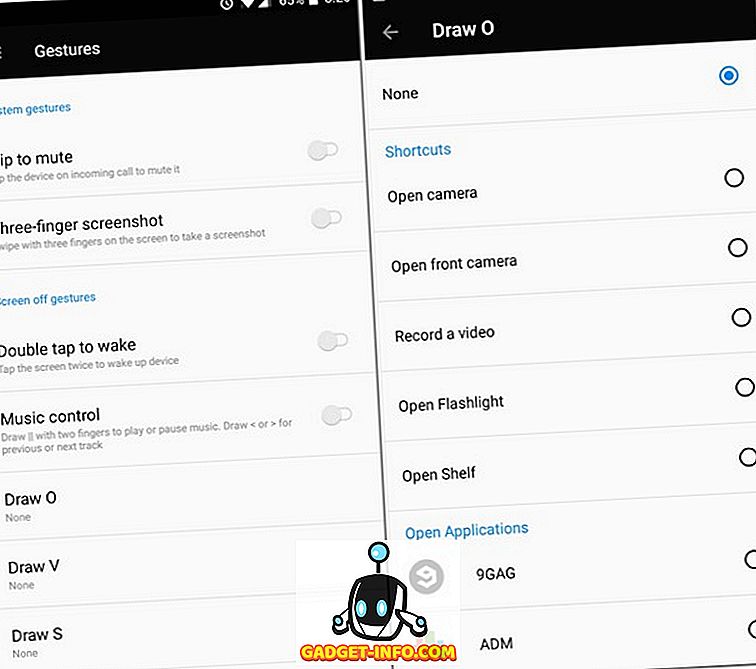
14. Use o Inbuilt App Locker
Muitas pessoas usam aplicativos de bloqueio de aplicativos de terceiros para impedir o acesso não autorizado a determinados aplicativos. Além de ocupar algum espaço no seu dispositivo, esses aplicativos podem vir com anúncios ou outro bloatware. Percebendo o número de pessoas que ainda baixam esses aplicativos, o OnePlus começou a incluir um bloqueador de aplicativos embutido em seus dispositivos. Como recurso interno, isso é muito mais seguro do que os aplicativos de terceiros que sobrepõem uma tela de bloqueio em seus aplicativos, em vez de bloqueá-los nativamente.
No seu OnePlus 5, você pode bloquear certos aplicativos indo para Configurações do seu telefone -> Segurança e impressão digital -> Bloqueio de aplicativos . Nesta tela, você pode alternar o botão ao lado dos aplicativos que deseja bloquear. Agora, na próxima vez que abrir o aplicativo, você será solicitado a inserir sua senha primeiro para obter acesso.
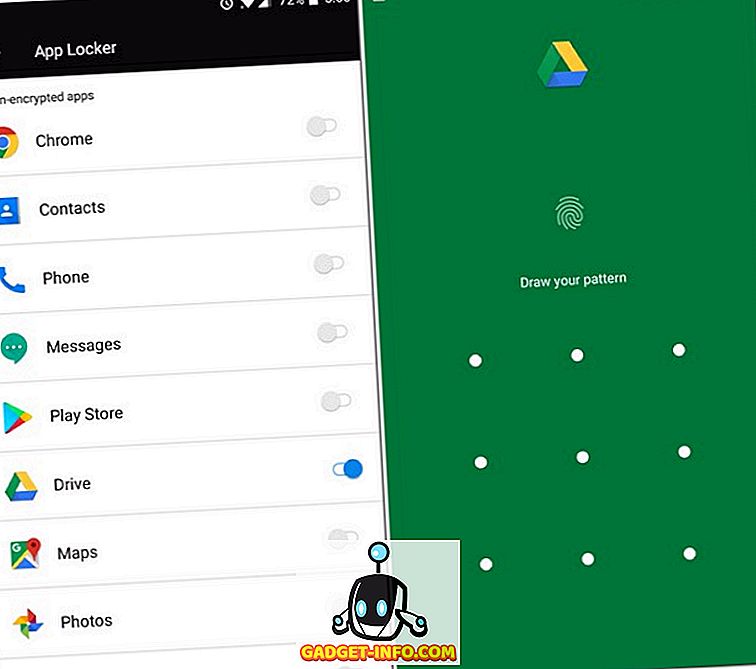
15. Alterar ícones do aplicativo
Geralmente, se você tivesse que alterar a aparência dos ícones em seu smartphone, você teria que baixar um iniciador de terceiros. Bem, isso não é necessário em seu OnePlus 5. Sendo altamente personalizável, o OnePlus 5 permite que você mude a maneira como seus ícones ficam nativos. Você pode selecionar qualquer ícone dos pacotes de ícones redondos e quadrados pré-instalados ou fazer download de qualquer outro pacote de ícones que desejar. Para alterar a aparência de um ícone, pressione e arraste-o para a opção "Editar" . No menu pop-up exibido, você pode alterar o ícone do aplicativo e o nome dele.

Se você quiser aplicar um pacote de ícones a todos os ícones, pressione e segure em qualquer lugar na tela inicial, toque em Configurações e selecione "Pacote de ícones" . Agora você verá todos os pacotes de ícones instalados no seu dispositivo. Toque em qualquer um que você deseja aplicar a todos os aplicativos em seu telefone.

16. Compartilhar arquivos via FileDash
Muitas vezes precisamos transferir arquivos para outros telefones. Às vezes, esses arquivos podem ser muito grandes em tamanho. Infelizmente, o recurso WiFi Direct que vem com o seu telefone não oferece uma velocidade alta o suficiente. No entanto, além do WiFi Direct do Android, o OnePlus integrou um recurso chamado “FileDash” em seu gerenciador de arquivos nativo. Esse recurso pode ser usado para transferir arquivos para qualquer telefone em alta velocidade. Para usá-lo, abra o Gerenciador de arquivos e, em seguida, toque no ícone FileDash (aquele ao lado do ícone de pesquisa). Agora você pode selecionar se deseja enviar ou receber um arquivo.

Quando você envia um arquivo, seu telefone cria um ponto de acesso ao qual o dispositivo receptor teria que se conectar. Se o receptor tiver um dispositivo OnePlus, ele pode ir para o Gerenciador de arquivos nativo e tocar em "Receber" . Se eles tiverem algum outro dispositivo, eles podem receber o arquivo abrindo o navegador em seus telefones e indo para “one.plus” e pronto, o arquivo será recebido.
17. Proteja seus arquivos
Alguma vez você já quis esconder alguns arquivos em seu telefone, para que não possam vê-los nem aparecem em qualquer gerenciador de arquivos? Claro, existem aplicativos de terceiros que você pode baixar para fazer isso, mas você teria que se dar ao trabalho de encontrar um bom aplicativo primeiro. É aqui que o Gerenciador de Arquivos nativo do OnePlus é resgatado novamente. Possui um recurso chamado “Secure Box”, que esconde seus dados de qualquer explorador de arquivos e só pode ser acessado com uma senha. Para enviar um arquivo para o Secure Box, pressione e segure nele, toque no menu de três pontos e selecione “Set as Secure” . Agora o seu arquivo estará bem protegido por trás do Secure Box. Para acessar este arquivo, abra o Gerenciador de Arquivos, selecione “Secure Box” e digite sua senha.

18. Economize Bateria
Embora a resolução de 1080p do OnePlus 5 tenha recebido muitas críticas, é realmente bom para a duração da bateria. Sendo um display AMOLED, existem várias outras maneiras que podem ajudar você a economizar bateria no seu OnePlus 5 ainda mais. Para começar, você pode usar um papel de parede todo preto e minimizar os pixels sendo iluminados. Mas tal papel de parede não pareceria tão agradável aos olhos, seria? No entanto, o OnePlus 5 vem com uma alternativa que permite que você economize a vida útil da bateria do seu telefone sem perder a estética - para mudar o tema do seu telefone para Dark.
Para fazer isso, vá para Configurações do seu telefone -> Display -> Tema . Da janela que aparece, selecione "Dark" e você está pronto para ir.

Bônus: OnePlus 5 Easter Egg
O OnePlus 5 tem um ovo de páscoa muito legal que também fez parte das flagships anteriores da OnePlus. Se você ainda não viu, eu vou te dar uma dica - abra o aplicativo nativo Calculator, digite '1' seguido da operação '+'. Agora pressione '=' e veja o que acontece.
Quais truques OnePlus 5 você está usando?
O OnePlus 5 se destaca como um dos smartphones mais rápidos, se não o mais rápido. Há muitas coisas para amar neste telefone. E agora que você conhece mais alguns truques e recursos ocultos do OnePlus 5, é realmente difícil não gostar. Então, se você possui um OnePlus 5, vá em frente e experimente esses truques e recursos ocultos e se houver algum outro truque que você conheça? Deixe-me saber na seção de comentários abaixo.