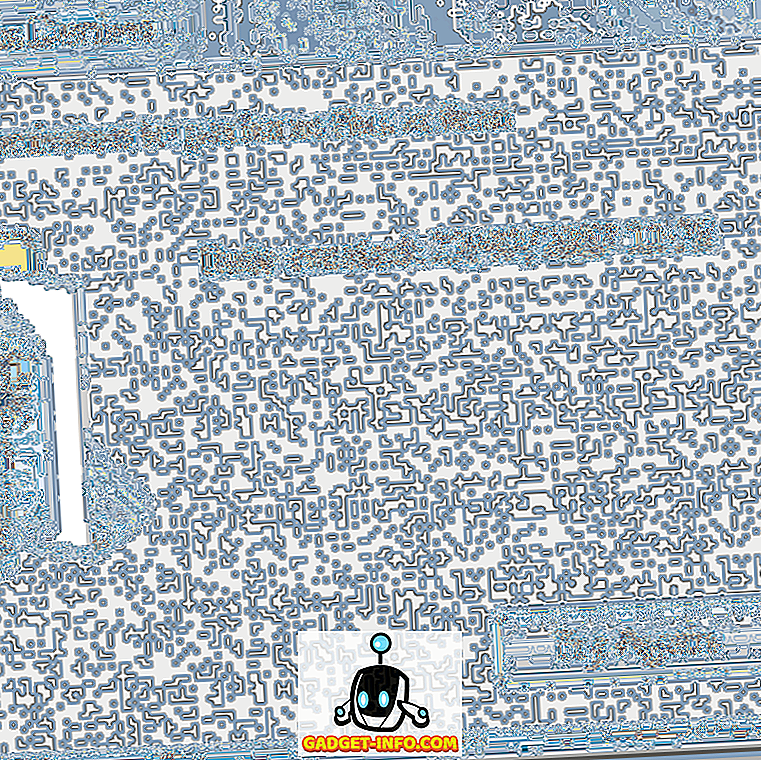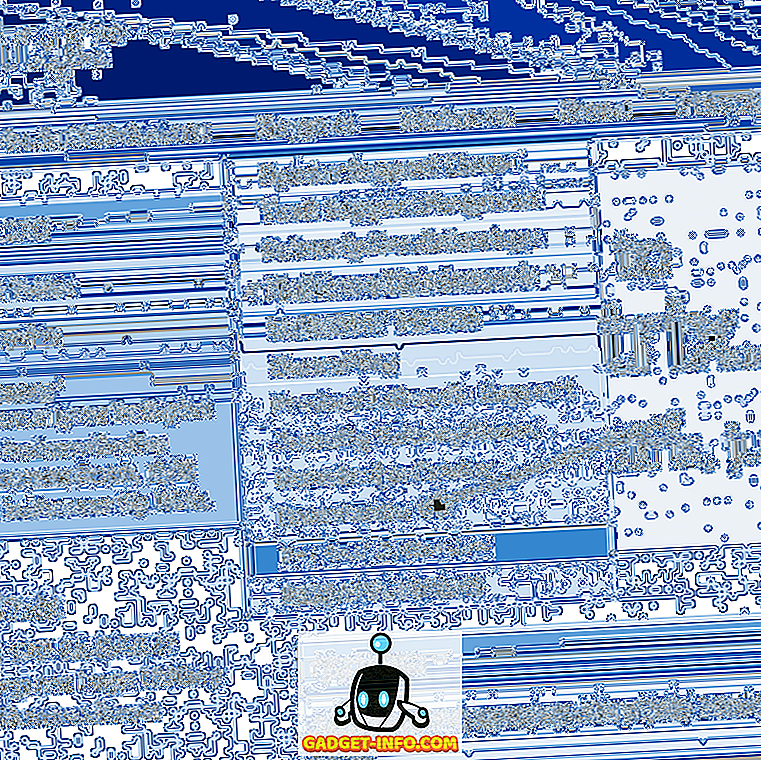Se você já usou um PC com Windows, sabe que a plataforma não compartilha necessariamente muitas informações sobre a bateria do dispositivo ou seu desempenho. Isso é uma pena, considerando que há momentos em que você quer saber se a bateria do seu dispositivo está funcionando bem. Talvez você tenha acabado de comprar um novo e brilhante laptop Windows e queira saber como a bateria está funcionando bem. Claro, o Windows mostra o tempo estimado restante na bandeja do sistema, mas é sobre isso. Felizmente, existe uma maneira no Windows 10 para obter detalhes sobre a bateria do dispositivo. Aqui estão os passos para obter um relatório detalhado de bateria no Windows 10:
1. Primeiro, você terá que abrir o Prompt de Comando com privilégios de administrador. Você pode fazer isso clicando com o botão direito do mouse no menu Iniciar e clicando em Prompt de Comando (Admin) . Quando você abre o Prompt de Comando (Admin), o prompt do Controle de Conta de Usuário é exibido. Basta clicar em "Ok".

2. Na janela do prompt de comando, cole o comando powercfg / batteryreport / output “C: \ battery_report.html” . Em seguida, pressione Enter para executar o comando.

3. Quando você executar o comando, receberá uma mensagem dizendo " Relatório de vida útil da bateria salvo em C: \ battery_report.html ".

4. Depois, você pode abrir o Windows Explorer e abrir a unidade C: em seu sistema. Aqui, você encontrará o arquivo battery_report.html . Você pode simplesmente abri-lo no navegador Edge ou no Chrome para visualizar o relatório de bateria do seu dispositivo.
Detalhes do relatório de bateria
Baterias Instaladas
Depois de abrir o relatório da bateria, você verá várias seções de informações sobre a bateria no seu dispositivo. A primeira seção informa os detalhes do dispositivo como Nome do Computador, BIOS, Compilação do SO etc. A próxima seção traz detalhes sobre as baterias instaladas (se o seu dispositivo tiver mais de uma). Aqui, você encontrará detalhes como Nome, Fabricante, Número de Série, Química, Capacidade de Design, Capacidade de Carga Completa e Contagem de Ciclo, se disponíveis.

Uso recente
A próxima seção é "Uso recente", que, como o nome sugere, traz detalhes sobre a hora em que a bateria estava ativa ou suspensa ou quando foi carregada (marcada por AC). Ele traz os estados de poder dos últimos três dias.

Uso da bateria
A seção "Uso da bateria" do relatório de bateria mostra um gráfico mostrando a bateria sendo drenada nos últimos três dias . Isso é útil se você quiser ver o desempenho da bateria no seu dispositivo em dias diferentes. Juntamente com o gráfico, você também pode encontrar detalhes sobre o mesmo abaixo.

Histórico de Uso e Histórico de Capacidade da Bateria
A seção "Histórico de uso" mostra o uso do seu dispositivo tanto na bateria quanto no momento de carregá-lo. A seção "Histórico da capacidade da bateria" traz os detalhes sobre o histórico de capacidade total da bateria. Ambas as seções são úteis se você quiser ver a integridade da bateria .

Estimativas de vida da bateria
A última seção do relatório de bateria apelidada de “Estimativas de duração da bateria” mostra as estimativas médias da bateria, com base nos drenos observados. Esta estimativa fica melhor com o uso, por isso, se você acabou de comprar um laptop com Windows 10, essa estimativa pode não ser a mais precisa.

Bem, à medida que as estimativas e os detalhes da vida útil da bateria passam, o relatório de bateria melhora ao oferecer informações precisas, depois de usar o dispositivo por alguns dias ou meses. De qualquer maneira, é uma ótima ferramenta embutida no Windows e algo que falta no MacOS.
Nota : Esse método para obter o relatório de bateria funciona no Windows 10, bem como em iterações mais antigas do Windows, como o Windows 8.1, 8 e 7.
Detalhes da bateria nas configurações do Windows 10
Com o Windows 10, a Microsoft permite que você verifique mais detalhes sobre as baterias do que normalmente faria nas iterações anteriores do Windows. Para verificar os detalhes da bateria, você pode ir para Configurações do Windows-> Sistema-> Bateria . Aqui, você verá a porcentagem atual da bateria junto com o tempo estimado restante. Você também tem a opção de escolher quando deseja que o Battery Saver seja ativado ou até mesmo ativá-lo por enquanto.

Há um link para dicas de economia de bateria e você pode clicar em " Uso de bateria por aplicativo " para ver quais aplicativos estão drenando mais a bateria. Você pode clicar em um dos aplicativos para ver o dreno da bateria "Em uso" e "Fundo". Bem, como você pode ver, o Google Chrome está fazendo jus ao nome de ser um porco da bateria.

Monitorize a bateria no Windows 10 utilizando estas formas
Bem, o recurso de relatório de bateria no Windows é certamente algo que agradecemos e com o Windows 10, você pode monitorar a bateria do seu dispositivo Windows muito melhor. Então, isso é tudo quando se trata de relatório de bateria e outros detalhes da bateria no Windows 10. Se você tiver alguma dúvida, deixe-nos saber na seção de comentários abaixo.