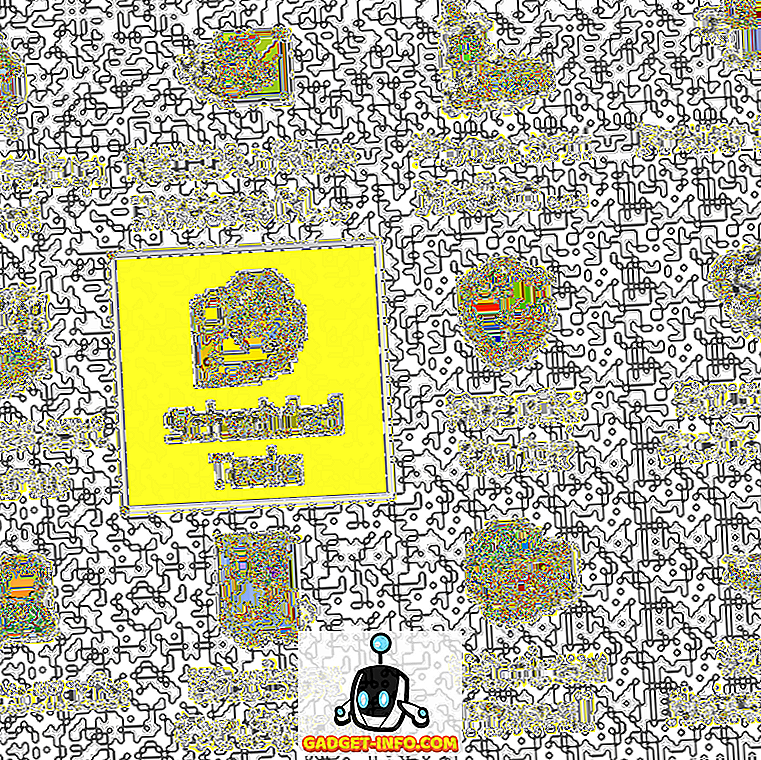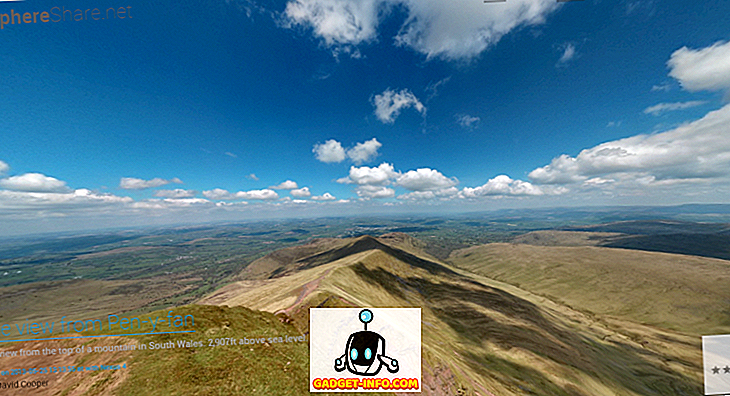Scanners de impressão digital já existem há algum tempo, mas o Google começou a suportar o recurso recentemente com o lançamento do Android 6.0 Marshmallow. A adição do scanner de impressão digital significa que você pode simplesmente usar o dedo para desbloquear o telefone, fazer login em aplicativos e autorizar compras. Isso não é tudo, já que o Android agora também inclui uma API de impressão digital para que os desenvolvedores façam uso total do sensor em seus aplicativos. Então, se você comprou um novo smartphone Android que embala um sensor de impressão digital, você deve configurá-lo. Bem, para começar, veja como você pode configurar o scanner de impressões digitais no Android :
Etapas para configurar o Fingerprint Scanner no Android pela primeira vez
Observação : testamos a configuração do scanner de impressões digitais em um Nexus 5X executando o Android N, mas o processo deve ser quase idêntico no Android 6.0 Marshmallow.
1. Para adicionar uma impressão digital, vá para Configurações-> Segurança-> Impressão do Nexus . Toque em " Continuar " para ir em frente.
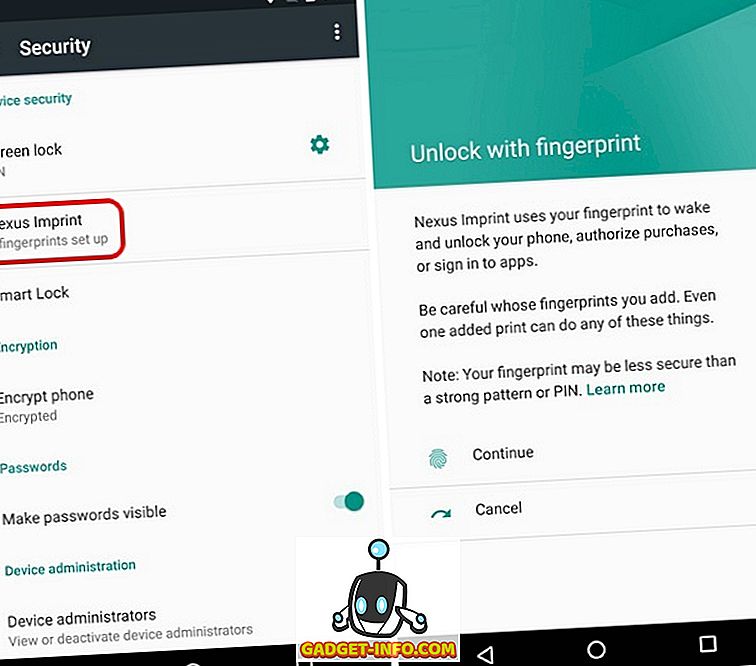
2. Como você está adicionando uma impressão digital pela primeira vez, o Android solicita uma opção de bloqueio de backup, como senha, pin ou padrão, para garantir que o dispositivo permaneça acessível a você, mesmo que algo dê errado com o scanner de impressão digital. Escolha uma das três opções de bloqueio de backup.
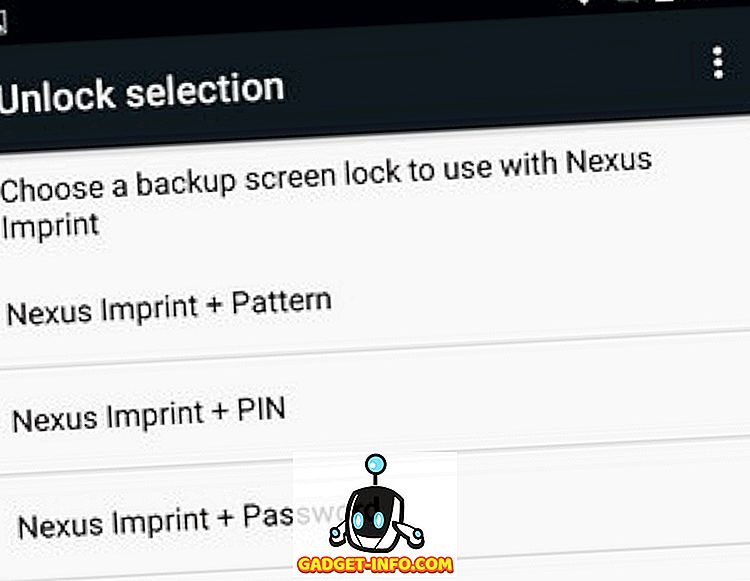
3. Em seguida, você terá a opção de proteger ainda mais seu dispositivo, tornando o PIN, a senha ou o padrão obrigatório sempre que o dispositivo for inicializado. Você pode selecionar “ Requer senha / senha / padrão para iniciar o dispositivo ” ou “Não, obrigado”. Recomendamos ativar isso porque uma cópia física da sua impressão digital pode ser feita facilmente para desbloquear o dispositivo. Por outro lado, uma senha, pin ou padrão só é acessível para você.
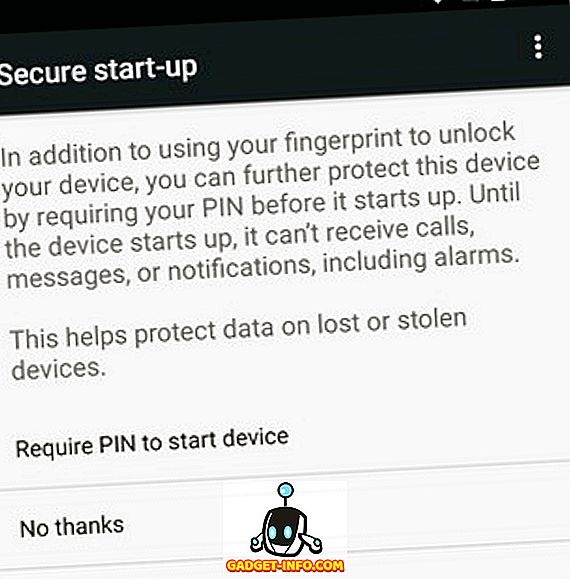
4. Você terá que digitar o pin, padrão de senha que você deseja definir. Você pode escolher como deseja que suas notificações sejam exibidas na tela de bloqueio, quando o dispositivo estiver bloqueado. Escolha a opção que você preferir.
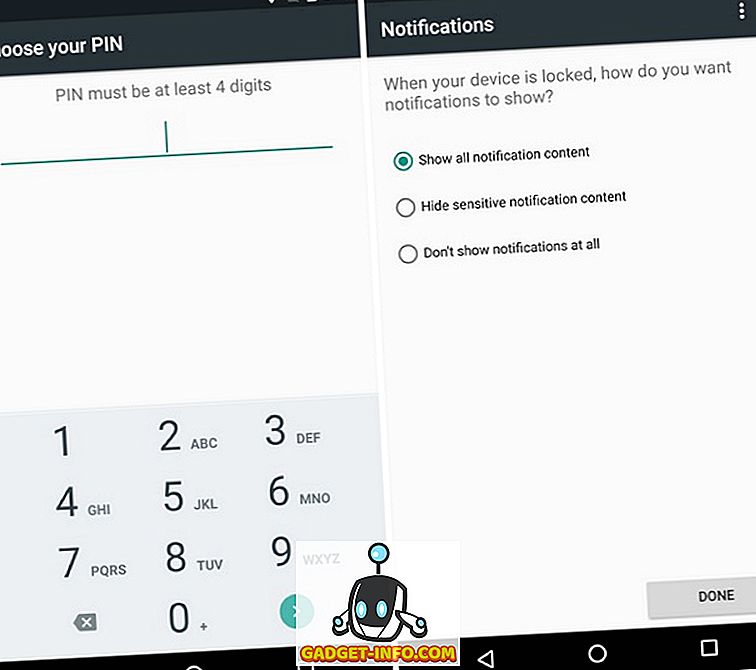
5. Uma vez feito, você será solicitado a localizar o sensor em seu smartphone. Depois de colocar o dedo no sensor, o processo será movido para a próxima etapa. O processo de captura de impressões digitais começará então e você terá que colocar o dedo no sensor e levantá-lo toda vez que sentir uma vibração . Além disso, certifique-se de que todos os cantos do dedo entrem em contato com o sensor para obter melhor precisão no futuro.
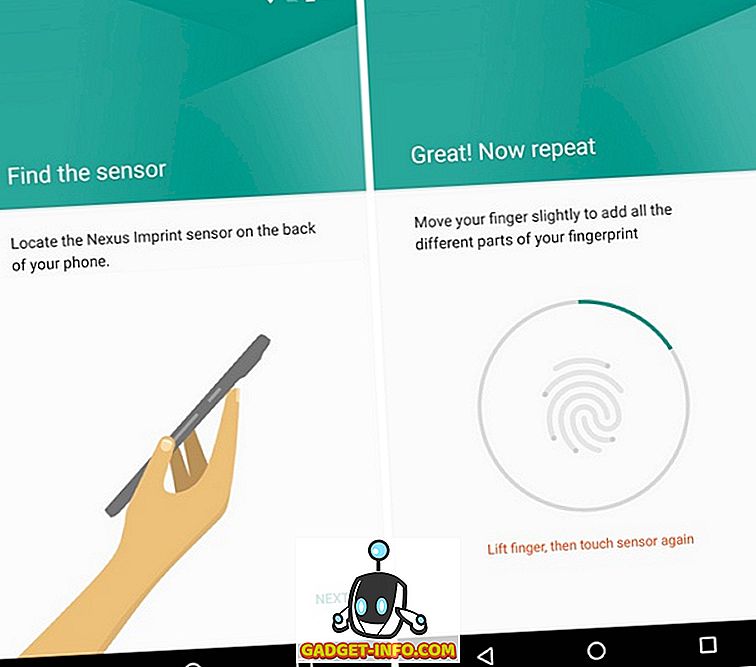
6. Sua impressão digital será adicionada e você terá as opções para “ Adicionar outro ” junto com um ícone, que você verá toda vez que houver uma opção para autorizar algo com o sensor de impressão digital .
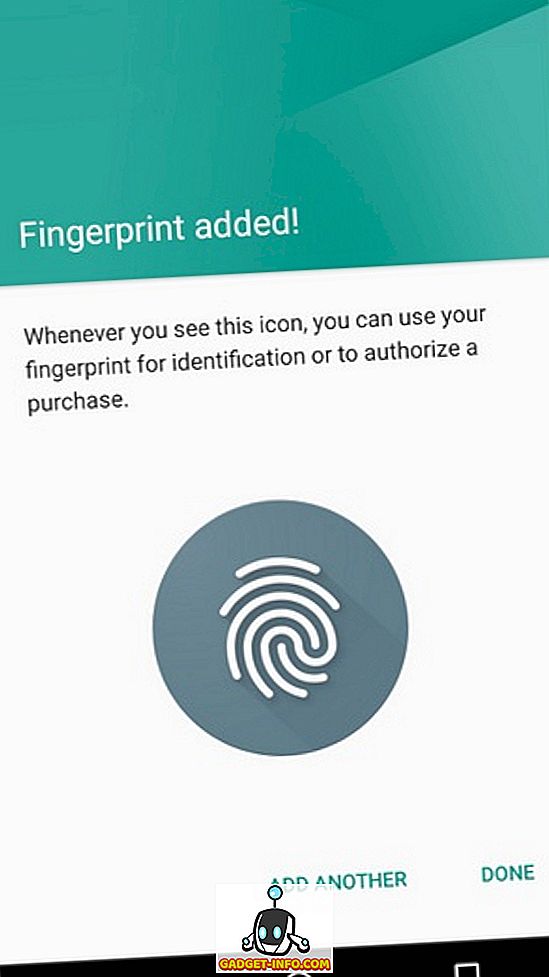
Nota: você pode adicionar no máximo 5 impressões digitais . Para remover uma impressão digital, acesse Configurações-> Segurança-> Impressão do Nexus e insira a trava secundária que você definiu. Em seguida, toque na impressão digital que você deseja remover e selecione "Excluir".
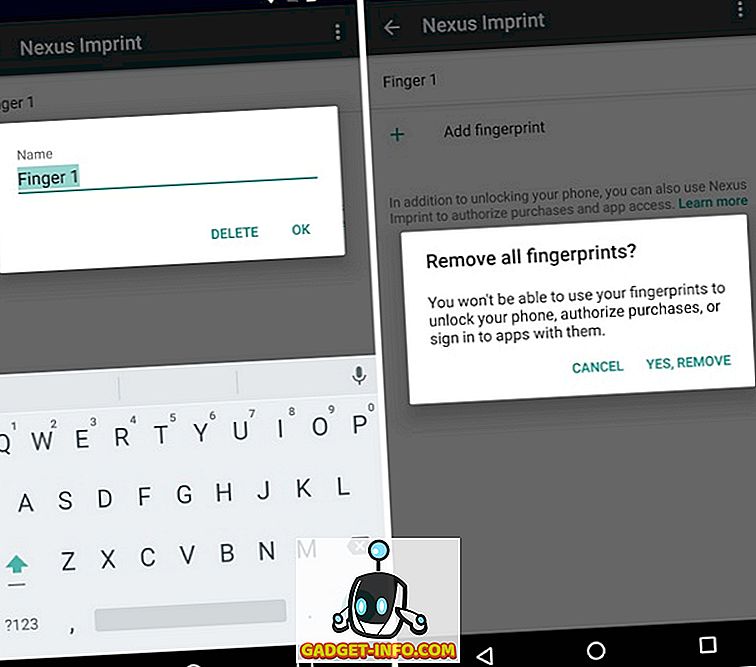
Use sua impressão digital para desbloquear dispositivo, autorizar aplicativos e muito mais!
Não há dúvida de que o scanner de impressões digitais é uma tecnologia muito legal, mas também é um recurso muito conveniente. Com scanners de impressão digital, você vai se livrar de todos os aborrecimentos de digitar sua senha ou fixar cada vez para desbloquear o telefone. Além disso, existem vários aplicativos em diferentes categorias, como serviços bancários, gerenciadores de senhas, armários de aplicativos, etc., que aproveitam ao máximo o sensor de impressão digital integrado nos dispositivos Android. Então, se você ainda não configurou seu sensor de impressão digital, definitivamente deveria!