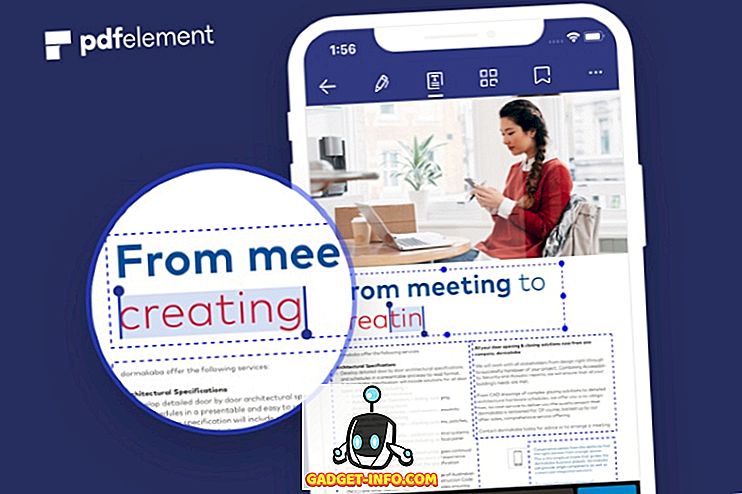Pode haver várias situações em que você pode precisar gravar a tela do seu iPhone. Pode ser para mostrar um vídeo de gameplay no YouTube, ou talvez apenas para criar um pequeno tutorial para seu amigo que é novo no iOS e precisa de ajuda para descobrir algo em seu iPhone. De qualquer maneira, já que a Apple não permite aplicativos de gravação de tela na App Store, e nem todo mundo quer fazer o jailbreak do seu iPhone, a única solução que nos resta é usar o seu PC Mac ou Windows para gravar sua tela do iPhone.
Neste artigo, vou dizer-lhe como você pode gravar a tela do seu iPhone em seu computador desktop / laptop, seja um Mac ou um PC. Existem várias soluções que podem funcionar, mas estarei cobrindo as que funcionaram melhor nos meus testes.
Gravar a tela do iPhone em um Mac: o Apple Way
A Apple tornou muito mais fácil gravar a tela de um iPhone em um Mac desde que eles lançaram o OS X Yosemite. Para gravar sua tela do iPhone usando um Mac, você só precisa seguir os passos abaixo:
- Conecte seu iPhone ao seu Mac com o cabo relâmpago e inicie o QuickTime no seu Mac. Uma vez feito, vá para Arquivo -> Nova Gravação de Filme .
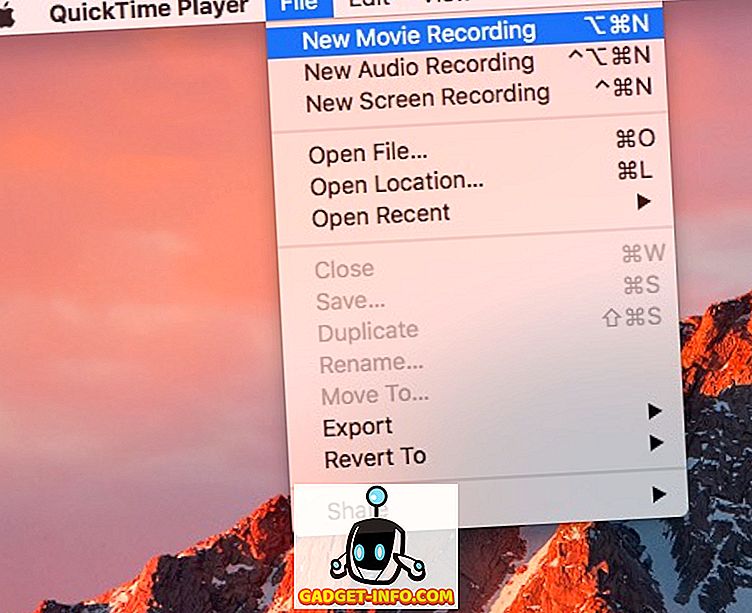
- Clique na seta ao lado do botão de gravação e selecione seu iPhone na lista de fontes mencionadas em “Câmera”.
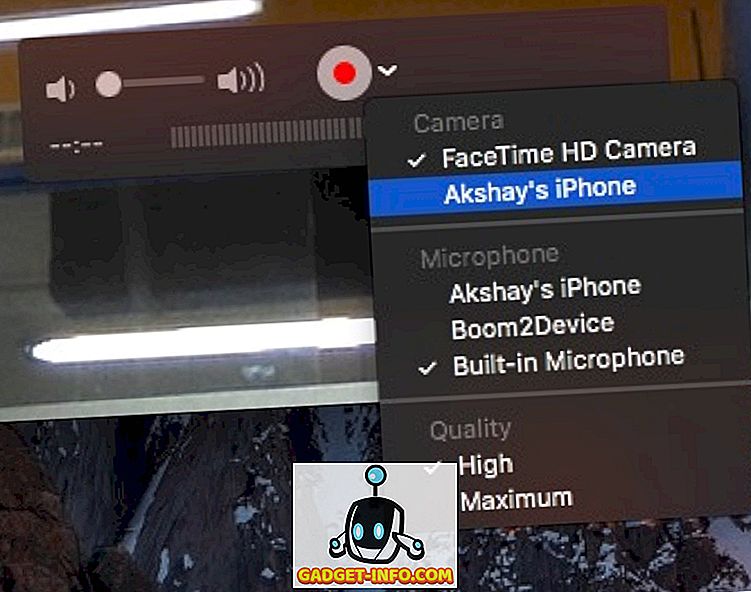
- Agora você verá a tela do seu iPhone espelhada no seu Mac. Clique no botão de gravação e seu Mac começará a gravar a tela do seu iPhone.
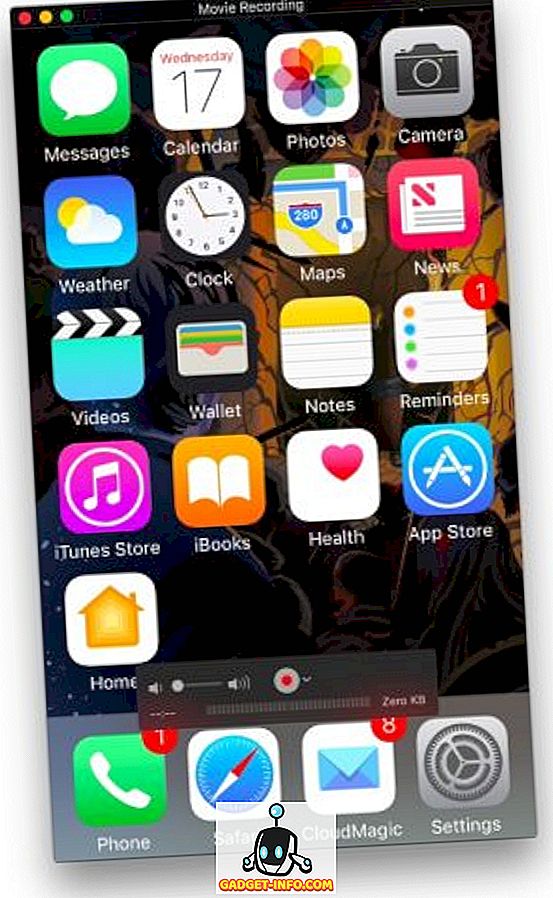
Gravar a tela do iPhone no Windows e Mac sem fio
Embora a gravação de uma tela do iPhone usando o QuickTime seja incrivelmente fácil (embora com fio), o aplicativo não oferece recursos de gravação no Windows. Além disso, você pode não ter um cabo de iluminação com você o tempo todo. Nesses casos, aplicativos de terceiros podem vir em seu salvamento.
O Lonely Screen é um aplicativo gratuito que está disponível tanto no Windows quanto no Mac e pode ser usado para espelhar a tela do seu iPhone sem fio no seu PC Mac ou Windows, bem como gravá-lo . Então, aqui está como usar o Lonely Screen para gravar a tela do iPhone no Windows ou Mac sem fio:
- Baixe e instale o Lonely Screen no seu computador. Uma vez feito, lance a Tela Solitária .
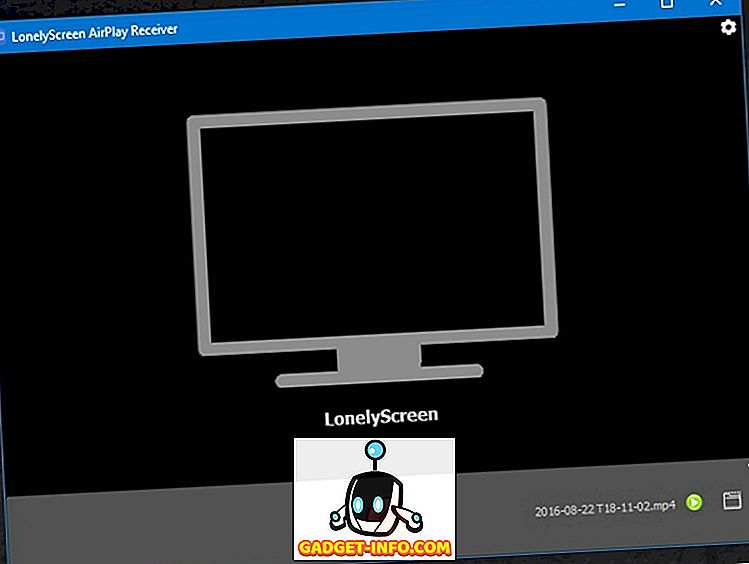
- No seu iPhone, abra o Centro de Controle e toque em “ AirPlay Mirroring “. Selecione “ Lonely Screen ” na lista de opções.
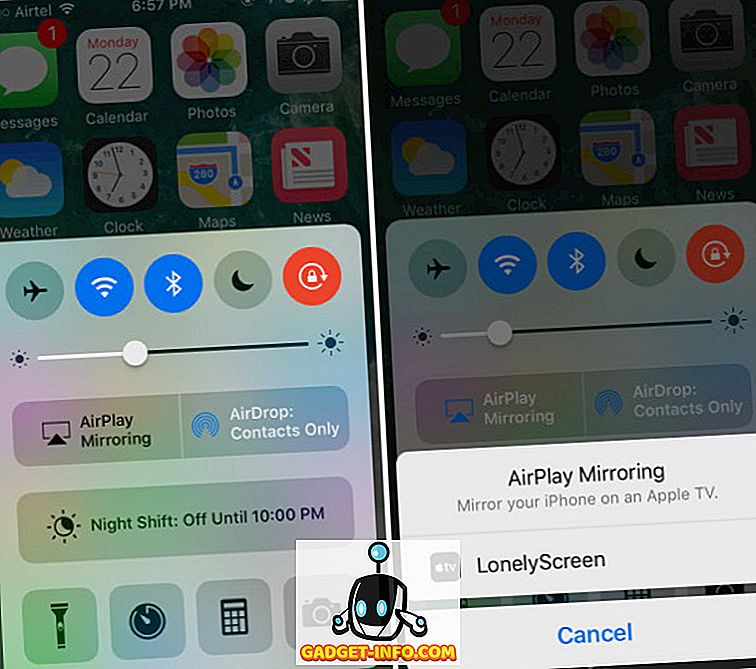
- A tela do seu iPhone agora será espelhada no seu computador. Quando você estiver pronto para iniciar a gravação, basta clicar na pequena seta na parte inferior direita da tela para expandir o menu inferior. Em seguida, clique no botão de gravação para começar a gravar a tela do seu iPhone. Pare o vídeo quando terminar e o Lonely Screen o salva automaticamente na pasta Filmes (no Mac) e na pasta Vídeos (no Windows).
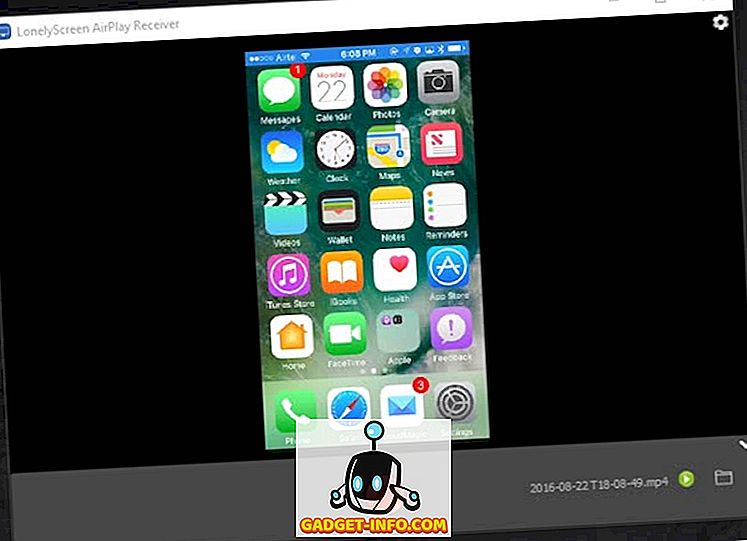
Nota: No meu teste do aplicativo, o Lonely Screen não funcionou no Windows 7, mas funcionou muito bem no Windows 10.
Se você está procurando por um aplicativo mais rico em recursos (que também funciona no Windows 7), você pode conferir o AirServer, que oferece recursos do AirPlay junto com muito mais opções que não estão disponíveis no Lonely Screen.
AirServer: Obtenha mais controle sobre a gravação de tela do seu iPhone
O AirServer permite que o seu PC Windows ou Mac funcione como um receptor AirPlay, permitindo que você espelhe a tela do seu iPhone no seu computador. Ele funciona sem fio e, em comparação com o Lonely Screen, que fornece uma funcionalidade mínima, o AirServer é rico em recursos e tem muitas opções avançadas. AirServer permite aos usuários ajustar a qualidade do espelhamento, com base em resoluções (1080p, 720p etc), e também com base no dispositivo conectado, a partir do iPhone 4s, para iPhone 6s plus. Ele também tem a capacidade de configurar uma senha, para que dispositivos não autenticados não possam se conectar ao AirServer.
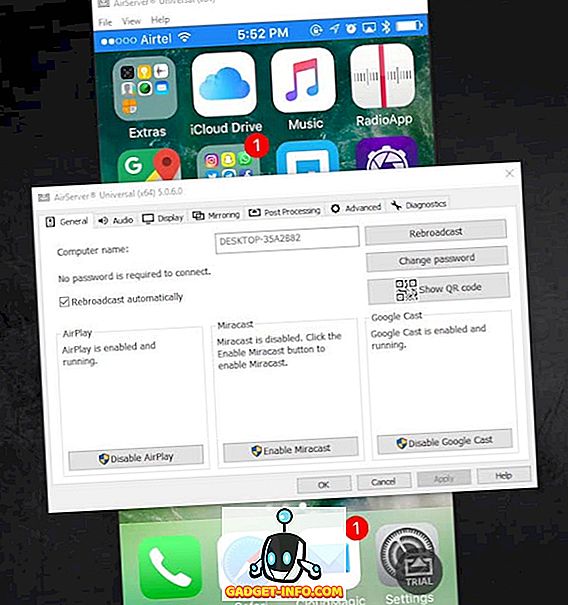
Enquanto o aplicativo é pago, ele oferece uma avaliação gratuita de 7 dias e, no meu uso do aplicativo, funcionou perfeitamente. O preço, de US $ 14, 99, é definitivamente íngreme, mas o aplicativo é incrível, e se você realmente precisa espelhar seu iPhone no seu computador Windows (ou Mac) sem fio, então é definitivamente um investimento que você deve fazer. O aplicativo também inclui suporte para o Google Cast e o Miracast .
O AirServer possui recursos de gravação integrados, mas eles estão desativados na versão de teste do software, e você terá que comprar uma licença do AirServer para ativar o recurso de gravação. No entanto, você sempre pode usar o QuickTime no Mac ou um aplicativo de gravação de tela de terceiros no Windows para gravar a tela do AirServer.
Existem muitos outros aplicativos que permitem aos usuários espelhar suas telas do iPhone em seus PCs, mas nem todos eles têm recursos de gravação integrados. O AirServer é muito confiável e funciona bem, embora você tenha que pagar uma quantia bastante alta de US $ 14, 99 por ele.
Baixar AirServer
Grave sua tela do iPhone no seu Mac ou PC
Agora você pode facilmente gravar a tela do seu iPhone no seu PC Mac ou Windows, e com a flexibilidade de usar fios ou ficar sem fio. Então, vá em frente e grave o ataque épico que você fez no Clash of Clans, ou ajude aquele amigo que é novo no iOS e não consegue encontrar o caminho certo.
Como sempre, nos dê um grito na seção de comentários sobre a sua experiência com a gravação da tela do seu iPhone, ou quaisquer problemas que você enfrentou, e também se você estiver ciente de quaisquer outros métodos para gravar uma tela do iPhone em um Mac ou PC, que nós não cobrimos.