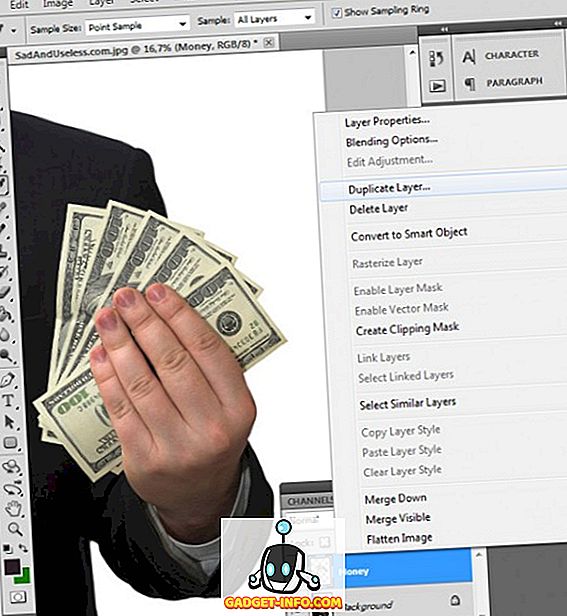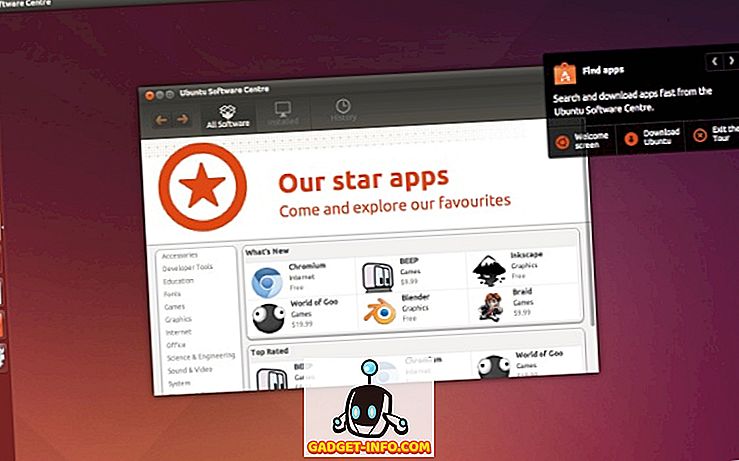Comprou um novo Chromebook, mas não sabe como confirmar as especificações do dispositivo? Bem, não vamos culpá-lo porque, ao contrário de outras plataformas de computador, como o OS X e o Windows, o Chrome OS não lista as especificações do seu computador em um único local. Então, se você está se perguntando como pode verificar o processador, a memória RAM, o armazenamento do seu Chromebook e outras especificações importantes, não se preocupe, estamos aqui para ajudá-lo. Veja como verificar as informações do sistema do Chromebook:
Verifique o uso de memória
O Chrome inclui um gerenciador de tarefas que, como outras plataformas, traz detalhes sobre todos os processos ativos e sua memória, CPU e uso de rede . Para abrir o Gerenciador de Tarefas no Chrome, abra o Chrome e clique no botão de menu de três pontos e vá para Mais Ferramentas-> Gerenciador de Tarefas .

No Gerenciador de Tarefas, você pode optar por encerrar um processo selecionando um processo e clicando em " Finalizar processo ". Além disso, você pode clicar com o botão direito do mouse em um processo para ver mais informações, como cache de imagem, uso de memória da GPU, prioridade e muito mais. Se você é um desenvolvedor, pode clicar em “Estatísticas para nerds” para ver informações detalhadas sobre todos os processos.

Verifique o armazenamento livre
A maioria dos Chromebooks tem muito pouco armazenamento e, portanto, é importante verificar constantemente a memória usada. Embora não seja possível verificar informações detalhadas sobre armazenamento no Chrome OS, você pode verificar a quantidade de armazenamento gratuito restante no seu dispositivo. Para verificar, abra o aplicativo Arquivos e pressione o botão de três pontos no canto superior direito, onde você verá o armazenamento gratuito no seu Chromebook. Não é a informação mais abrangente, mas deve ser feita se você estiver procurando por uma visão geral simples. Você também pode acessar o Chrome e inserir " chrome: // drive-internals " na barra de endereço para verificar o armazenamento gratuito.

Verifique as informações da rede
Como as outras opções nesta lista, a opção para verificar os detalhes da rede no Chrome OS está oculta em Configurações. Você pode clicar na bandeja do sistema na extremidade direita da prateleira e, em seguida, clicar nas opções de WiFi " Conectado a ... " e depois clicar na rede à qual você está conectado. Isso deve abrir uma nova caixa de diálogo nas Configurações do Google Chrome com detalhes como a frequência da rede, intensidade do sinal, endereço IP, gateway e muito mais.

Verificar 'Sobre o sistema'
O Chrome apresenta uma página "Sobre o sistema", que mostra detalhes sobre o seu Chromebook. No entanto, a maioria desses detalhes é destinada a desenvolvedores e pessoas que procuram por “dados de diagnóstico do sistema”. Para ir a esta página, basta abrir uma nova guia no Chrome e ir para " chrome: // system " na barra de endereço. Isso deve abrir a página Sobre o sistema e, aqui, você encontrará detalhes sobre a versão do Chrome OS, o ID do cliente, o tipo de dispositivo, o BIOS, o uso do disco, o uso da memória e muito mais. Algumas dessas opções, como o uso do disco, também apresentam um botão "Expandir", que traz mais detalhes.

Use um aplicativo para visualizar informações do sistema no Chrome OS
Embora as opções mencionadas permitam visualizar as informações do sistema, elas não são as formas mais simplificadas e, se você quiser visualizar todas as informações do sistema em um único local, experimente um aplicativo do Google Chrome de terceiros. Existem alguns aplicativos que fazem o melhor trabalho, Cog e System. Ambos os aplicativos trazem informações do sistema em uma única interface.
Cog mostra detalhes como versão do Chrome, CPU e seu uso em tempo real, RAM, rede, bateria, display e idiomas. O que funciona para Cog é o fato de que ele embala em uma interface bonita mostrando todas as informações do sistema.

Por outro lado, o System é um aplicativo bastante simples, que traz detalhes de CPU, RAM e seu uso atual, armazenamento, exibição, rede e localização atual.

Utilize estas formas para verificar informações do sistema no seu Chromebook
Certamente preferimos usar um aplicativo para verificar informações do sistema no Chromebook, em vez de acessar aplicativos e configurações diferentes para verificar o mesmo. Bem, agora cabe a você decidir, mas não se esqueça de nos informar se você verificar as informações do sistema de forma nativa no Chrome OS ou por meio de um aplicativo de terceiros. Som desligado na seção de comentários abaixo.