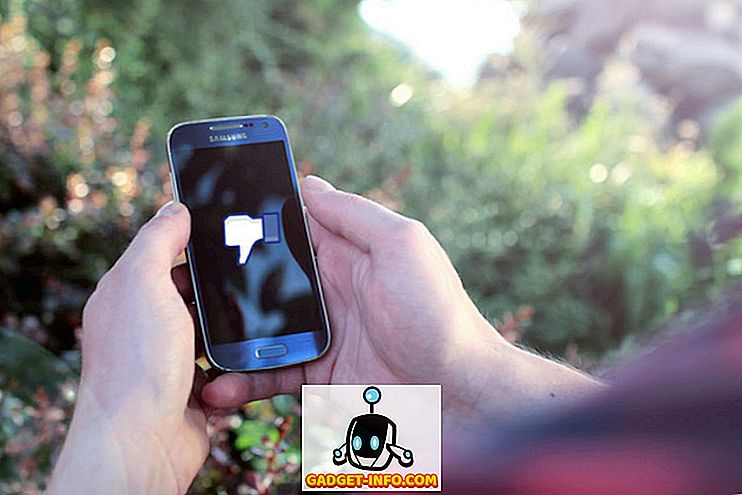O Google Chromecast é um excelente dispositivo de streaming de mídia e, embora os aplicativos de mídia do Google, como o YouTube, suportem o dispositivo, os aplicativos do Media Center, como o Kodi, não. Então, se você adora assistir ao conteúdo na Kodi e adoraria transmitir o Kodi para o Chromecast, não há um jeito nativo. No entanto, você não está totalmente sem sorte, pois há maneiras de transmitir o Kodi no Chromecast. Você pode fazê-lo através de um smartphone ou tablet Android ou até mesmo do seu PC ou Mac. Existem três formas de transmitir o Kodi ao Chromecast e listamos todas as formas, para que você possa escolher o que melhor lhe convier . Então, sem mais delongas, aqui estão as maneiras:
Melhor método: usando um dispositivo Android executando o Kodi em segundo plano
Este é o melhor método para transmitir o conteúdo da Kodi para o Chromecast, porque é leve na bateria do seu dispositivo Android. Nesse método, o streaming de vídeo é reproduzido em seu dispositivo Chromecast, mesmo quando o dispositivo está bloqueado, diferentemente dos outros métodos listados abaixo. Além disso, o streaming de vídeo na TV conectada ao Chromecast é impecável nesse método. Então, aqui está como fazer isso:
1. Em primeiro lugar, você terá que instalar alguns aplicativos em seu dispositivo Android: Kodi, LocalCast e ES File Explorer (ou qualquer aplicativo gerenciador de arquivos que permite visualizar arquivos ocultos).
2. Depois de instalar todos esses aplicativos, baixe este arquivo .xml chamado PlayerFactoryCore . Uma vez baixado, abra o ES File Explorer e vá para sua gaveta de navegação de hambúrguer e toque em "Configurações". Em " Configurações de exibição ", ative " Mostrar arquivos ocultos ".

3. Em seguida, vá para a pasta “ Downloads ” e encontre e copie o arquivo PlayerFactoryCore.xml que você baixou. Cole o arquivo na pasta Android-> Dados-> org.xbmc.kodi-> files ->. Kodi-> userdata .

4. Depois de colar o arquivo, abra o aplicativo Kodi e reproduza qualquer vídeo . Se você tiver mais aplicativos de transmissão instalados, o Android solicitará que você escolha um aplicativo, escolha "LocalCast" . Se você não tiver nenhum aplicativo de transmissão diferente do LocalCast, ele carregará automaticamente o vídeo Kodi selecionado.

5. Em seguida, selecione seu dispositivo Chromecast e pressione "Reproduzir", que deve reproduzir seu vídeo Kodi na TV conectada ao Chromecast.

Nota : Para adicionar mais vídeos à lista de reprodução, basta usar a opção " Adicionar à fila ".

Você pode minimizar facilmente o aplicativo LocalCast e bloquear seu dispositivo Android enquanto assiste ao vídeo com facilidade no seu dispositivo Chromecast. Muito fácil, certo?
Método 2: usando o aplicativo Chromecast no seu dispositivo Android
Outro método muito fácil de transmitir o Kodi para o Chromecast é usando o recurso de espelho de tela do aplicativo Google Cast no smartphone Android. Veja como você pode fazer isso:
1. Você terá que instalar o Kodi e o aplicativo oficial do Google Cast em seu dispositivo Android para esse método.
2. Abra o aplicativo Google Cast e toque no menu de hambúrguer no canto superior esquerdo e clique na opção " Transmitir tela / áudio ". Você deve, então, receber uma notificação dizendo: “A transmissão de tela não está otimizada para este dispositivo; sua experiência pode variar ”. Ignore-o e selecione " OK ".

3. Em seguida, o aplicativo pesquisará dispositivos Chromecast, selecionará seu dispositivo Chromecast e a interface do dispositivo deverá ser espelhada para sua TV conectada ao Chromecast.
4. Agora, abra o Kodi e reproduza o vídeo que você quiser . O vídeo deve começar a ser reproduzido no seu dispositivo Android e na sua TV.
Observação: embora esse método funcione e permita que você transmita o Kodi para o Chromecast, isso não é realmente viável, considerando que você não pode bloquear seu telefone, fazer chamadas ou fazer qualquer outra coisa no seu dispositivo Android. Além disso, nos nossos testes, a reprodução do vídeo foi perfeitamente suave no nosso dispositivo Android, mas o fluxo para o Chromecast foi bastante lento.
Método 3: usando o aplicativo Chromecast no seu PC ou Mac
Esse método é muito semelhante ao método anterior, já que você pode usar a extensão do Google Cast no Chrome para espelhar toda a tela do seu PC para uma TV ou monitor conectado ao Chromecast. Então, veja como transmitir o Kodi para o Chromecast usando um PC:
1. Instale o cliente Kodi no seu PC ou Mac. Além disso, instale o Chrome junto com a extensão do Chrome do Google Cast.
Observação : se você estiver se conectando ao Chromecast pela primeira vez, os usuários do Windows talvez precisem instalar o cliente de configuração do Chromecast.
2. Em seguida, inicie o Chrome e clique na extensão do Google Cast e verá uma opção apelidada de "Transmitir esta guia para ...". Ao lado você verá um botão suspenso muito pequeno, clique nele. No menu, clique na opção para " Transmitir tela / janela (experimental) ".

3. Você terá as opções para compartilhar sua " tela inteira " ou as diferentes guias abertas no Chrome. Selecione a tela inteira.

4. Agora, basta abrir o Kodi e reproduzir qualquer vídeo que você queira e ele deve ser reproduzido no seu PC e na TV conectada ao Chromecast com facilidade.
Como o método anterior, você terá que manter o cliente Kodi em execução em primeiro plano no seu PC. Além disso, obviamente você não pode desligar ou bloquear seu PC ou Mac. Então, não é o melhor método, mas funciona se você tiver que mostrar uma apresentação ou outra coisa para um público maior.

Tudo pronto para transmitir seus vídeos favoritos do Kodi para o Chromecast?
Embora todos os métodos acima funcionem, recomendamos o primeiro método, se você quiser transmitir a partir de um dispositivo Android, porque é o único em que a reprodução é impecável e você pode executar várias tarefas em seu dispositivo Android. Então, experimente e deixe-nos saber se você enfrentar quaisquer problemas nos métodos acima mencionados, teremos prazer em ajudar! Além disso, se você tiver um Amazon Fire Stick, confira nosso post sobre como instalar o Kodi no Amazon Fire Stick.