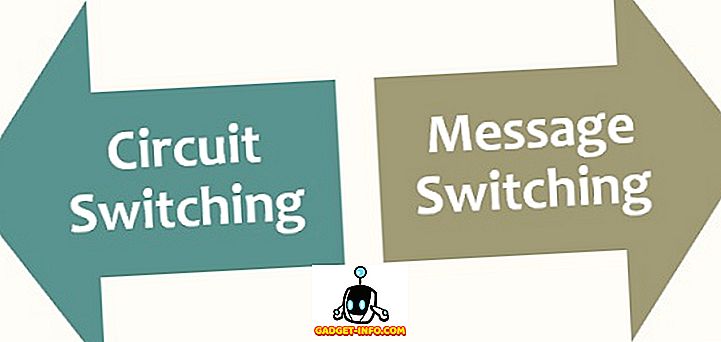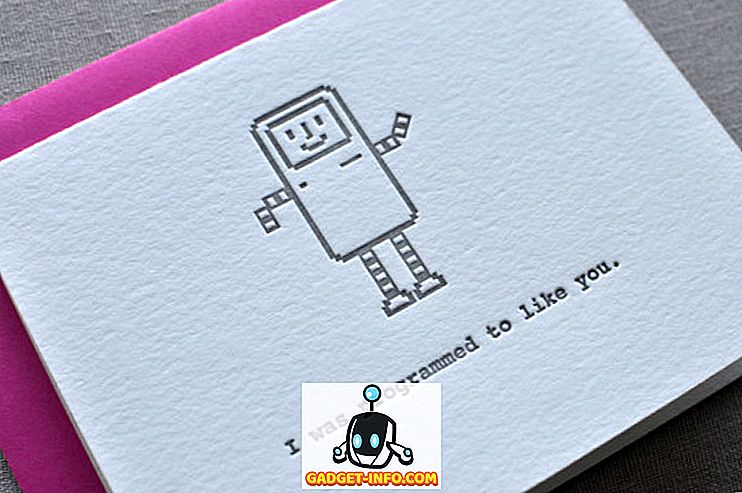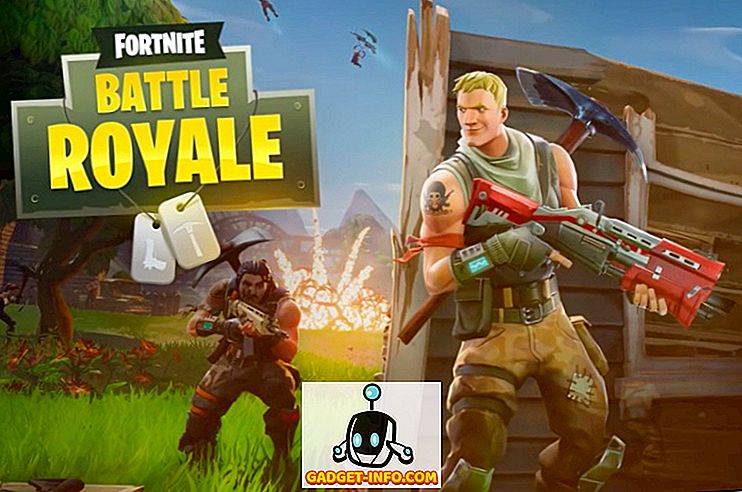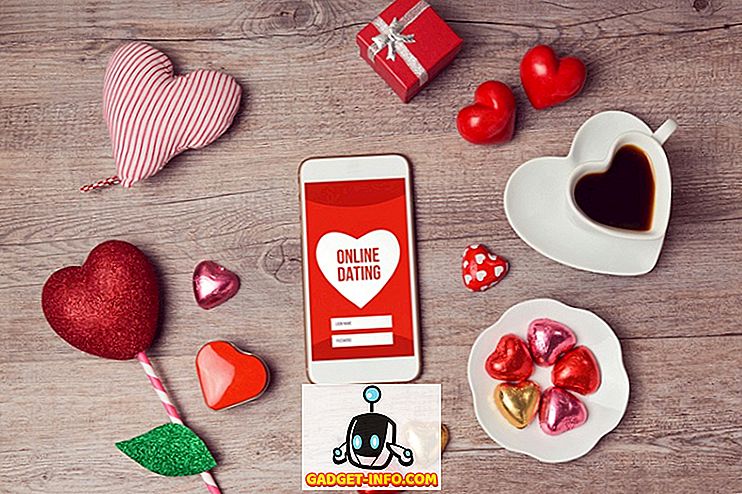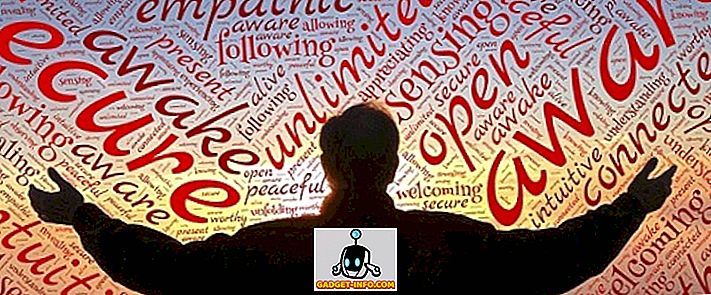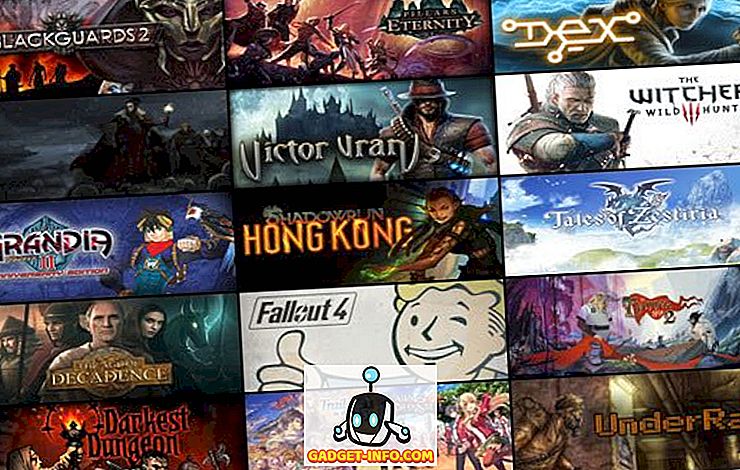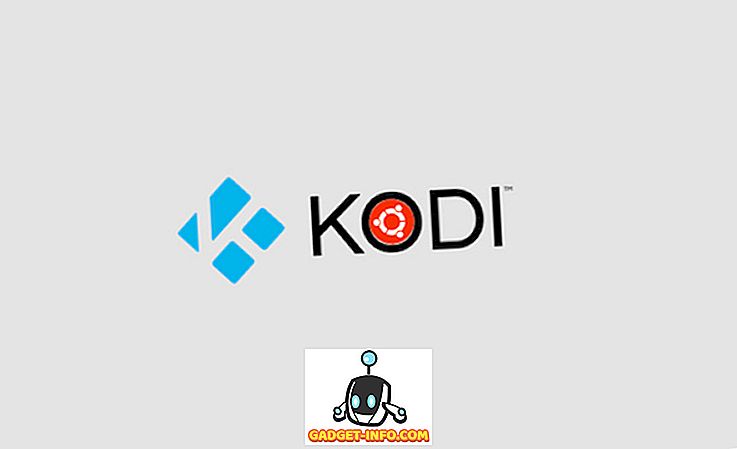O Android como um ecossistema e uma plataforma demonstrou ter enormes possibilidades, e essa é uma das razões pelas quais existem centenas de aplicativos que tentam resolver o mesmo problema de maneira única. Essa abertura e versatilidade promove imensas oportunidades para desenvolvedores de aplicativos. Mas esse não é o caso o tempo todo, o vasto catálogo de aplicativos dificulta a capacidade de descoberta de aplicativos e, assim, às vezes, podemos acabar em uma situação em que não encontramos uma solução na forma de um aplicativo. É aqui que entram aplicativos de automação como o Tasker.
Não seria errado coroar o Tasker como o Zeus de todos os aplicativos de automação da Play Store. Colocando em palavras simples, Tasker é como o aplicativo IFTT em esteróides com uma tonelada de recursos extras.
Por que um tutorial dedicado em um aplicativo tão popular?
A resposta a essa pergunta é “ Complexidade ”; enquanto Tasker certamente é o melhor aplicativo para explorar o quão inteligente seu smartphone pode realmente ser, nunca é considerado o mais intuitivo ou fácil de usar. Tasker tem sido famoso por sua complexidade e, sim, demora um pouco para se acostumar com a interface do usuário. E a maioria dos adotantes sai do meio do caminho devido à intimidação que pode ter para configurá-lo para funcionar corretamente. Mesmo uma ligeira má configuração pode acabar mostrando resultados inesperados. Além disso, o próprio site da Tasker não é muito útil para fornecer um treinamento básico sobre como usá-lo. Neste artigo, abordaremos todos os elementos básicos do Tasker e explicaremos com detalhes adequados o que cada componente faz. Nós também veríamos algumas das razões pelas quais Tasker pode não funcionar.
Tasker: o colapso
O aplicativo Tasker pode ser dividido em 6 componentes principais
- Tarefas - Pode ser chamado de uma lista de ações que o dispositivo executa em um determinado momento.
- Perfis - é uma lista de tarefas que o sistema executa com base nos contextos.
- Contextos –Contextos fornecem os dados (hora, localização, conectividade) para acionar o Perfil em particular .
- Plugins - Soluções pré-construídas por outros desenvolvedores para melhorar a funcionalidade do Tasker, que pode ser encadeada junto com seus próprios perfis também.
- Receitas - Receitas são os perfis ou ajustes de automação que os usuários do Tasker podem compartilhar uns com os outros, que outros podem importar diretamente para o aplicativo.
- Cenas - Elementos de interface do usuário personalizados com os quais você pode criar para interagir.
O Tasker pode ser considerado como um adesivo que liga as capacidades de todos os seus aplicativos e o hardware do seu dispositivo para criar experiências incríveis. Existem infinitas possibilidades na medida em que você pode experimentar com o Tasker para criar soluções surpreendentes. Mas, por uma questão de explicação, vamos nos concentrar em um básico e usá-lo para mergulhar mais fundo no aplicativo
Criando seu primeiro perfil do Tasker
Nesta seção, levaremos em conta todos os termos que encontramos para criar nosso próprio perfil que inicia o modo Daydream quando você coloca seu telefone para cobrar .
Para as pessoas que não sabem, o modo Daydream permite configurar protetores de tela que exibem fotos, fundos coloridos e muito mais quando o dispositivo está sendo carregado ou encaixado.
Se você ainda não tem o aplicativo Tasker no seu dispositivo Android, instale-o aqui . Oferece 7 dias de teste, que você pode experimentar antes de optar pela versão paga do aplicativo.
- Toque no botão + nos Perfis
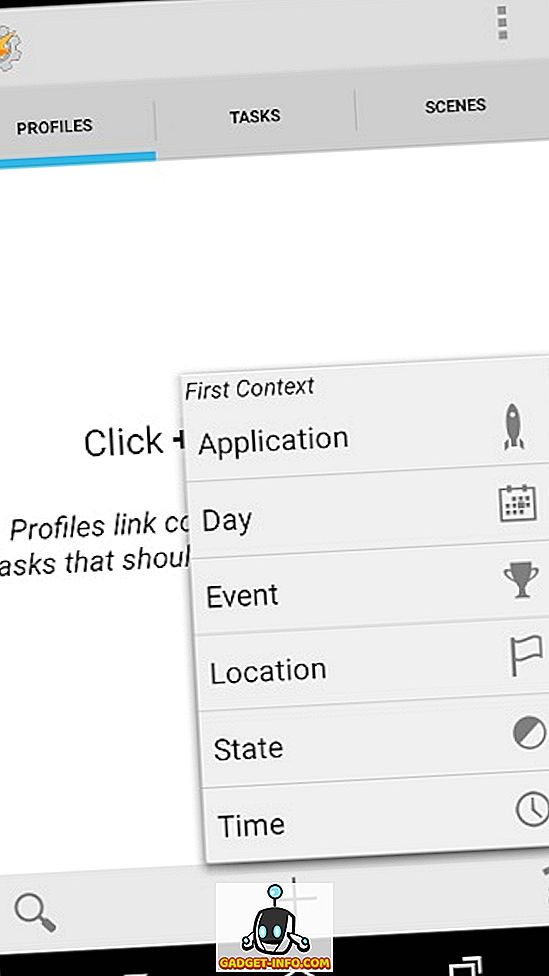
- Toque em Estado
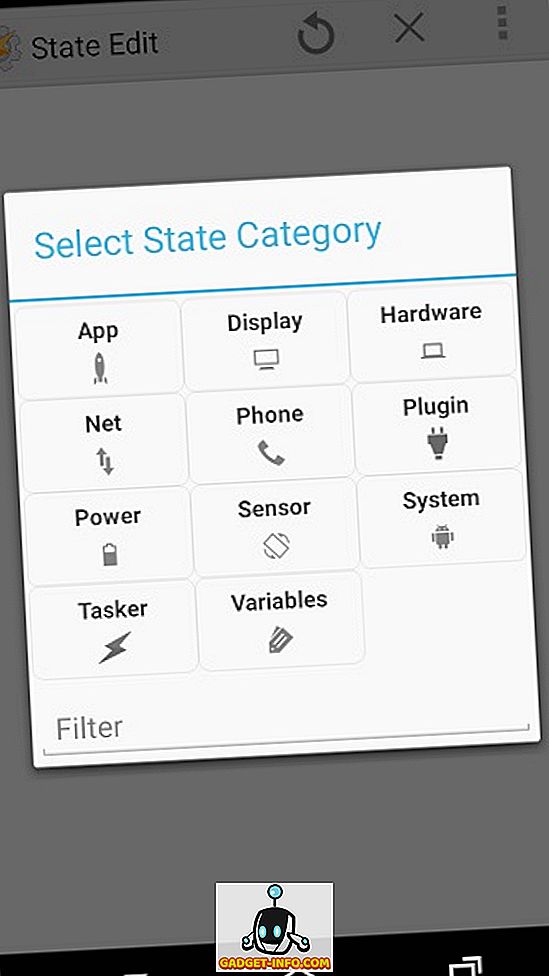
Aqui, vamos definir nosso Contexto que ativará o perfil.
- Toque em Hardware e depois toque em USB Connected
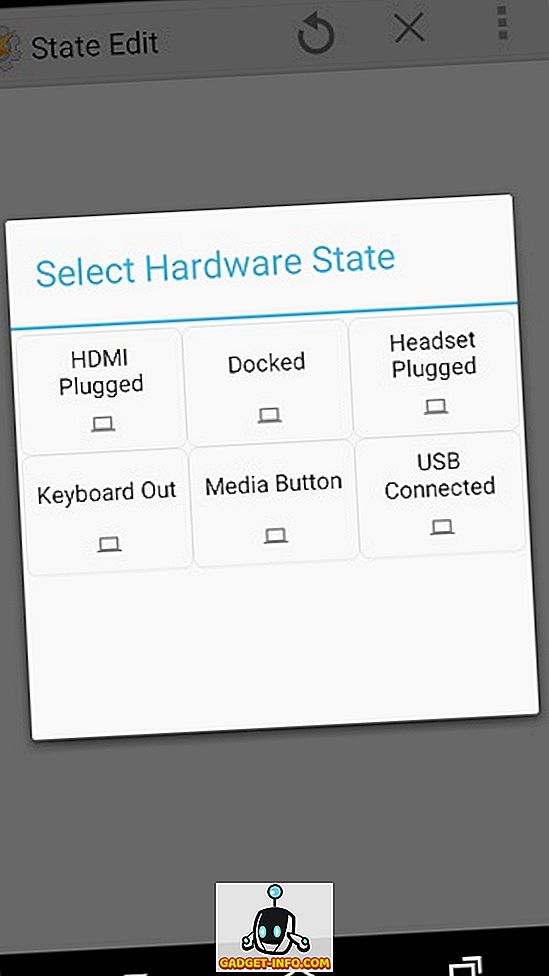
- Volte para a tela inicial do aplicativo tocando no botão Voltar
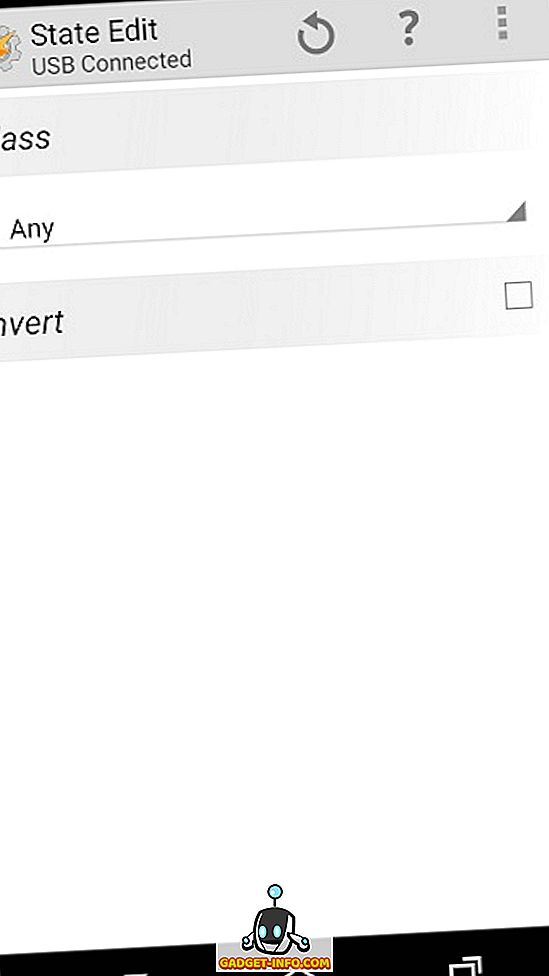
Vamos agora definir nossa tarefa .
- Você será solicitado a criar uma nova tarefa, criar um e nomeá-lo, aqui vamos nomeá-lo Daydream
- Toque no botão + para adicionar ações
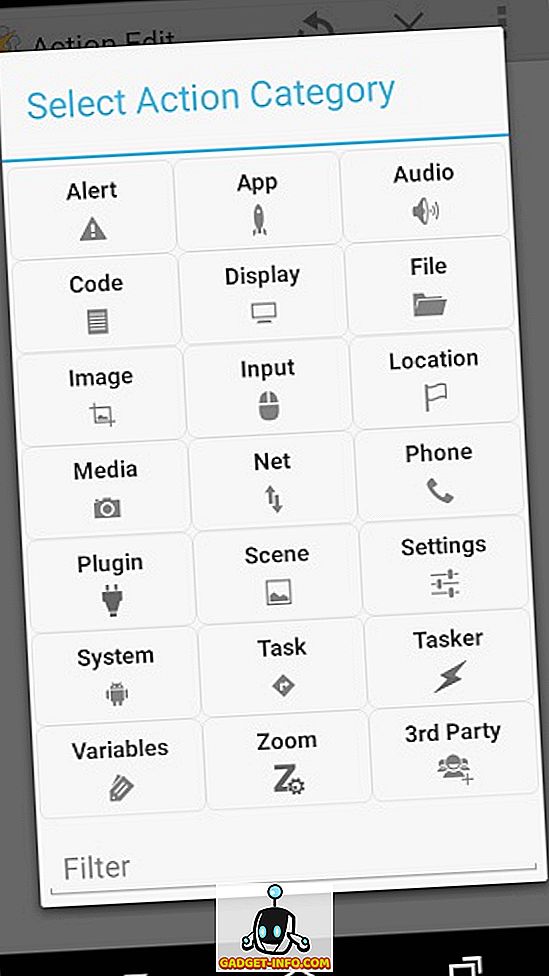
- Para iniciar um aplicativo, precisamos tocar em App e depois clicar em Launch App
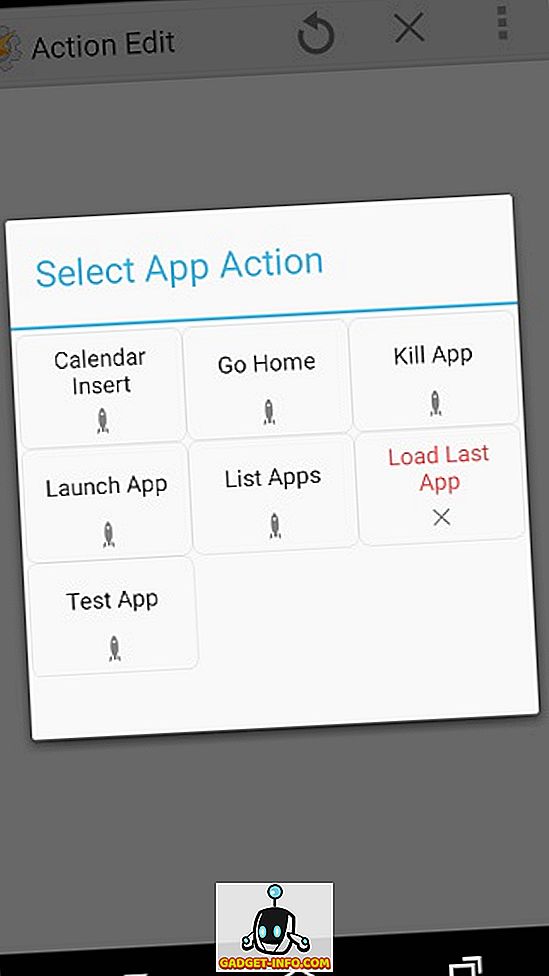
- Selecione o aplicativo Daydream e deixe outras opções inalteradas
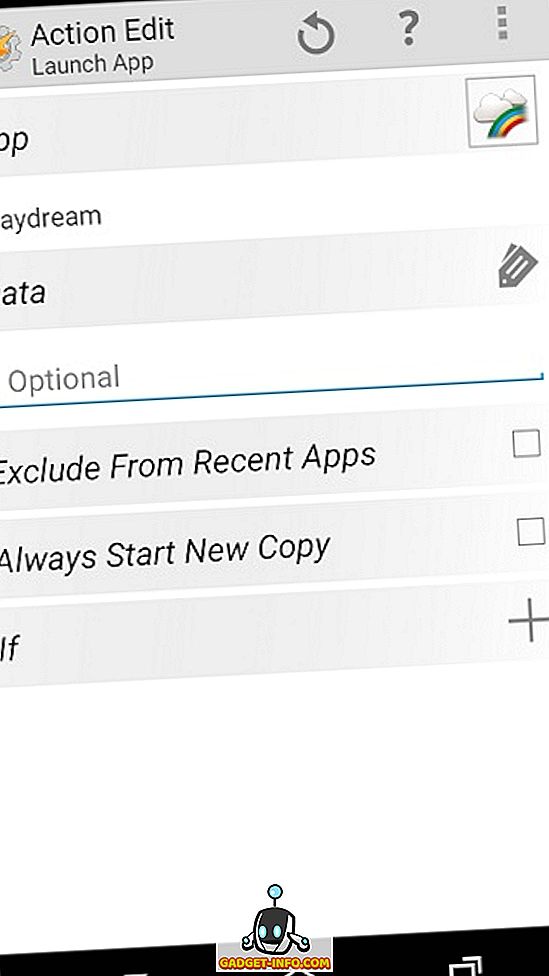
- Volte para ver seu perfil ativo. Agora, toda vez que você conectar seu USB, o telefone irá para o modo Daydream.
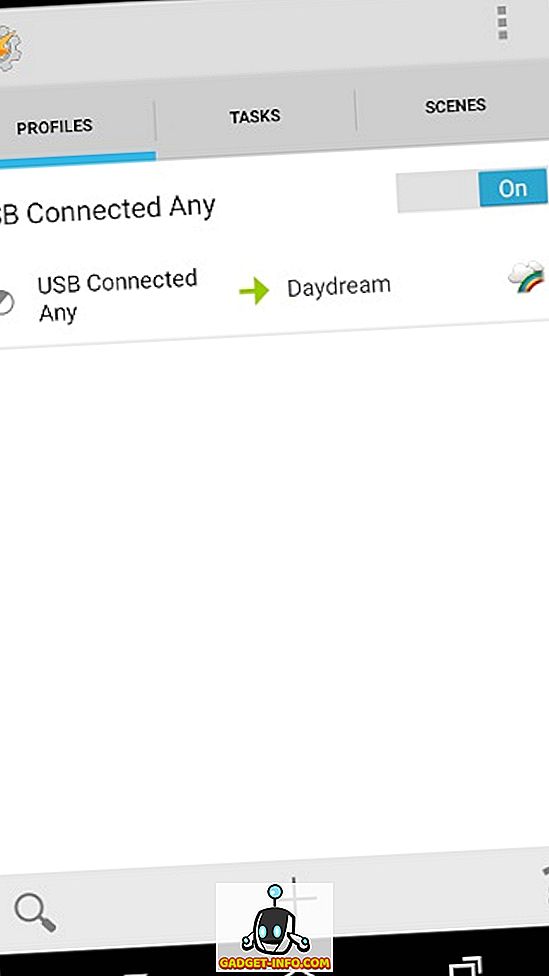
E assim mesmo, um perfil básico está pronto para colocar o seu telefone no modo Daydream quando você encaixá-lo / colocá-lo para carregar. Agora você pode fazer o mesmo com as configurações de exibição do seu telefone, sem a necessidade do Tasker. Mas o fato de podermos aproveitar o poder do sistema ao vincular um aplicativo a um contexto é incrível. Claro, nem sempre é tão fácil criar um perfil / receita quanto mais surpreendente a sua ideia se torna mais complexa para configurá-lo no Tasker. Aqui estão algumas das melhores e mais úteis listas de perfis Tasker, você deve se referir.
O que está acontecendo no fundo?
Vamos ver o que esse perfil do Tasker faz e o que realmente acontece em segundo plano.
- Sempre que você conecta seu USB ao telefone, um contexto de sistema é acionado, o que basicamente significa que o hardware está dizendo ao sistema operacional Android: “Ei, o USB está conectado, execute as ações necessárias”.
- O mesmo contexto é escolhido por Tasker, então agora o Tasker sabe que o telefone está no estado conectado e então ele procura pelo Perfil que corresponde a esse contexto, uma vez encontrado, Tasker procura as Tarefas que foi solicitado a executar nesse estado, que leva à tarefa Daydream.
- Ele percorre a lista de ações listadas na tarefa e acerta a ação de inicialização do aplicativo, portanto, sabe que agora precisa iniciar o aplicativo que o usuário pediu para iniciar quando o USB foi conectado.
- Agora ele explora a ação e procura o aplicativo que deveria ser lançado.
- De acordo com nossa configuração, o Tasker lança o Daydream (um aplicativo de sistema).
Assim, fica claro que o Tasker está pegando os contextos do sistema e verificando-os com sua própria lista de contextos, sempre que um contexto corresponde, ele executa a tarefa especificada junto com o contexto; que, neste caso, foi o lançamento de um aplicativo.
Tempos em que Tasker não funciona
Claro, cada moeda tem dois lados e Tasker também. Há inúmeras vezes em que Tasker simplesmente falha em trabalhar, apesar de tudo o que você fez estava certo. Vamos ver alguns casos possíveis em que ele falha
- Quando há um conflito entre uma tarefa do sistema e o Tasker; aqui está uma explicação melhor, o modelo de permissão do Android não permite que aplicativos ou serviços secundários tenham mais prioridade do que as tarefas no nível do sistema, portanto sempre que o sistema android precisar escolher o que deve priorizar, sua notificação de mensagem recebida ou um gatilho do Tasker, obviamente prioriza o primeiro.
- Nos dispositivos Samsung, devido à intensidade de memória do Touch Whiz Launcher, muitas vezes Tasker é morto em segundo plano devido à pouca memória.
- Através de diferentes versões do Android; Cada iteração do Android apresenta novos recursos e corrige algumas falhas de segurança. Às vezes, um perfil pode funcionar de maneira diferente em duas versões diferentes do Android.
- Configuração inadequada de Plugin; às vezes, mesmo que nossos perfis estejam corretos, a tarefa pode falhar devido a um plugin mal configurado.
- Raiz; algumas ações exigem privilégios de root e não funcionam sem elas.
Conclusão
Embora Tasker tenha muita potência, ainda é difícil superar sua curva de aprendizado. Às vezes, um erro de configuração pode levar a um comportamento estranho do dispositivo. E mesmo que tudo pareça certo às vezes, Tasker simplesmente não funciona. É principalmente uma técnica de tentativa e sucesso para se locomover e a paciência é a chave para a automação nesse contexto.