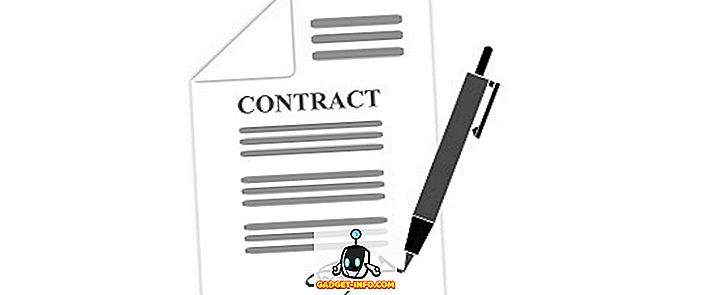Se você costuma jogar jogos no seu computador, pode estar curioso para saber o desempenho do hardware que ele oferece. Bem, a maneira mais fácil de determinar isso, é verificando o FPS (taxa de quadros) durante o jogo. Isso também pode ser usado para diagnosticar alguns dos problemas relacionados a hardware ou software que podem estar afetando o desempenho geral do jogo. A taxa de quadros que você recebe será completamente dependente do hardware que você está usando, como a placa gráfica, processador e memória RAM. No entanto, às vezes, devido à falta de otimizações de software do lado do desenvolvedor do jogo, problemas de taxa de quadros podem ocorrer apesar de ter um hardware potente. Bem, existem várias maneiras de verificar a taxa de quadros de seus jogos favoritos no jogo. Então, se você estiver interessado, vamos dar uma olhada em como mostrar o FPS (Frame Rate) em Games:
Mostrar FPS em jogos usando a NVIDIA GeForce Experience
Se você tiver uma placa gráfica NVIDIA GeForce, poderá aproveitar ao máximo o software GeForce Experience para verificar a taxa de quadros de todos os seus jogos. O software pode ser baixado gratuitamente no site da GeForce da empresa. Depois de instalar o software, basta seguir as etapas abaixo para ativar o contador FPS em segundos:
- Ao clicar em "Alt + Z", você poderá exibir a sobreposição do GeForce Experience Share. Agora, vá para Configurações clicando no ícone em forma de engrenagem .

- Agora, clique em “Overlays” para chegar à seção onde a opção para ativar / desativar o contador FPS está localizada.

- Agora, clique em “Contador FPS” e escolha a posição em que você deseja que o software exiba a taxa de quadros do seu jogo.

Bem, isso é muito bonito. Depois de abrir um jogo, você notará imediatamente o contador FPS em um dos quatro cantos da tela.

Mostrar FPS em jogos usando o MSI Afterburner
MSI Afterburner é um software que pode ser usado por todos, independentemente de qual placa gráfica você está usando. O software pode ser baixado gratuitamente no site oficial da empresa. Durante o processo de instalação, certifique-se de ter marcado as caixas tanto para o MSI Afterburner quanto para o Rivatuner Statistics Server, já que o software trabalha em conjunto para exibir a taxa de quadros na tela. Depois de concluir a instalação, basta seguir as etapas abaixo para ativar o contador de FPS em um instante:
- Abra o software MSI Afterburner e vá para Configurações clicando no ícone em forma de engrenagem .

- Agora, vá para a seção Monitoring e encontre a opção “Framerate” com um pouco de rolagem. Agora, clique nele e dê uma olhada na parte inferior da janela, onde há três caixas. Marque a caixa para “Mostrar na exibição na tela” e clique em OK para salvar as configurações. Além disso, você também poderá ativar essa opção de exibição na tela para diferentes variáveis, incluindo temperatura da CPU, uso da CPU, temperatura da GPU, uso da GPU, uso de RAM e muito mais, tornando esta uma ferramenta multifuncional para verificar o funcionamento de quase todos os componente crucial no seu sistema.

- Uma vez feito isso, você precisa ter certeza de que o servidor Rivatuner Statistics também está aberto em segundo plano, porque se ele não estiver aberto, a taxa de quadros simplesmente não aparecerá na sua tela. Além disso, certifique-se de que o Show On-Screen Display esteja ligado no software.


Verificando FPS em jogos usando Fraps
Este é um método conhecido da velha escola usado pela maioria das pessoas para verificar a taxa de quadros do jogo com absoluta facilidade. Tudo que você precisa fazer é baixar o software do site oficial e executá-lo. Agora, abra qualquer jogo e a taxa de quadros será exibida na cor amarela no canto superior esquerdo da tela, por padrão. No entanto, a posição pode ser facilmente ajustada no software.

VEJA MAIS: Como verificar a temperatura da CPU no Mac
Mostrar FPS no jogo facilmente com estes softwares
É altamente recomendável que você verifique a taxa de quadros do seu jogo de tempos em tempos, apenas para diagnosticar qualquer problema que possa estar enfrentando em seu sistema, independentemente de estar relacionado a hardware ou software. Bem, estamos contentes de poder dar a você não apenas uma, mas três maneiras de verificar sua taxa de quadros no jogo. Se você está procurando a maneira mais fácil de mostrar FPS, o Fraps é a melhor opção, mas quando se trata de personalização completa e capacidade de verificar o desempenho ea temperatura de outro hardware crucial no seu PC, o MSI Afterburner leva o bolo. Então, qual desses softwares você planeja usar para verificar as informações de taxa de quadros? Deixe-nos saber simplesmente soltando algumas palavras na seção de comentários abaixo.