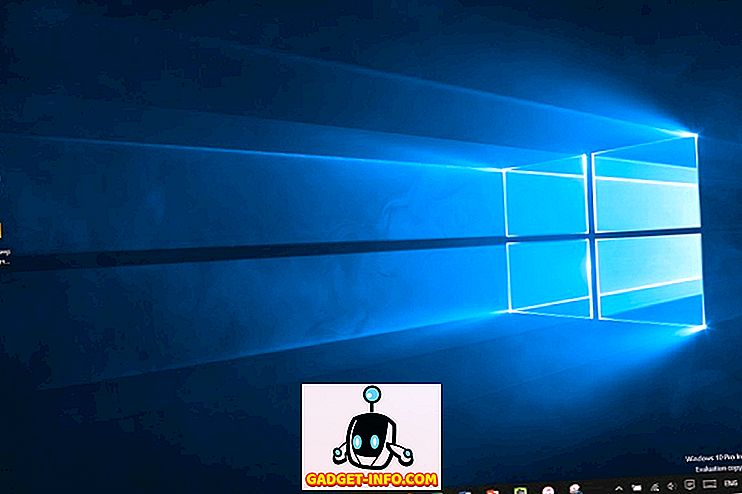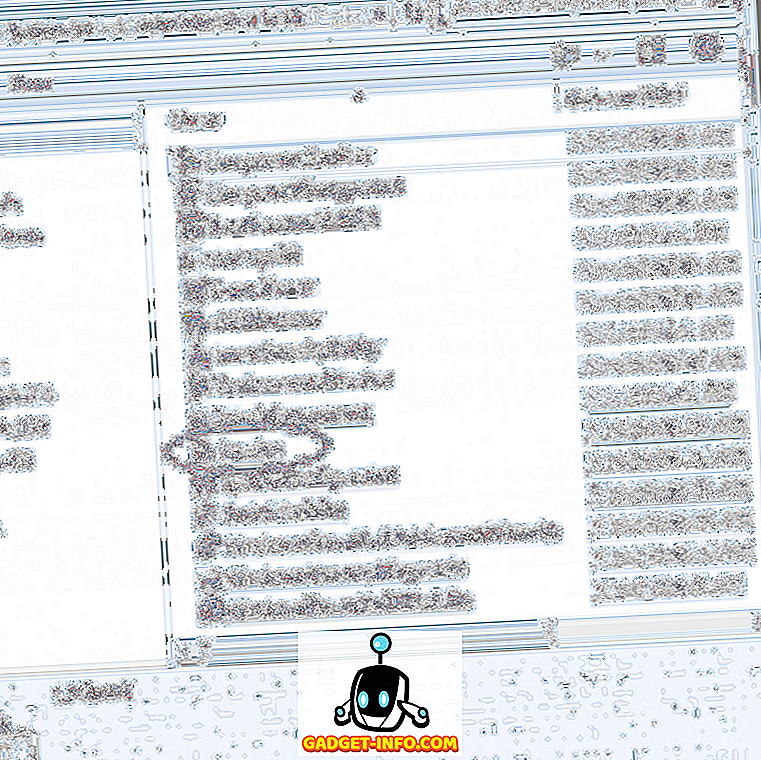Já se passaram quatro anos desde que o Google lançou seu serviço de armazenamento em nuvem, o Google Drive, e não há dúvidas de que ele se tornou um dos mais populares serviços de armazenamento em nuvem do mercado (com mais de um milhão de clientes pagantes).
Dados esses números, alguém assumiria que o serviço estaria acessível aos usuários de todas as principais plataformas. Infelizmente, esse não é o caso. Embora os clientes oficiais estivessem disponíveis para o Windows, Android e OS X a partir do primeiro dia, o iOS e o Chrome OS também chegaram à lista em breve. Notavelmente ausente da lista, no entanto, é o Linux.
A empresa com sede em Mountain View, na Califórnia, disse em 2012 que “a equipe está trabalhando em um cliente de sincronização para Linux”, seguido de “a equipe está trabalhando em um cliente de sincronização para Linux” em 2013, mas nunca compartilhou tempo exato. É compreensível que os usuários de Linux estejam insatisfeitos e frustrados, com tópicos inteiros do Reddit dedicados a discutir a apatia do Google em relação a eles.
Embora ainda não saibamos se e quando um cliente oficial do Google Drive para Linux chegará, felizmente existem várias alternativas não oficiais disponíveis que podem fazer o trabalho para você. Neste artigo, discutiremos quatro deles: Grive2, drive, overGrive e Insync .
Nota : Todos os clientes foram testados no Ubuntu 16.04, e todos os comandos mencionados no artigo são específicos do Ubuntu.
1. Grive2
Grive2 é uma bifurcação do cliente Grive, agora abandonado, para o Google Drive, que parou de funcionar depois que a API de lista de documentos usada foi encerrada. A nova iteração, desenvolvida por Vitaliy Filippov, usa a API REST do Google Drive para falar com o serviço de armazenamento em nuvem do gigante das buscas. Antes de começarmos com a parte de instalação e configuração, vale a pena mencionar que o Grive2 ainda está em fase beta, o que significa que há alguns recursos ausentes e a ferramenta pode, às vezes, agir com erros também.
Baixar e instalar
O primeiro passo é baixar o pacote Grive2 mais recente da página oficial do GitHub da ferramenta. Uma vez feito isso, você precisará instalar as dependências da ferramenta antes de criar a própria ferramenta - aqui está o comando para fazer isso:
sudo apt-get instalar git cmake construir-essencial libgcrypt11-dev libyajl-dev libboost-all-dev libcurl4-openssl-dev libexpat1-dev libcppunit-dev binutils-dev
Agora, extraia o pacote Grive2 baixado (arquivo .zip) e insira o diretório extraído. Aqui, execute os seguintes comandos para construir e instalar a ferramenta:
mkdir construir cd construir cmake .. make -j4 sudo make install
Configuração
Em seguida, crie um diretório onde você deseja que seus itens do Google Drive sejam sincronizados. Por exemplo, criei um diretório chamado googleDrive no meu diretório inicial. Uma vez feito, entre no diretório recém criado, e execute Grive2 através da linha de comando simplesmente digitando o seguinte comando:
grive -a
Observe que '-a' é necessário ao executar o Grive2 pela primeira vez, pois ajuda o cliente a se conectar à sua conta do Google Drive. Como você pode ver na saída abaixo, é necessário ir para um URL, onde será perguntado se deseja ou não permitir que esse aplicativo acesse sua conta do Google Drive. Uma vez que a permissão é dada, é apresentado um código que você terá que digitar na linha de comando:

É isso aí. Assumindo que todas as etapas mencionadas até agora sejam executadas com sucesso, o Grive2 começará a baixar seus arquivos do Google Drive localmente. Tenha em mente que você terá que executar o comando 'grive' (sans '-a') toda vez que quiser que a sincronização aconteça - para ajuda, execute o comando com o sinalizador '–help'. Para aprender em detalhes sobre os recursos da ferramenta, bem como suas limitações, siga aqui.
2. overGrive
O overGrive é um cliente baseado em GUI para o Google Drive. O projeto começou como um front-end gráfico para o agora extinto cliente de linha de comando Grive, mas logo se transformou em um cliente completo e completo para o serviço de armazenamento em nuvem do Google. Infelizmente, o overGrive não é nem de código aberto nem de freeware - é um software proprietário que libera US $ 4, 99 por conta do Google Drive. No entanto, ele vem com uma avaliação gratuita de 14 dias para você julgar se vale a pena pagar ou não.
Baixar e instalar
O primeiro passo é baixar o pacote overGrive, algo que você pode fazer em seu site oficial. Para o Ubuntu, você receberá um arquivo .deb, que pode ser instalado usando o comando 'dpkg'. Aqui está como eu fiz no meu caso:
sudo dpkg -i overgrive_3.1.9_all.deb
No meu caso, o comando acima falhou inicialmente com a seguinte saída:
Lendo listas de pacotes ... Feito Construindo árvore de dependência Lendo informações de estado ... Feito Você pode querer rodar 'apt-get -f install' para corrigir isso: Os seguintes pacotes possuem dependências não atendidas: overgrive: Depende: python-pip mas não será instalado Depende: python-gi mas não será instalado Depende: python-setuptools mas não será instalado Depende: libappindicator1 mas não será instalado E: Dependências não atendidas. Tente 'apt-get -f install' sem pacotes (ou especifique uma solução).
Então, como você pode ver, havia algumas dependências não satisfeitas, algo que eu consertei executando o seguinte comando:
apt-get -f install
E executei o comando 'dpkg' novamente - desta vez foi bem sucedido e o cliente foi instalado. Para iniciar o overGrive, vá para o Dash:

Configuração
Quando o cliente é lançado pela primeira vez, você precisará executar uma configuração que conecte o cliente à sua conta do Google Drive.

Clique no botão 'Ok' na janela acima e você verá a seguinte janela:

Aqui, clique no botão "Conectar conta". Isso abrirá uma página da Web na qual você será solicitado a autorizar o OneGrive a acessar sua conta do Google Drive.

Ao clicar no botão "Permitir", você verá um código, que deverá ser inserido na janela do cliente (a parte borrada na imagem abaixo):

Em seguida, aperte o botão "Validar".
Estranhamente, no meu caso, depois de apertar o botão 'Validate', a janela oneGrive desapareceu como se o software falhasse. Eu esperei por um minuto ou mais e, em seguida, novamente abri o caminho através de Dash. Desta vez, recebi uma janela informando que o OneGrive está atualmente em execução em um período de teste que expira em 14 dias.

No caso de você encontrar a mesma situação, você deve clicar no botão "Continuar", como o botão "Ativar" leva você para o site oficial do cliente, presumivelmente para uma compra de licença.
Atingir o botão "Continuar" abre uma janela que mostra que o cliente agora está conectado à sua conta do Google Drive.

Clique no botão "Iniciar sincronização" e a janela do cliente desaparecerá com o ícone da bandeja do sistema OneGrive exibido na parte superior direita da tela. Uma notificação também será exibida informando que o recurso 'Auto Sync' está ativado.

Clique no ícone da bandeja do sistema do cliente e você verá que o processo de sincronização já começou.

Você também pode ativar ou desativar o recurso "Sincronização automática", além de abrir o diretório local (onde as coisas do Google Drive estão sendo sincronizadas) e acessar a interface da Web do Google Drive.
Para mais informações sobre a ferramenta, incluindo o conjunto completo de recursos que ela fornece, siga aqui.
3. dirigir
O 'drive' é um cliente de linha de comando do Google Drive que permite que você envie e envie itens do / para o serviço de armazenamento em nuvem do gigante da pesquisa. Embora possa parecer um, "unidade" ainda não é mais um cliente Linux de terceiros para o Google Drive - é escrito por um funcionário do Google, Burcu Dogan, que trabalha para a equipe de plataformas do Google Drive e, além disso, detém os direitos autorais do Google. a ferramenta. No ano passado, no entanto, Dogan tem estado ocupado, então o projeto está sendo mantido por Emmanuel T Odeke (odeke-em).
Baixar e instalar
Antes de prosseguir e instalar o Google Drive, verifique se você possui a versão 1.5.X ou superior do compilador de idiomas GO do Google instalado em seu sistema. Para baixar e configurar o ambiente para o GO, consulte as instruções aqui.
Agora, você pode continuar a instalar o cliente 'drive' - aqui está o comando para isso:
vá buscar -u github.com/odeke-em/drive/cmd/drive
Quando o comando acima estiver concluído, crie um diretório no qual você deseja "unidade" para sincronizar seus itens do Google Drive. Por exemplo, no meu caso, criei um diretório chamado 'gdrive' no meu diretório home:
mkdir ~ / gdrive
Em seguida, execute o seguinte comando:
$ drive init ~ / gdrive
Como de costume, primeiro você precisará conectar o cliente à sua conta do Google Drive. Assim, ao executar o comando acima, ele solicitará a autorização:

Vá para o link exibido na tela do terminal, autorize o cliente a se conectar à sua conta (verifique se você já está conectado ao seu Google Drive) e, finalmente, copie o código que você chegar lá e cole-o no terminal.
Agora, você pode fazer um "pull" para fazer o download dos dados da sua conta do Google Drive para sua máquina local e "dirigir" para fazer o inverso. Aqui está um exemplo de puxar:
$ drive pull Advanced-GDB-tips Resolvendo ... + / Advanced-GDB-tips Adição de contagem 1 src: 13.39KB Prossiga com as alterações? [S / n]: Y 13715/13715 [======================================= ================================================== =======================] 100, 00% 2s
A partir da documentação oficial do cliente, “o comando pull faz o download de dados que não existem localmente, mas remotamente no Google Drive, e podem excluir dados locais que não estão presentes no Google Drive. Execute-o sem argumentos para extrair todos os arquivos do caminho atual. ”
E aqui está um exemplo de push:
$ drive push test.txt Resolvendo ... + /test.txt Contagem de adição 1 Prossiga com as alterações? [Y / n]: y
Veja o que a documentação diz sobre push: “O comando push envia dados ao Google Drive para espelhar os dados armazenados localmente. Como pull, você pode executá-lo sem nenhum argumento para empurrar todos os arquivos do caminho atual ou pode passar um ou mais caminhos para enviar arquivos ou diretórios específicos. ”
Caso você esteja se perguntando por que 'dirigir' segue o modelo push-pull, em vez da sincronização em segundo plano, aqui está o que a documentação oficial da ferramenta tem a dizer sobre isso. Para mais informações sobre 'drive', dirija-se aqui.
4. Insync
O Insync é um cliente do Google Drive rico em recursos e baseado em GUI que funciona em várias plataformas, incluindo o Linux. No entanto, como o OverGrive, o Insync também é um software proprietário - custa US $ 25. O valor cobrado pode ser de uma só vez ou por ano, dependendo se você é um usuário final, profissional ou uma organização. Felizmente, o Insync oferece uma trilha gratuita de 15 dias, para que você possa testá-lo antes de decidir se deve ou não gastar seu dinheiro nele.
Baixar e instalar
Para baixar o Insyc no seu sistema, baixe o pacote / instalador para o seu sistema no site oficial da ferramenta. Para o Ubuntu, um arquivo .deb será baixado, que você pode instalar facilmente usando o comando 'dpkg'. Aqui está o comando no meu caso:
sudo dpkg -i insync_1.3.6.36076-trusty_i386.deb
Depois de concluído, você verá uma notificação semelhante à seguinte:

Clique no botão 'Start Insyc' na janela acima e você verá o ícone 'i' (veja a imagem abaixo) na bandeja do sistema:

Configuração
Clique no ícone do Insync na bandeja do sistema e, em seguida, clique na opção "Abrir janela do aplicativo" para iniciar a interface do usuário:

Assim, como no caso de qualquer outro cliente, aqui também o primeiro passo é conectar o cliente à sua conta do Google Drive. Então, clique no botão "ADICIONAR CONTA DO GOOGLE" na interface do usuário. Ele abrirá uma página da Web solicitando que você permita que o cliente acesse sua conta.

Depois de autorizar, o cliente instalado em sua máquina solicitará que você forneça um diretório no qual deseja sincronizar seus materiais do Google Drive:

Depois de concluir essa configuração, clique no botão "Concluir".
Agora, quando você abrir a interface do usuário do cliente, verá os arquivos e pastas armazenados na sua conta do Google Drive conectada, além de opções que detalham como você configurou a Insyc para lidar com eles.

A coluna cinza à esquerda contém várias opções de configuração disponíveis para o usuário. Por exemplo, a Sincronização Seletiva permite escolher quais arquivos você deseja que o cliente sincronize; Ignore List permite especificar os arquivos / pastas que você não deseja carregar / baixar; O Convert permite que você especifique se deseja ou não converter itens armazenados no seu Google Drive em outro formato, como o Microsoft Office ou o OpenDocument. e Estatísticas fornece um gráfico mostrando quanto do seu espaço no Google Drive foi consumido.
Para mais informações sobre o cliente, acesse este link no site oficial do Insync. Se você instalou a ferramenta e tem algumas dúvidas / consultas relacionadas, acesse a página de suporte oficial.
Conclusão
Todos os clientes do Google Drive discutidos aqui têm seus pontos fortes e fracos, por isso seria injusto dizer qual é o melhor. Tudo depende da sua necessidade - por exemplo, se você precisa ou não de um cliente baseado em GUI, se está disposto a pagar por ele, que tipo de conjunto de recursos você precisa e muito mais.
Também tenha em mente que a lista que discutimos aqui não é exaustiva - outras alternativas de terceiros, como o Rclone, também estão disponíveis. Então, você pode dar uma olhada neles também se todos os itens acima não conseguirem impressioná-lo.