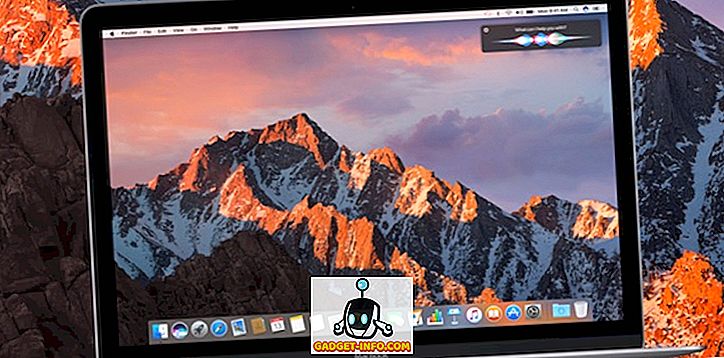Computadores pessoais / Laptops não têm uma vida sem fim, com o tempo, tanto o software quanto o hardware se desgastam. Isso leva a um desempenho mais lento do PC e a uma experiência ruim em geral. Talvez você não consiga obter o mesmo desempenho do PC de quando comprou, mas isso não significa que você não possa obter um aumento significativo no desempenho. Com alguns ajustes simples ou atualizações, você pode obter um aumento no desempenho.
Além disso, se você não mantiver seu PC adequadamente, pode haver uma série de dados obsoletos, vírus ou problemas de hardware que podem estar retardando o sistema. Tudo isso pode ser facilmente corrigido, se você acabou de dedicar algum tempo para o seu PC e siga as nossas dicas.
Abaixo você encontrará algumas dicas e truques simples que podem ser facilmente seguidos para obter um aumento significativo no desempenho. Basta seguir todas as dicas que você pode seguir facilmente, e você definitivamente verá alguns resultados positivos.
Aqui está como acelerar o seu PC / Laptop
1. Reinicie seu PC
Antes de começarmos a brincar com o hardware ou software do PC, é melhor dar um novo recomeço ao seu PC. Durante a execução, o seu PC passa por muitos processos e alguns continuam trabalhando em segundo plano, mesmo que você feche o programa.
Reiniciar o PC é uma boa maneira de se livrar dos processos e ter um novo começo. Quando o seu PC inicializar, não haverá nenhum processo adicional até você começar a abrir e fechar aplicativos.
2. Deixe esfriar
Se o seu PC está funcionando direito nos últimos 3 dias (que a agricultura MMORPG é importante, mas não vale o dano), então o pobre merece um descanso. Os PCs ficam lentos quando aquecem, desligam-se completamente por 2-3 horas e começam a usar novamente.
Se o seu computador aquecer rapidamente, verifique se o ventilador está limpo e use um bloco de resfriamento para o laptop (se necessário).
3. Ajuste os recursos visuais do computador para obter o melhor desempenho
A opção padrão do seu Windows está configurada para usar animações e temas atraentes. Você pode definir um tema básico e desativar todos os efeitos visuais sofisticados para obter um melhor desempenho. Você pode fazer isso a partir da opção “ Personalizar ” do seu Windows, que deve estar no menu de contexto quando você clica com o botão direito do mouse na área de trabalho .
Você pode personalizá-lo manualmente ou usar o AVG PC Tune Up para permitir que o software selecione as configurações de desempenho ideais para você.
4. Use um plano de fundo simples
Se o seu PC estiver com problemas de desempenho, nunca use papéis de parede ou proteções de tela ao vivo. Para todos os efeitos visuais, estes papéis de parede usam seus recursos de PC. O plano de fundo padrão do Windows é bastante leve, apenas use isso.
5. Desativar a distribuição de largura de banda de atualização do Windows 10 (se você estiver no Windows 10)
Por padrão, o Windows 10 carrega todas as atualizações do Windows 10 baixadas no seu PC para outros usuários do Windows 10, que usam os recursos da largura de banda e do PC, levando a uma velocidade e navegação mais lentas. Felizmente, você tem a opção de desativar essa distribuição.
Para desativar a distribuição de largura de banda, clique em “ Configurações ” no menu Iniciar e, aí, clique em “ Atualizar e Segurança ”.


Agora clique em “ Opções avançadas ” na opção “ Windows Update ” e clique em “ Escolher como as atualizações são entregues ” na próxima página.


Aqui, basta clicar no botão azul do controle deslizante para desativar esse recurso.

6. Analise o seu PC em busca de malware e vírus

Se o seu PC contiver vírus, malware, spyware e outros programas ruins, você poderá notar uma diminuição no desempenho. Eles podem trabalhar escondidos em segundo plano para danificar ou expor seus dados, e no processo eles também usam os recursos valiosos do seu PC.
Use um bom programa antivírus e anti-malware para garantir que seu PC esteja limpo. Para este efeito, o Avast Antivirus e o Malwarebytes (anti-malware) são ótimas ferramentas.
7. Limpe o registro

O Windows mantém todas as alterações do sistema e do aplicativo no registro e, com o tempo, algumas entradas podem se tornar obsoletas e retardar os processos do Windows. Felizmente, existem muitas ferramentas de limpeza do registro que limparão o registro para você.
O mais simples e gratuito para usar esta ferramenta será o Wise Registry Cleaner. Tem operação de um clique, e é uma ferramenta extremamente leve e poderosa.
8. Defrag o disco rígido

À medida que você adiciona dados em seu PC, os dados ficam espalhados por todo o disco rígido e dificulta a busca de arquivos pelo sistema. Você pode desfragmentar o disco rígido para organizar os dados em uma sequência para que o sistema possa encontrar facilmente o arquivo especificado.
O Windows vem com este recurso embutido, basta digitar " Desfragmentador de disco " na pesquisa do menu Iniciar e você encontrará a ferramenta. Execute-o em todas as suas unidades e você verá um desempenho ligeiramente suave. Você também pode tentar uma ferramenta de desfragmentação de terceiros que também pode oferecer alguns recursos adicionais. Para este propósito, você pode usar o Smart Defrag do IObit, que é um recurso rico.
9. Desativar programas de inicialização
Os programas de inicialização podem reduzir o tempo de inicialização do computador e deixar processos em segundo plano que reduzem o desempenho do PC. Para desabilitar os programas de inicialização, pressione Windows + R e digite “ msconfig ” na caixa de diálogo “ Executar ”.

Agora, navegue até a aba “ Startup ” e você encontrará todos os programas que iniciam com o seu PC. Apenas desmarque todos os programas que você não deseja iniciar com o PC e clique em " OK " para aplicar as alterações.

10. Limpe seus dados do navegador

Enquanto navega, o seu navegador armazena todos os dados temporários no seu PC que não serão automaticamente excluídos. Ele irá desacelerar o seu PC, a sua navegação e ocupará espaço desnecessário no seu disco rígido. Você pode usar uma ferramenta dedicada para limpar seu PC e o navegador para obter algum aumento de desempenho.
Para este propósito, o CCleaner é uma ferramenta renomada que fará o trabalho de graça . Basta baixar a ferramenta e escanear o seu PC para encontrar e excluir todos os dados não solicitados. Além disso, se você estiver enfrentando lentidão durante a navegação, também deverá excluir todos os complementos e extensões indesejados.
11. Não use o Google Chrome
Embora, o Google Chrome é um dos melhores navegadores, mas também é muito com fome de recursos. Seu PC pode não ser capaz de lidar com o Google Chrome, o que leva a uma navegação mais lenta. Felizmente, existem muitas alternativas leves do Google Chrome que são muito fáceis de usar e oferecem recursos semelhantes aos do Chrome.
Você pode usar navegadores como Firefox, Opera ou Safari (se você for um usuário de Mac), em vez do Chrome.
12. Apagar Arquivos Duplicados

Com o tempo, o seu PC pode acumular arquivos duplicados, como arquivos de mídia, documentos ou até mesmo arquivos do sistema, devido a copiar / colar entre dispositivos ou quaisquer outras razões semelhantes. Esses arquivos são inúteis para o PC e apenas ocupam espaço e atrapalham o sistema enquanto encontram outros dados.
Você pode usar um bom deleter de arquivo duplicado de terceiros para visualizar e se livrar de todos os arquivos duplicados. Uma boa ferramenta para isso seria o Duplicate Cleaner, que permitirá filtrar e excluir arquivos duplicados. No entanto, verifique cada arquivo que você está prestes a excluir, pois você pode excluir um arquivo de sistema duplicado que pode ser exigido pelo sistema.
13. Use um software de aprimoramento de desempenho do PC

Há muitas ferramentas de reforço de desempenho do PC disponíveis gratuitamente e pagas que otimizarão seu PC para obter o melhor desempenho. Essas ferramentas não usam uma varinha mágica para aumentar o desempenho, elas apenas eliminam todo o lixo e ajustam as configurações do sistema para um desempenho ideal. Portanto, não espere resultados irreais, se o seu PC estiver bagunçado, você poderá obter um enorme aumento de desempenho e vice-versa.
As melhores ferramentas gratuitas para este fim são o IObit Advanced System Care Free e o Glary Utilities. Se você está procurando por uma ferramenta paga com mais recursos, então você pode querer experimentar o iolo System Mechanic.
14. Livrar-se de programas / softwares não requeridos

Existe a possibilidade de você ou qualquer outro aplicativo ter instalado programas diferentes dos quais você talvez nunca precise. Esses programas ocupam um espaço precioso e também atrapalham o sistema enquanto ele procura por outros dados. Não há processo automático, você terá que verificar manualmente os programas que você não precisa e excluí-los.
No Windows, basta digitar “ Desinstalar programas ” na pesquisa do menu Iniciar e selecione “ Desinstalar programas ”. Você verá todos os programas instalados no seu PC, clique duas vezes no programa que deseja desinstalar.
Além disso, certifique-se de que sua “ Lixeira ” esteja vazia, pois os programas excluídos ainda ocupam espaço enquanto estiverem na “Lixeira”.
15. Desligue o processo em segundo plano
Se houver algum programa trabalhando em segundo plano, como armazenamento em nuvem (Dropbox, Google Drive, One Drive, etc), atualizadores, uploaders e software de monitoramento, etc., desligue-os. Os processos em segundo plano consomem os recursos do seu PC enquanto você está trabalhando em uma tarefa importante, por isso é melhor desativá-los quando não precisar deles.
16. Atualize para a versão mais recente do sistema operacional
Certifique-se de ter a versão mais recente do SO que você está usando. Por exemplo, se você é um usuário do Windows, certifique-se de Atualizar para o Windows 10 (que é gratuito, na verdade). Novas versões do sistema operacional são mais estáveis e oferecem melhor segurança, recursos e desempenho.
Embora, verifique os requisitos do sistema para um sistema operacional específico antes de atualizar. Se o seu PC não for capaz de lidar com isso, isso poderá diminuir o desempenho.
17. Atualizar RAM
Todos os programas em execução no seu PC usam a RAM do PC para serem executados. Portanto, quanto mais programas você quiser executar, mais memória RAM será necessária. Você pode aumentar a RAM comprando mais RAM e adicionando-a ao seu PC. No entanto, se você não souber qual RAM obter e como adicioná-la, vá até a loja do seu computador e deixe-a cuidar dela ou obter orientação.
18. Use o ReadyBoost
Há também uma maneira de obter mais RAM usando uma de suas unidades flash USB. O espaço livre em uma unidade flash USB (compatível) pode ser transformado em RAM para o seu PC usando o recurso “ ReadyBoost ” de unidades USB.
Basta inserir uma unidade USB com algum espaço vazio (pelo menos 256 MB) e ir para suas propriedades clicando com o botão direito do mouse nela. Se o USB for compatível, você verá uma guia “ ReadyBoost ” nas propriedades, navegue até ele. Agora, selecione a opção " Usar este dispositivo " e defina a quantidade de RAM que você deseja usar no controle deslizante abaixo. Seu PC irá aceitá-lo imediatamente e usar todo o espaço especificado como PC RAM, levando a um grande aumento no desempenho.

19. Use um disco rígido maior ou SSD
Se você estiver com pouco espaço de armazenamento, poderá ver algum desempenho lento. liberte muito espaço excluindo dados ou compre discos rígidos maiores e transfira todos os dados para eles. Se você puder comprar um SSD, então é uma opção muito melhor quando se trata de velocidade.
Os SSDs usam chips para armazenar dados, não partes físicas. É por isso que eles são muito rápidos em comparação com os discos rígidos padrão. Mas eles são quase o dobro do preço de um disco rígido, então tome sua decisão de acordo.
20. Reinstale o Windows
Se você acha que seu PC está muito cheio e cheio de softwares ruins, então você pode querer se livrar de tudo e começar tudo de novo. Reinstalar o Windows excluirá todos os dados dentro dele, portanto, verifique se você tem backup de todos os seus dados importantes antes de reinstalar.
Você pode reinstalar o Windows a partir da opção “ Backup and Restore ” do Windows. Isso redefinirá as configurações originais do Windows e fará com que ele seja igual ao que você comprou.
21. Remover o Bloatware
Bloatware são programas incorporados adicionados por empresas de software quando você compra o PC. Eles estão lá para reduzir o custo da máquina que você está comprando, lucrando com as empresas de software. Estes softwares apenas iniciam com seu PC e continuam consumindo recursos em segundo plano e também ocupam um espaço precioso.
No entanto, você não é obrigado a instalá-los em seu PC para usar o Windows. Apenas desinstale todos os programas de bloatware usando o processo de desinstalação padrão, se você não precisar deles, é claro.
Se você fizer reset de fábrica, todo o bloatware será novamente instalado. Por isso, é recomendável criar uma imagem personalizada depois de excluir todo o bloatware.
Conclusão
A maioria dos métodos acima mencionados são totalmente gratuitos e muito eficazes. No entanto, você está livre para fazer o checkout de alternativas pagas, além de obter os melhores resultados. Você também deve conhecer os limites do seu PC enquanto segue as dicas acima. Se o seu PC não for poderoso o suficiente, talvez ele não consiga lidar com as tarefas desejadas.
Você pode verificar as especificações do seu PC pressionando as teclas Windows + R e digitando “ Dxdiag ” na caixa de diálogo “ Executar ”. Isso mostrará todas as especificações de hardware e software do seu PC, mantendo-as em mente ao tentar executar vários programas com fome de recursos.
Nota: Se você estiver executando o Windows 10, 8.1, 8, 7 ou XP, essas dicas definitivamente ajudarão você a acelerar o seu PC lento.