O Galaxy Note 9 traz consigo uma infinidade de atualizações, no entanto, a maior delas não é a sua enorme bateria de 4.000mAh, mas a nova S Pen conectada que agora vem com Bluetooth embutido e um supercondensador . Isso permite que a S Pen atue como um controle remoto sem fio, além da caneta tradicional que ainda continua a ser.
O botão da S Pen agora pode ser usado para abrir o aplicativo da câmera e capturar fotos, percorrer a galeria ou páginas da web no Google Chrome, reproduzir ou pausar músicas e muito mais. Embora o suporte para o S Pen seja limitado principalmente aos aplicativos e funções da Samsung agora, os desenvolvedores de terceiros podem integrar em breve o suporte para o mesmo em seus aplicativos.
Maneiras de personalizar a caneta S
Há uma tonelada de oportunidades para os recursos de controle remoto do S Pen se expandirem além de seu escopo atual, mas até lá, vamos dar uma olhada em como você pode personalizar vários recursos do S Pen:
1. Mantenha pressionado para abrir aplicativos
Se você já ouviu falar alguma coisa sobre o Galaxy Note 9 S Pen, então você sabe que pressionando o botão S Pen permite que você abra o aplicativo da câmera por padrão . Você pode, no entanto, personalizar a função ou aplicativo que deve abrir quando tiver pressionado o botão simplesmente acessando 'Recursos Avançados> S Caneta> S Caneta Remota' no menu Configurações.
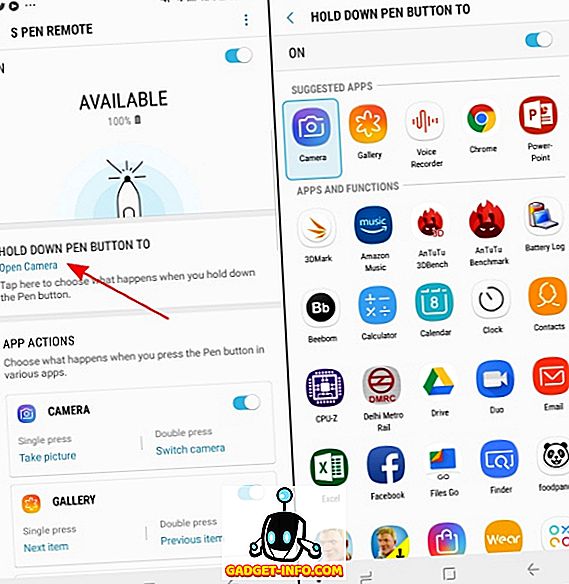
Em seguida, você precisa tocar na opção "Manter pressionada a caneta" para ver uma lista de recursos e aplicativos que você pode atribuir a essa ação. Eu geralmente ouço música e escrevo em tela simultaneamente, então eu atribuí o Google Play Music para iniciar pressionando o botão S Pen. Este é um dos meus recursos favoritos da nova S Pen.
2. Personalizar ações do aplicativo
Além disso, quando você rolar para baixo na página de configurações 'S Pen Remote', você perceberá que pode personalizar as ações que pode executar para cada aplicativo compatível, como a Câmera, o Chrome, a Galeria e o Powerpoint, entre outros. Você pode selecionar o que acontece com o pressionamento simples ou duplo do botão S Pen ou desativá-lo de trabalhar em um determinado aplicativo.

Vamos pegar o aplicativo da câmera, por exemplo, onde você pode clicar em fotos com uma 'única pressão' e alternar entre a câmera frontal ou traseira com um toque duplo por padrão. No entanto, se você quiser abrir a câmera e gravar um vídeo usando a S Pen, poderá fazer isso atribuindo a tarefa a uma ação de 'simples' ou 'dupla' .
Você verá que o mesmo acontece com todos os outros aplicativos suportados, no entanto, o número de ações é bastante limitado. O Google Chrome é o único aplicativo diferente da câmera que exibe mais de duas ações. Por isso, vamos esperar que o SDK abra para introduzir novas ações de aplicativos (junto com novos aplicativos compatíveis).
3. Desbloquear o telefone com a caneta S
A capacidade de desbloquear o Galaxy Note 9 com a nova S Pen é mais uma característica bacana que foi possível desta vez. Agora você pode pressionar o botão S Pen uma vez quando a tela estiver bloqueada (e a S Pen já estiver fora de sua pequena cavidade e conectada ao Galaxy Note 9) para desbloquear o dispositivo.
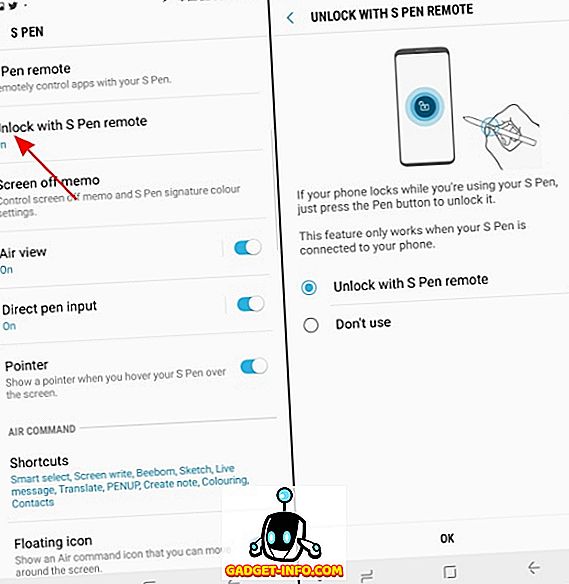
Este recurso não está habilitado por padrão, então vá para o menu S Pen em Configurações e toque na opção 'Desbloquear com S Pen remote' para fazê-lo funcionar.
PS : O controle remoto S Pen não pode ser usado para desbloquear o dispositivo quando a caneta é removida do dispositivo após a tela ser bloqueada, pois não permanece mais conectada.
4. Notas pop-up em qualquer lugar
Sabemos que puxar a S Pen quando a tela do Galaxy Note 9 está bloqueada abre o memorando e agora permite que você escreva na cor da sua própria S Pen. No entanto, se você quiser criar uma nota em tempo real, terá que pular no menu flutuante Comando Aéreo ou na gaveta de aplicativos para acessar o aplicativo do Notes - bem, não.
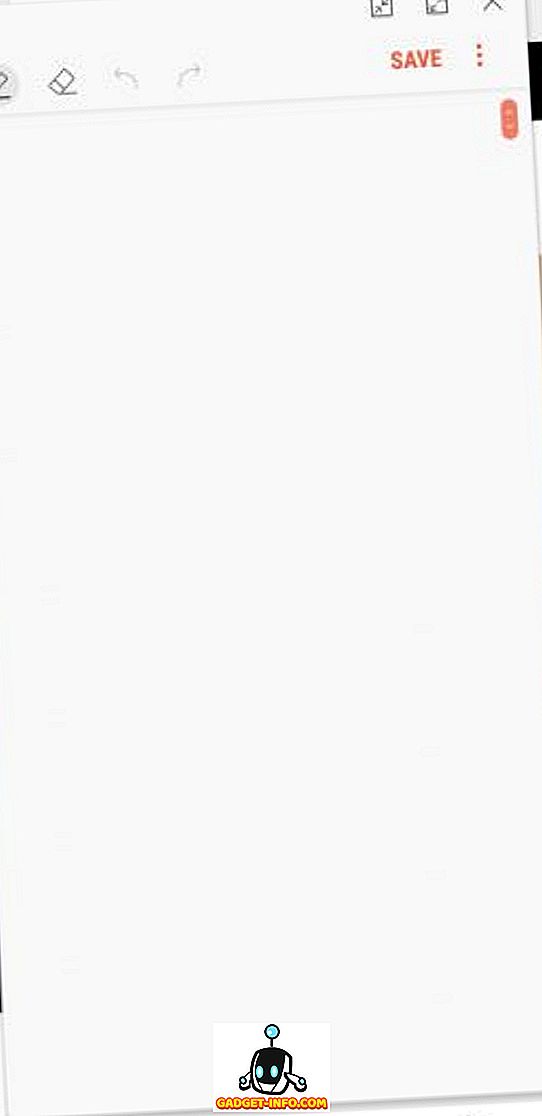
A caneta S é fácil e vem com uma infinidade de atalhos. Uma delas é a capacidade de abrir instantaneamente um novo memorando instantâneo sem o esforço mencionado acima. Tudo o que você precisa fazer é tocar em qualquer lugar da tela do Galaxy Note 9 duas vezes enquanto segura o botão S Pen . Voila, o memorando se abre sobre qualquer aplicativo que você tenha aberto!
5. Soar o alarme
Um dos recursos mais necessários do S Pen, chamado Alarm, está disponível para os usuários do Galaxy Note há algum tempo. Ele foi projetado para alertar os usuários quando eles esquecem de inserir o estilete à sua cavidade no dispositivo e começar a se afastar.
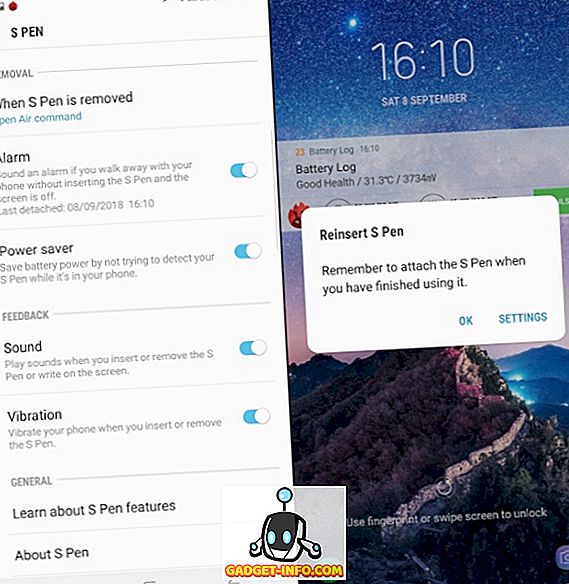
Você pode ir até a opção Alarme, no menu de configurações 'Recursos avançados> S Caneta', para ativar esse recurso, que eu sugiro que você faça logo após configurar o dispositivo.
6. Atalhos de Comando Aéreo
Por último, mas não menos importante, você ainda pode personalizar os atalhos do 'Comando Aéreo' para adicionar ou remover aplicativos e recursos como Seleção Inteligente, Gravação de tela, Mensagem ao vivo, Tradutor e muito mais no menu flutuante exibido na remoção da S Pen (também personalizável) da sua cavidade no Galaxy Note 9.
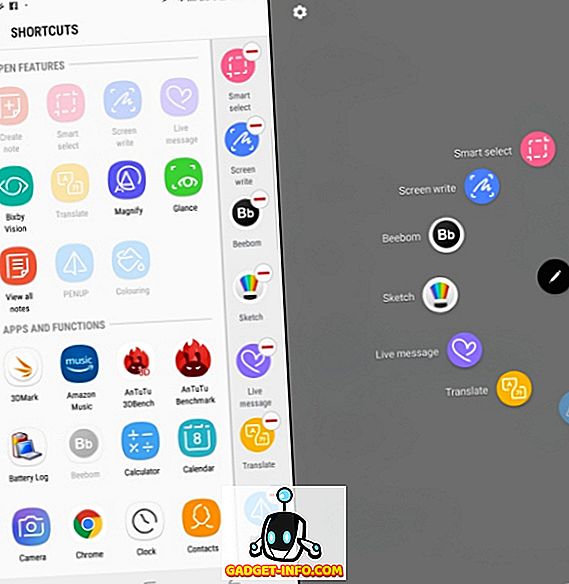
Você pode ver na imagem acima que eu adicionei o nossoGadget-Info.comapp e o Sketch no menu Air Command, porque é importante manter-se atualizado sobre as últimas novidades do mundo e deixar sua criatividade fluir. Não é?
Então, como você já deve ter percebido, o S Pen no Galaxy Note 9 é mais poderoso do que nunca e vem com uma infinidade de opções de personalização. E desde que você aprendeu os segredos por trás da S Pen, seu treinamento Jedi está completo e você está pronto para usar a S Pen em todo o seu potencial.
Qual é o seu recurso favorito da nova S Pen? Você acha que perdemos algumas opções de personalização? Se sim, deixe-nos saber nos comentários abaixo.









