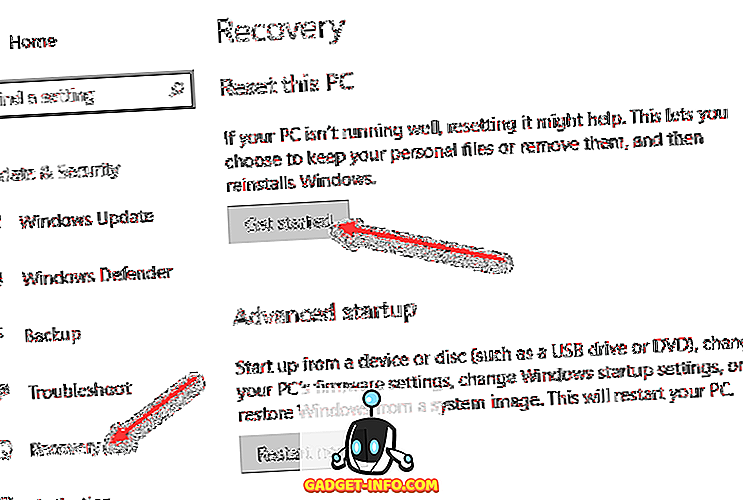O endereço MAC ou o endereço Media Access Control é um identificador exclusivo atribuído à placa de rede no seu computador Windows 10. O endereço MAC para cada dispositivo de hardware é único, porque se houvesse dois dispositivos em uma rede com o mesmo endereço MAC, não haveria como diferenciá-los um do outro. Embora o endereço IP de todos os sistemas em uma rede seja geralmente atribuído dinamicamente, o endereço MAC é fixo e permanece o mesmo. Na verdade, não há como alterar o endereço MAC da sua placa de rede. No entanto, você pode enganar o seu sistema operacional para transmitir um endereço MAC diferente para a rede, alterando-o efetivamente. Então, aqui está como alterar o endereço MAC em dispositivos Windows 10 :
Encontre o seu endereço MAC no Windows 10
Antes de alterar seu endereço MAC do Windows 10, você deve primeiro descobrir qual é o seu endereço MAC real. Isso é útil, caso você cometa um erro e acabe tendo que restaurar seu endereço MAC para o valor padrão. Basta seguir os passos abaixo para descobrir o endereço MAC do seu PC Windows 10:
- Inicie o " prompt de comando ". Você pode fazer isso pressionando " Windows + R ", digitando "cmd" e pressionando Enter.

- Na janela do prompt de comando, digite “ipconfig / all”.
- Você verá muitas informações sobre várias interfaces de rede instaladas no seu PC Windows. Role para baixo, até ver o que não diz " Media Disconnected ". No meu caso, isso é " Wireless LAN Adapter WiFi ". O valor ao lado de " Endereço físico " é o seu endereço MAC. Anote isso.

Alterar o endereço MAC no Windows 10
Alterar o endereço MAC no Windows 10 é relativamente fácil. Basta seguir os passos abaixo, a fim de alterar o endereço MAC do seu PC Windows 10:
- Vá para " Centro de Controle -> Centro de Rede e Compartilhamento ".

- Aqui, clique em “ Configurações do adaptador ”.

- Clique com o botão direito do mouse no adaptador para o qual você precisa alterar o endereço MAC e vá para "Propriedades".

- Na caixa de diálogo Propriedades que se abre, clique em “Configurar”.

- Mude para o separador “Avançado” e clique em “Endereço de Rede”. Selecione o botão de opção ao lado de "Valor" e insira o novo endereço MAC no campo de texto. Uma vez feito, clique em "Ok".

Mude facilmente o endereço MAC em dispositivos com Windows 10
Você pode usar esse método para alterar facilmente o endereço MAC em dispositivos Windows 10. Alterar o endereço MAC de um dispositivo pode ser útil se você estiver tentando contornar o bloqueio baseado em endereço MAC em um roteador de rede. No entanto, se o roteador estiver usando uma lista de desbloqueio de endereços MAC para permitir o acesso à rede, será necessário garantir que você use um endereço MAC que esteja na lista de permissões do roteador. Por outro lado, se o roteador estiver usando uma lista negra de endereços MAC, você só precisará usar um endereço MAC que não esteja na lista negra, o que é relativamente mais fácil de fazer.
Então, você já teve que mudar o endereço MAC no seu PC Windows 10? Como você fez isso? Deixe-nos saber na seção de comentários abaixo, juntamente com quaisquer outros métodos que você possa saber para alterar o endereço MAC no Windows 10.