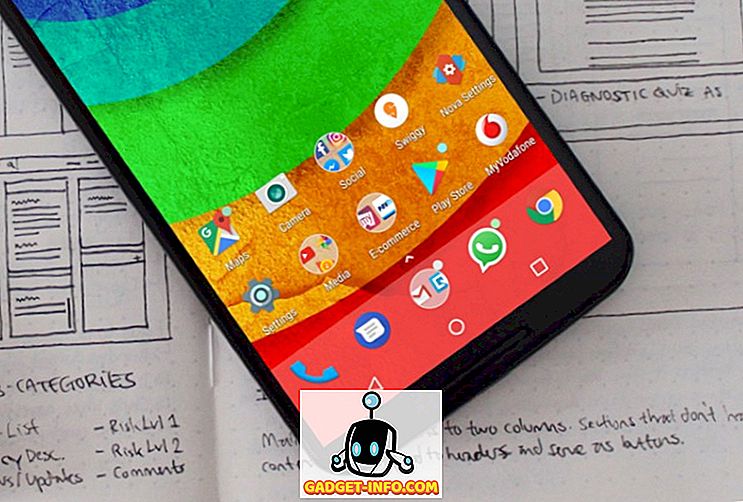Enquanto o teclado em um Mac parece o mesmo que todos os outros teclados na face do planeta (exceto os botões de comando e opção, suponho), ele vem com uma infinidade de símbolos ocultos que os usuários podem usar. Os símbolos ocultos incluem coisas divertidas, como o símbolo da Apple, a símbolos incrivelmente úteis, como o símbolo de grau, o símbolo da raiz e muito mais coisas ocultas que os usuários podem até não estar cientes.
Neste artigo, compartilharei como você pode digitar alguns dos símbolos mais usados, mas ocultos, por meio de atalhos de teclado, além de discutir como os usuários podem descobrir outros caracteres especiais do Mac. Então continue a ler para saber como você pode usar os evasivos símbolos do teclado Mac que você sempre quis usar e nunca encontrou em seu teclado.
Símbolos de teclado comumente usados, porém ocultos
Vamos começar com símbolos que as pessoas usam com bastante frequência, mas nunca conseguem encontrar em seus teclados.
1. O símbolo ©:
Eu sei o que você está pensando, você poderia ir para o visualizador de símbolo no seu Mac e clicar duas vezes no símbolo de direitos autorais para inseri-lo na posição do cursor. Mas por que passar por todos os problemas quando há uma maneira muito mais fácil de mostrar o símbolo “©”? É fácil. Simplesmente pressione Option + G e o “©” aparecerá na posição do seu cursor.
2. O símbolo ®:
Você pode acessar facilmente o símbolo registrado “®” pressionando Option + R. Fácil, certo?
3. O símbolo do símbolo:
Este é um que eu tenho que usar muito frequentemente, e eu suponho que muitas pessoas fazem isso. A única maneira de acessar o símbolo de "grau" foi indo até o visualizador " Character and Emoji " no Mac e procurando por ele. No entanto, você também pode usar Option + Shift + 8 para obter esse símbolo. Um símbolo similar aparece pressionando Option + 0 (Zero), então use o que melhor atende às suas necessidades.
4. O símbolo ™:
Se você faz um monte de trabalho de branding, ou apenas quer ter certeza de incluir o símbolo “™” em todas as marcas que foram registradas, sinta-se à vontade para usar este símbolo pressionando Option + 2 no seu teclado.
Descobrindo Símbolos Adicionais do Teclado Mac
Obviamente, os quatro símbolos que eu cobri acima não são os únicos que as pessoas usam com frequência. Dependendo do tipo de trabalho que você faz no seu Mac, você pode ter uma lista muito diferente de símbolos que você usa com frequência. Embora não seja humanamente possível que eu cubra todos os símbolos que o teclado Mac oferece aos usuários, posso apontar você na direção certa para encontrar os atalhos para os seus símbolos favoritos no teclado com facilidade.
Se você ainda não tiver o visualizador de teclado ativado na barra de menus, vá para Preferências do Sistema -> Teclado e marque a caixa de seleção ao lado de “ Mostrar visualizadores de teclado, emoji e símbolos na barra de menus. "
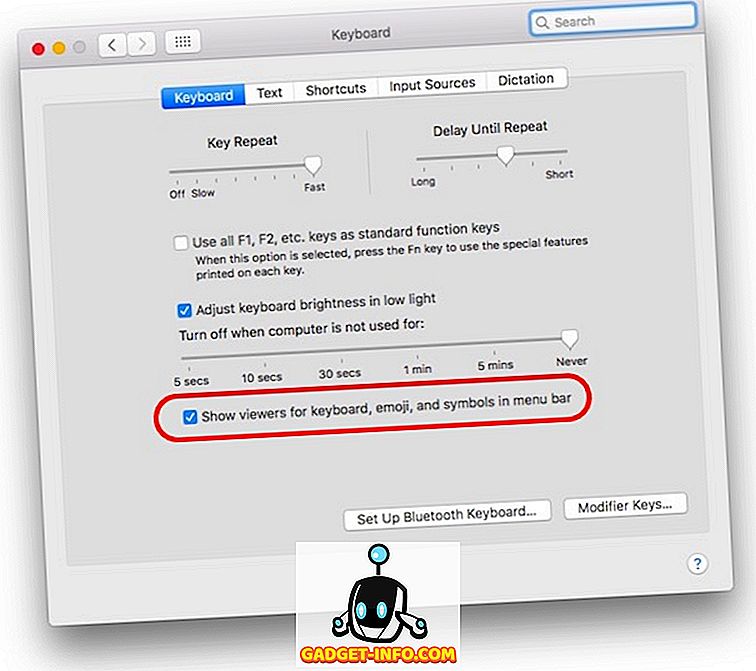
Quando terminar, simplesmente clique no ícone na sua barra de menu e clique em “ Show Keyboard Viewer ”.
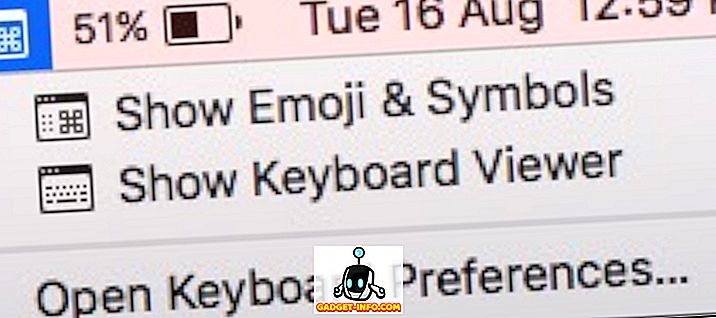
Isso mostrará um teclado virtual na tela. Você pode pressionar qualquer uma das teclas modificadoras “ Option, Shift ou Command ” para ver a diferença no teclado. O teclado na tela mudará para refletir os símbolos que você pode digitar pressionando as respectivas teclas modificadoras.
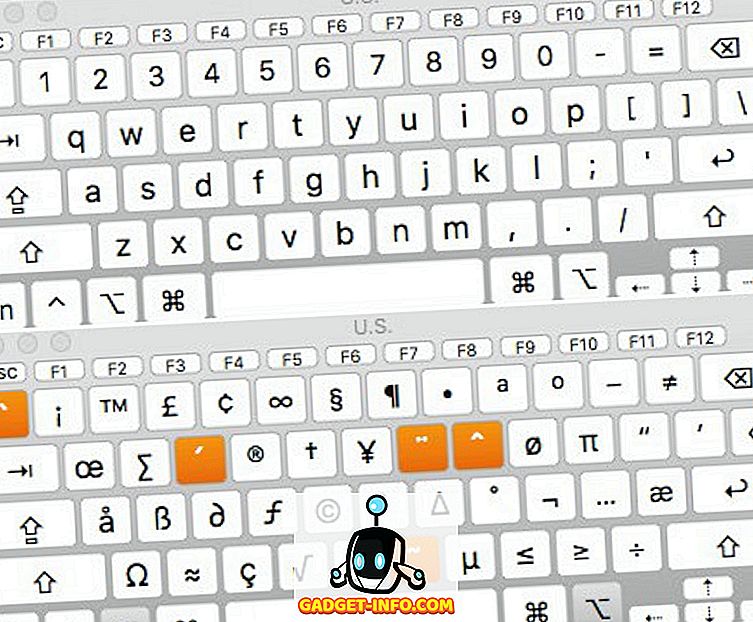
Ainda mais símbolos e emojis de teclado para Mac
Há apenas um número limitado de teclas no seu teclado, e há uma infinidade de símbolos especiais, caracteres, emojis e outros que são suportados pelos dispositivos nos dias de hoje. Bem, você pode acessar todos os diferentes símbolos, emojis, caracteres especiais facilmente usando o “ Character Viewer ” embutido.
Você pode iniciar este visualizador clicando no ícone da barra de menu e selecionando " Mostrar Emoji e Símbolos ", ou pressionando Control + Command + Space . De qualquer forma, isso iniciará o Visualizador de caracteres, que permitirá que você visualize todos os símbolos e emojis classificados por categorias, facilitando a localização do que você está procurando.
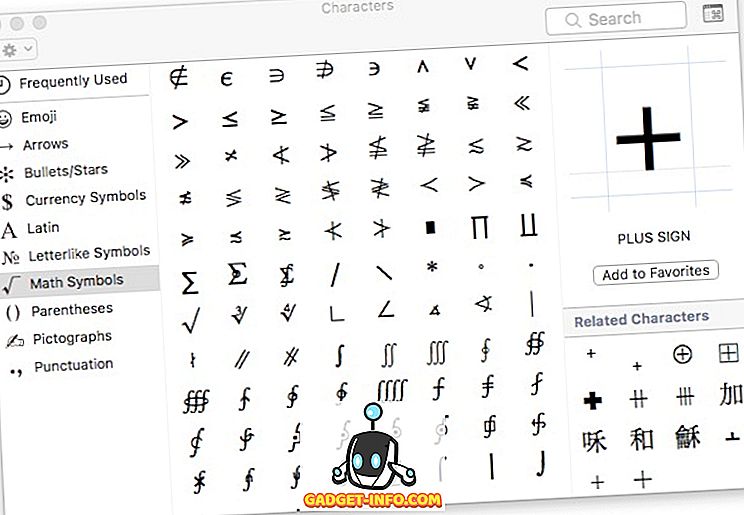
Depois de encontrar o símbolo ou emoji desejado, basta clicar duas vezes nele para inseri-lo na posição do cursor.
Expresse-se melhor com estes símbolos de teclado Mac
Não importa o quanto você seja bom com as palavras, os emojis são um bom caminho para expressar suas verdadeiras emoções, e os símbolos são, definitivamente, a melhor maneira de expressar seu ponto de vista. Pense nisso, você prefere digitar “raiz cúbica de 27” ou ∛27? Quero dizer, claro, você pode digitar de qualquer forma, mas o último é mais eficaz que o anterior. Então, familiarize-se com os atalhos para os símbolos que você usa com mais frequência.
Gostaríamos de saber seus pensamentos e opiniões sobre esses símbolos de teclado do Mac e como acessá-los, quando necessário. Se você tiver alguma dúvida ou dúvida, sinta-se à vontade para nos informar na seção de comentários abaixo, juntamente com quaisquer métodos de terceiros que você possa estar usando para obter essa funcionalidade no Mac.