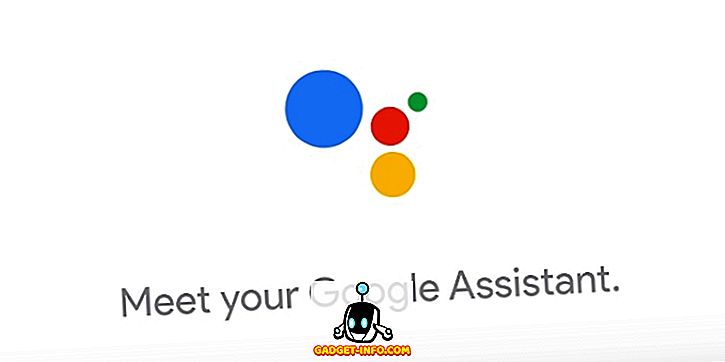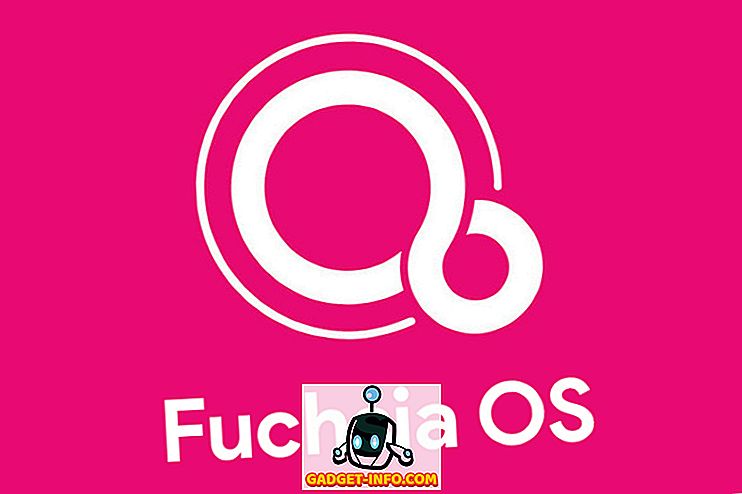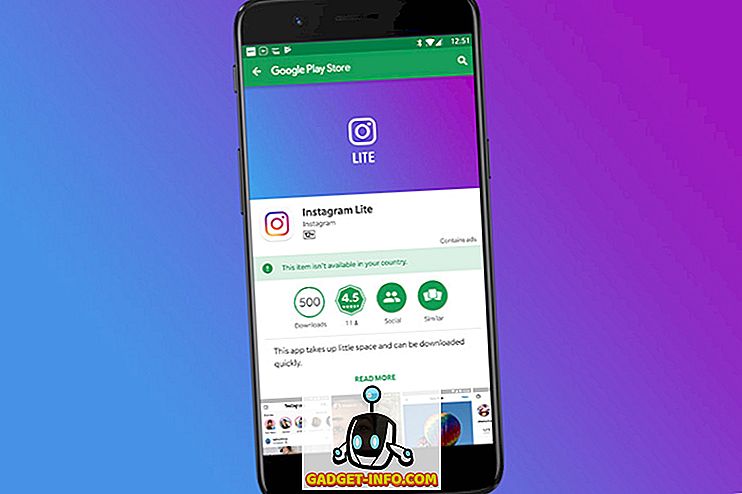Com o recente lançamento da Atualização de Aniversário do Windows 10, a Microsoft fez mais uma vez alterações em como o Menu Iniciar funciona. Algumas pessoas gostam da nova abordagem mais plana e centrada em blocos, enquanto outras apenas desejam retornar aos tempos mais simples do Menu Iniciar do Windows 7. Outros ainda querem algo extra, algo muito mais poderoso do que o que o menu Iniciar padrão oferece. Então, hoje, estamos listando os melhores aplicativos de substituição do Start Menu:
1. Concha Clássica
O Classic Shell é provavelmente a substituição mais popular do Start Menu. Embora tenha existido desde o Windows 7, ele só ganhou popularidade com o lançamento do Windows 8 e continua popular entre os usuários do Windows 10 também. O motivo é simples. É gratuito para usar, altamente personalizável e substitui o menu Iniciar padrão sem problemas.
Começando com a aparência, o Menu Iniciar Clássico pode ser feito para se parecer com o menu do Windows 7, ou se não for o suficiente para você, você pode fazer com que pareça com o Windows XP, ou mesmo com o Windows 95 . Fale sobre a nostalgia!
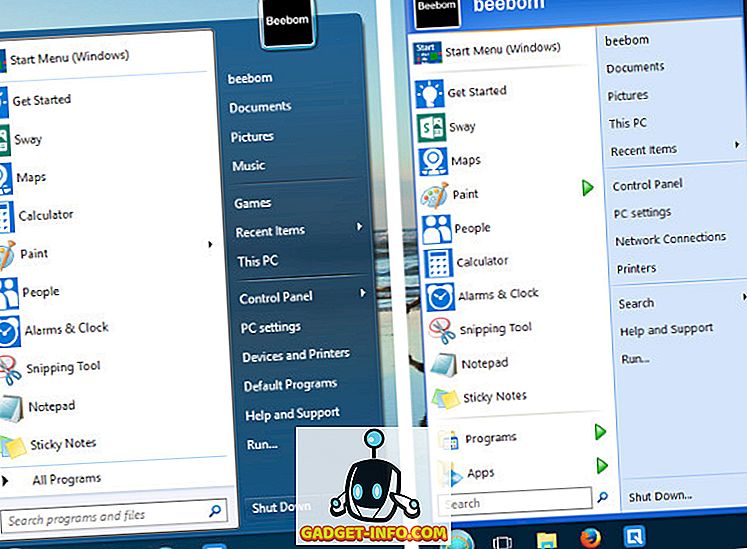
Há uma variedade de opções de personalização disponíveis no Classic Shell. Você pode personalizar o botão Iniciar, a barra de tarefas, modificar o comportamento da tecla do Windows, escolher o tipo de arquivos e aplicativos exibidos na barra de pesquisa e muito mais.
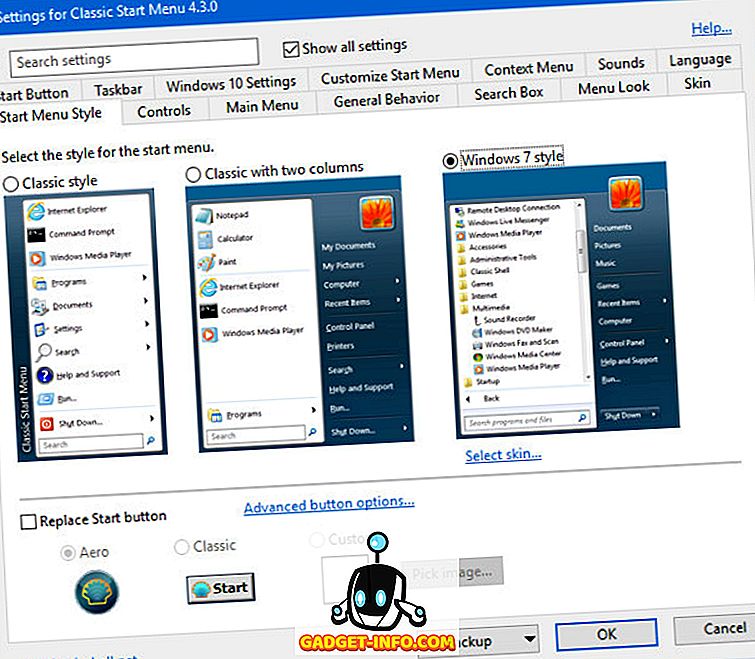
Além da aparência, o Classic Shell também apresenta um algoritmo de busca inteligente que não apenas pesquisa seus aplicativos e arquivos, mas também aprende com seus padrões de uso e fica melhor quanto mais você os usa. Por exemplo, digamos que você use muito o programa FileZilla e digite 'file' na barra de pesquisa. Você verá itens como File Explorer e FileHistory.exe acima do FileZilla. No entanto, com o uso posterior, o Classic Shell "aprenderá" seu aplicativo preferido e começará a movê-lo nos resultados da pesquisa até que seja o primeiro item que aparecer digitando "arquivo".
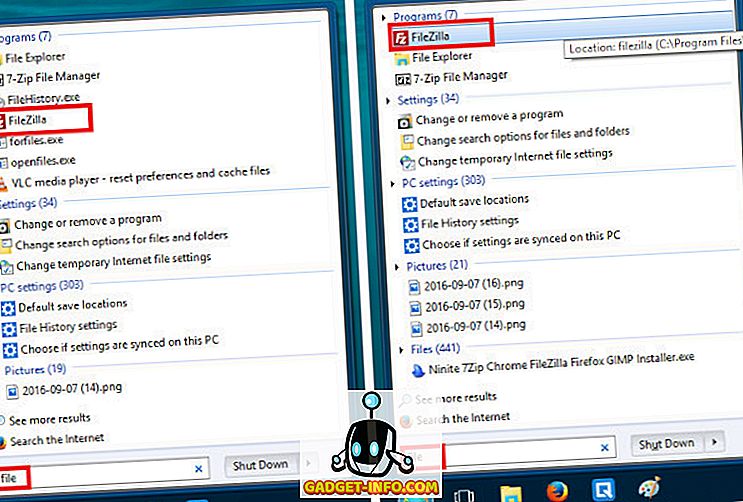
Embora as opções aparentemente infinitas e a personalização do Classic Shell sejam seus maiores recursos para alguns, outras podem se sentir sobrecarregadas pelo labirinto de opções na tela Configurações. Para aqueles que desejam algo mais simples e amigável, o próximo título da lista deve ser o ideal.
Download (Grátis) [Suporta Windows 10, 8.1, 8, 7]
2. Start10
O Start10 by Stardock possui a melhor experiência pronta para uso entre os substitutos do Menu Iniciar. Embora não ofereça a enorme quantidade de opções de personalização como o Classic Shell, também não é desleixado. A interface de configurações é definitivamente a mais amigável, e o próprio menu tem a melhor e mais profissional aparência do grupo.

Além do estilo do Windows 7, ele também oferece o estilo do Windows 10 para quem gosta da maneira como o menu Iniciar padrão funciona, mas prefere ter o melhor potencial de personalização do Start10. Há também o estilo moderno, que é uma combinação dos estilos Windows 7 e 10. É também o estilo que eu pessoalmente prefiro. Com o Start10, você pode personalizar a aparência do menu Iniciar, o botão Iniciar e até mesmo a barra de tarefas, usando uma das texturas pré-construídas ou usando suas próprias imagens personalizadas.
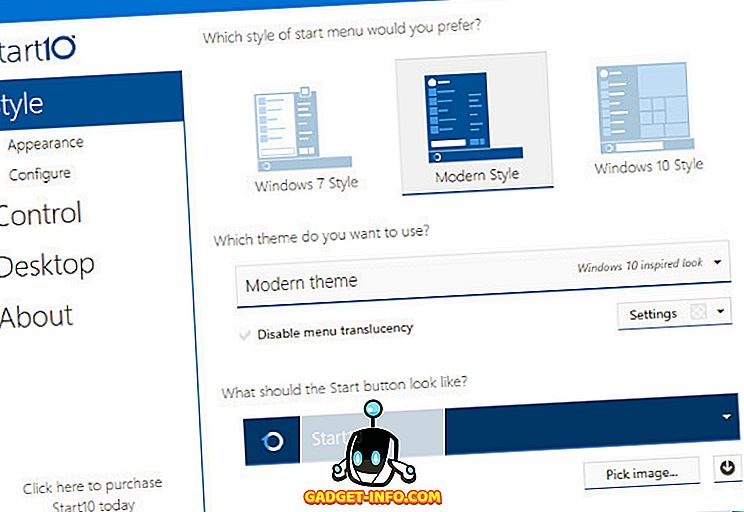
Download ($ 4.99; versão de avaliação gratuita por 30 dias) [suporta o Windows 10]
Nota : Se você tivesse comprado o aplicativo Start8 da Stardock anteriormente para a sua máquina Windows 8, você pode obter um desconto de 20% sobre o preço da Start10. Você pode verificar sua elegibilidade aqui.
3. StartIsBack
Se você precisar de uma alternativa simples e mais barata ao Start10 que imite fielmente o estilo e a funcionalidade do Windows 7, experimente o StartIsBack . Ele forneceu a reprodução mais próxima do Menu Iniciar do Windows 7 e da barra de tarefas em nossos testes. Claro, existem opções de personalização para dar uma aparência diferente, mais inspirada no Windows 8 ou 10. Este é o menu Iniciar de escolha para o tipo de usuário " instalar e esquecer ".
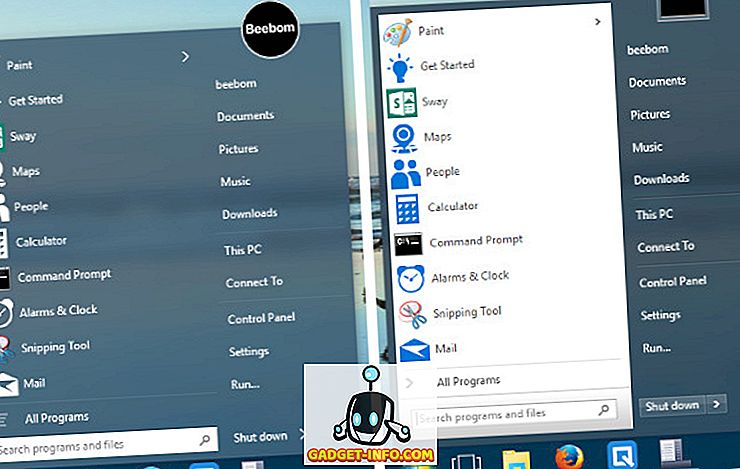
Download ($ 2.99; Versão de avaliação gratuita) [Suporta Windows 10, 8.1, 8]
Outras alternativas do menu Iniciar do Windows 10
Por mais poderosos que sejam esses substitutos do Menu Iniciar, alguns usuários simplesmente exigem mais. Seja para economizar alguns toques de tecla, preferir um fluxo de trabalho mais orientado ao teclado ou uma falta de automação para tarefas comuns e comuns, as ferramentas a seguir funcionam como complementos poderosos no menu Iniciar e ajudam a satisfazer o nerd dentro.
1. Keypirinha
Keypirinha, embora não seja exatamente uma substituição do Menu Iniciar, pode fazer praticamente as mesmas coisas que o Menu Iniciar, como abrir aplicativos e procurar arquivos no seu sistema, mas tem muito mais poder. Ele pode ser operado completamente sem um mouse, o que é uma ótima notícia para os ninjas de teclado que estão por aí. Até mesmo a configuração é feita editando arquivos de configuração, em vez de uma GUI.
Após baixá-lo e executá-lo (não é necessário instalar - é um aplicativo portátil), você verá a interface espartana e poderá começar a digitar imediatamente para procurar aplicativos ou outras ferramentas .
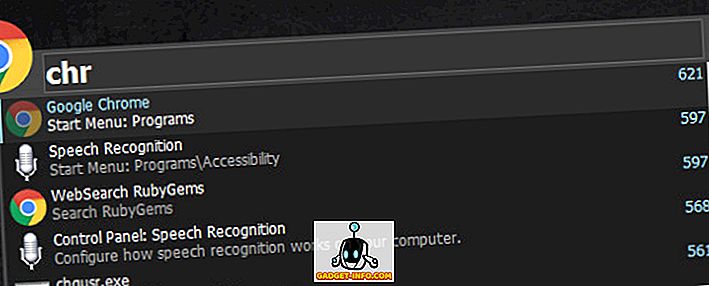
Por exemplo, se você quiser iniciar o Google Chrome, poderá começar a digitar e deverá ver o aplicativo em uma lista suspensa. Você pode simplesmente pressionar Enter e ele iniciará o Chrome. Nada fora do comum até agora. Agora, abra o Keypirinha novamente (Hotkey: Ctrl + Win + k ), digite “chr” novamente. Agora, pressione a tecla Tab e insira um endereço da web.
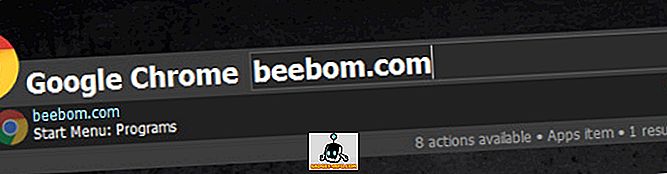
A ativação do Enter agora iniciará o Chrome e abrirá o beebom.com (ou abrirá o site em uma nova guia, se o Chrome já estiver em execução) ou o site que você deseja abrir.
O Keypirinha também permite usar recursos específicos do contexto dos programas . Por exemplo, digite qualquer URL, digamos wikipedia.org. Pressionando enter, basta abrir a página no seu navegador padrão (Chrome no meu caso). Em vez disso, digite o URL e pressione Tab. Agora você verá uma lista suspensa com outras opções, como abrir o URL no modo Particular (ou incógnito) ou copiar o URL para a área de transferência. Basta fazer sua escolha usando as teclas de seta. Você também pode procurar por marcadores salvos.
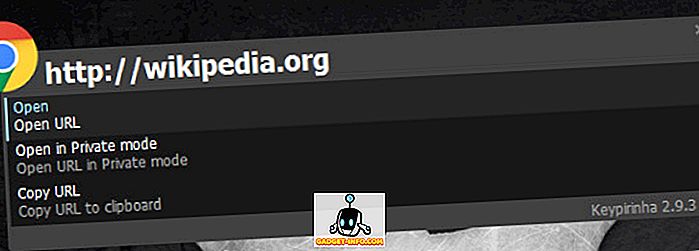
Uma calculadora útil (e muito poderosa) também está incluída. Comece com o ' = ' (sinal de igual) key, seguido da expressão que você deseja avaliar. Pressionar Enter copia o resultado para a área de transferência. Colchetes, funções, poderes, raízes quadradas, constantes e até mesmo operadores booleanos são suportados.
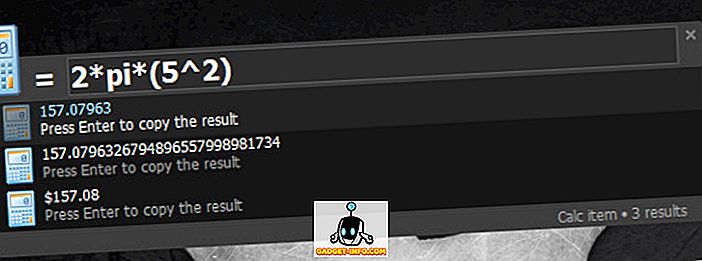
As capacidades da Keypirinha não terminam aqui. Você pode executar tarefas como matar processos abertos, iniciar sessões salvas do PuTTY e muito mais.
Baixar (Grátis) [Suporta Windows 10, 8.1, 8, 7; Apenas sistemas de 64 bits ]
2. Keybreeze
Se você quiser muitos dos recursos do Keypirinha, mas achar um pouco nerd demais com seus arquivos de configuração, tente o Keybreeze. Além do assunto habitual de iniciar aplicativos e pesquisar arquivos, o lançamento de URLs é aceito diretamente, e também os cálculos básicos.
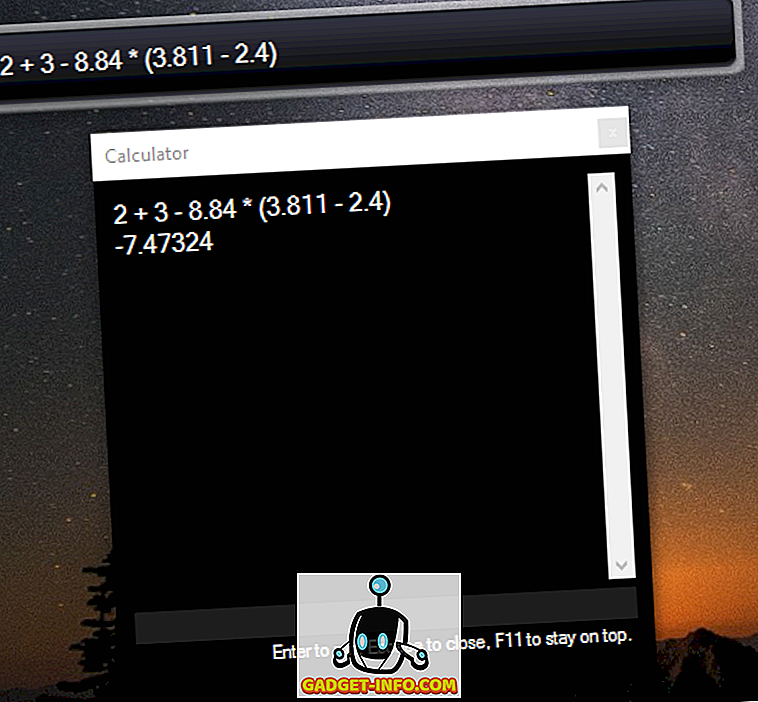
Vários mecanismos de pesquisa, como Google (g), Wikipedia (w), YouTube (yt) e DuckDuckGo (d), estão integrados no aplicativo. Por exemplo, se você digitar " yt " seguido por seu termo de pesquisa, ele será pesquisado no YouTube.
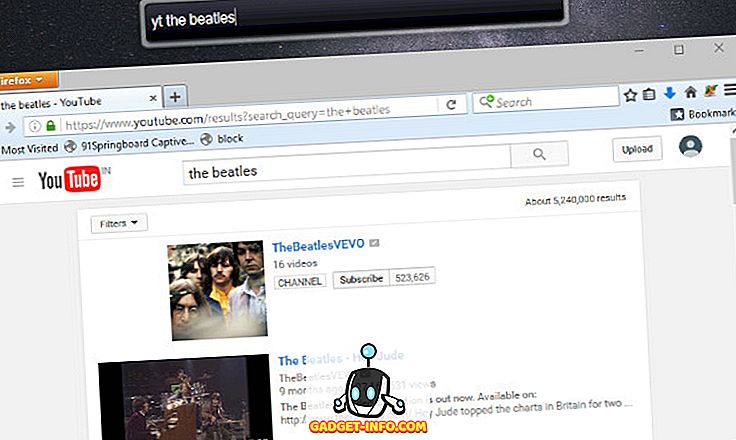
Outros recursos do Keybreeze incluem a capacidade de criar anotações e lembretes, automatizar ações com macros e muito mais. Você pode conferir o excelente tutorial no site do Keybreeze.
Download (Grátis) [Suporta Windows 10, 8.1, 8, 7, Vista, XP]
CONSULTE TAMBÉM: 13 melhores maneiras de personalizar o menu Iniciar do Windows 10
Trazer de volta a magia com estas alternativas de menu Iniciar
Isso conclui nosso resumo das alternativas do Menu Iniciar para o Windows 10. Desde reproduções simples da experiência do Windows 7 até ferramentas poderosas de iniciação, usuários casuais para os uber geeks, tentamos cobrir as necessidades de todos. Se você ainda acha que perdemos alguma coisa, ou tem suas próprias substituições ou lançadores do Menu Iniciar para compartilhar, escreva-nos uma linha na seção de comentários abaixo.