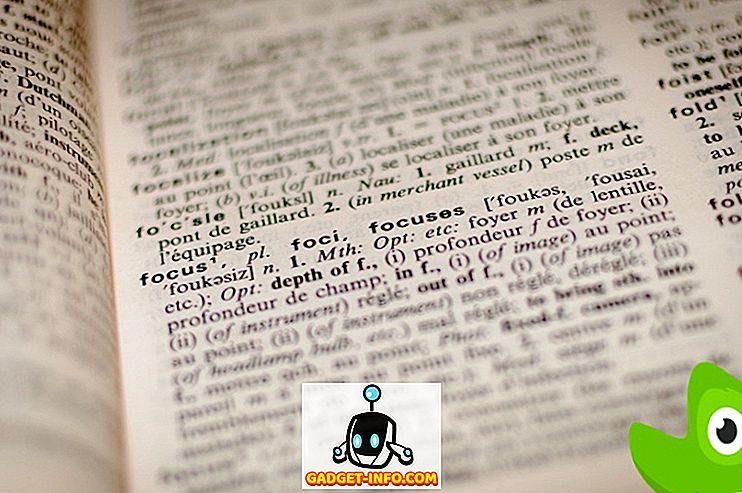No final de setembro deste ano, a fundação Raspberry Pi lançou um novo sistema operacional chamado PIXEL para o seu, você adivinhou, Raspberry Pi. O PIXEL OS é baseado no Debian Linux e é repleto de recursos com softwares de produtividade e ferramentas de programação como o Libre Office Suite, o BlueJ Java IDE e o editor de programadores Geany. Ele também vem com utilitários como o emulador RealVNC e SenseHat. Em uma reviravolta interessante de eventos, a empresa anunciou que seu sistema operacional baseado no Debian pode ser testado em macOS e Windows. Então, se você estiver interessado em experimentar o PIXEL OS no seu MacBook ou Windows PC / laptop, aqui estão as etapas para executar o PIXEL OS no macOS ou no Windows 10:
Nota : Antes de começarmos, deve-se notar que o PIXEL OS ainda está em fase inicial de desenvolvimento e as coisas podem ou não funcionar como esperado.
Executando o PIXEL OS usando o VirtualBox
Nós estaremos executando o arquivo PIXEL ISO dentro de um emulador. Eu recomendo usar o VirtualBox, como é gratuito e leve, mas fique à vontade para usar outras alternativas. Aqui, eu vou demonstrar o processo usando o VirtualBox no macOS Sierra 10.12, mas o mesmo se aplica ao Windows 10 ou qualquer outro macOS ou versão do Windows também.
Primeiro, pegue o ISO (~ 1.3GB) do site oficial do Raspberry Pi e, enquanto isso, baixe e instale o VirtualBox (~ 90MB) para a sua plataforma. Abra o VirtualBox e você será recebido com uma tela de boas-vindas.
1. Clique no botão " Novo " no canto superior esquerdo da janela do VirtualBox.
Isso abre o assistente para configurar rapidamente uma máquina virtual . Faça as seguintes alterações, para que pareçam exatamente como mostrado na figura a seguir:
- Nome : PIXEL
- Tipo : Linux
- Versão : Debian (64 bits)
Depois que você terminar de mexer, clique no botão fechar (barra de parada vermelha no mac) -> Salvar o estado da máquina -> OK . Isso garante que o estado atual da máquina (todos os diretórios de trabalho abertos) seja retomado quando você ligar a próxima máquina virtual. Se você acha que provavelmente não usará o PIXEL em um futuro próximo, você também pode selecionar a opção “ Enviar o sinal de desligamento ”, que garante que o PIXEL OS inicialize a frio na próxima vez que for iniciado (pense nisso como hibernar vs desligar no Windows).
Executando o PIXEL OS usando um Live Bootable USB
Criar um USB inicializável ao vivo requer que você tenha uma unidade USB de pelo menos 4 GB. (Pode funcionar com unidades flash abaixo de 4 GB, mas não há garantia). É importante fazer backup de todos os arquivos importantes que você possa ter na unidade, pois eles serão formatados e todos os dados serão apagados .
Antes de prosseguir, pegue as ferramentas necessárias que você precisa. Se você estiver no Mac, considere baixar o Etcher (grátis). Usuários do Windows devem verificar o Rufus (gratuito).
Configurando no Windows
1. Abra o Rufus e selecione a unidade USB na qual você deseja instalar o PIXEL OS, na guia “ Device ”.
2. Em seguida, marque a caixa onde diz " Criar um disco inicializável usando " e selecione " imagem ISO ".
3. Procure e selecione o arquivo ISO baixado.
4. Clique em " Iniciar ".
Nota : Deixe todas as outras caixas em suas configurações padrão.
O processo levou um pouco mais de um minuto para ser concluído no meu PC, o seu pode variar. Agora que conseguimos fazer um USB ao vivo, é hora de inicializarmos a partir da unidade USB.
Para isso, você precisa inicializar no BIOS e alterar a ordem de inicialização. Normalmente, pressionar continuamente o botão F12 no teclado enquanto o computador está inicializando apresenta uma ordem de inicialização semelhante à mostrada abaixo. Você deve selecionar sua unidade USB neste momento e pressionar Enter . É importante notar que, dada a miríade de dispositivos Windows, sua chave pode ser diferente . Nesse caso, o Google para " Como alterar a prioridade de inicialização "
Depois de pressionar Enter, você deve ser saudado com uma tela de boas-vindas:

Usar o Etcher no Mac é bastante simples. Na etapa 1, selecione o arquivo ISO . Em seguida, conecte a unidade USB e ela deverá aparecer automaticamente em " Selecionar unidade ". Então, clique em “ Flash! “. O processo não deve demorar mais de um minuto ou dois.
Agora reinicie o seu Mac . Desta vez, mantenha pressionada a tecla Option (⌥) no teclado assim que ouvir o sinal de inicialização. Você deverá ver uma opção EFI / PIXEL ao lado de “Macintosh HDD” . A seleção do mesmo inicializará você diretamente no PIXEL OS. Depois que você terminar de explorar, desligue o PIXEL OS e você poderá inicializar o MacOS normalmente.
Nota : A equipe de desenvolvimento diz que alguns modelos de Mac mais recentes, como o MacBook Air 2015, podem ter problemas para reconhecer a unidade e uma correção está em andamento. Como sempre, você deve tentar a sua sorte.
Primeiros Pensamentos no PIXEL OS
Eu tenho rodado o PIXEL OS no meu Mac usando o VirtualBox por alguns dias agora. O PIXEL OS vem pré-instalado com muitos utilitários, mas a lista de recursos é bastante básica . A partir de agora, para a parte de personalização, você só pode escolher entre um conjunto de 16 papéis de parede. Libre Office Suite vem pré-instalado também, então você pode editar sua apresentação ou trabalhar com dados em forma de tabela. Ele também vem com um punhado de jogos como Tetris e quebra-cabeças que você pode jogar, que são construídos usando Python. De uma perspectiva de programação, você tem IDE para shell Java e Python. Esta versão do PIXEL vem com um navegador Chromium para suas necessidades de navegação na web.
A empresa promete que está empenhada em torná-la a melhor plataforma de desktop. É claro, eles estão a quilômetros de distância disso, mas deram um passo na direção certa ao disponibilizar o PIXEL OS para dispositivos macOS e Windows. Estarei entusiasticamente mantendo um guia sobre desenvolvimentos futuros e tentarei encobri-lo o máximo possível aqui na Beebom.
Você já usou o PIXEL OS no Windows ou Mac?
A fundação Raspberry Pi diz que, se houver interesse suficiente ao longo do tempo, eles criarão uma versão instalável. A partir de agora, essas são as únicas maneiras pelas quais você pode facilmente experimentar o PIXEL OS no seu sistema Mac ou Windows. Claro, não está pronto para uso primário, mas, no entanto, a fundação está empenhada em torná-lo um.
Deixe-me saber o que você acha do PIXEL OS nos comentários. Se você ficar preso em algum lugar do processo, fique à vontade para fazer um comentário e eu farei o meu melhor para resolvê-lo!