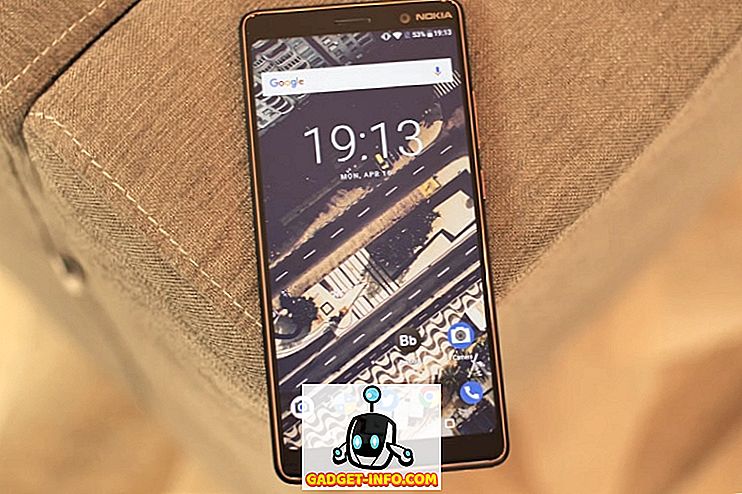Suponha que você esteja deitado em sua cama, assistindo a um filme na sua área de trabalho, quando de repente a campainha tocar e você tiver que pausar o filme para verificar a porta, ou talvez você queira apenas diminuir o volume. Não seria conveniente se, em vez de ter que se levantar e ir até o seu computador para fazer essas tarefas, você pudesse simplesmente ficar no conforto da sua cama e usar seu telefone Android para fazer isso? Hoje vamos aprender como fazer exatamente isso.
Vamos usar o excelente aplicativo Unified Remote da Unified Intents . Este aplicativo funciona como uma interface entre seu smartphone Android e seu PC, permitindo fazer coisas como pausar ou reproduzir vídeos e músicas, aumentar ou diminuir o volume, iniciar aplicativos, gerenciar arquivos, controlar o mouse ou teclado, monitorar o desempenho, desativar, reinicie ou hiberne seu computador e muito mais usando seu telefone.
Configurando o Unified Remote
Primeiro, baixe e instale o Servidor Remoto Unificado no seu computador. Suporta Windows 10, 8.1, 8, 7, Vista e XP. Existem pacotes para Linux e macOS também. Uma vez instalado, o servidor será iniciado automaticamente. Não há necessidade de configuração adicional.
Em seguida, instale o aplicativo Unified Remote no seu telefone. Além do Android, também está disponível no iOS e no Windows Phone.
Uma vez feito isso, abra o aplicativo em seu telefone e ele automaticamente localizará e se conectará ao seu PC. Observe que seu telefone e computador devem estar conectados à mesma rede para que isso funcione. Embora seja possível conectar-se ao seu sistema a partir de outra rede, por exemplo, da sua rede móvel para a sua rede doméstica, isso não é recomendado por motivos de segurança. Se você ainda quiser correr o risco, siga este tutorial.
Uso Básico de Mouse e Teclado
O uso mais básico do aplicativo Unified Remote é controlar o mouse e o teclado do seu PC a partir do seu dispositivo Android. Vá para Entrada Básica, onde você verá a seguinte tela:

Aqui, você pode usar o toque para simular o movimento do mouse . Um único toque funciona como um clique esquerdo, enquanto um toque duplo conta como clique direito. Arraste na tela com dois dedos para rolar. Aperte para aumentar e diminuir o zoom também é suportado.
Para usar o teclado, toque no ícone do teclado no canto inferior esquerdo da tela. Tudo o que você digitar aqui será refletido no seu PC.

Usando controles remotos
Juntamente com o controle do mouse e do teclado, você também pode estender a funcionalidade adicionando Remotos . O aplicativo oferece vários controles remotos fora da caixa, mas você sempre pode adicionar mais. Você pode adicioná-los usando o botão flutuante Adicionar Remoto (+) no canto inferior direito, após o qual você verá os vários tipos de controles remotos que você pode adicionar.

Agora que sabemos como adicioná-los, vamos dar uma olhada nos diferentes controles remotos disponíveis e na funcionalidade que eles trazem.
Gerenciamento de arquivos
O controle remoto do Gerenciador de arquivos é ativado no aplicativo por padrão. Caso contrário, vá para Adicionar Remoto > Utilitário > Gerenciador de Arquivos . Qualquer arquivo que você abrir daqui será aberto no seu sistema no aplicativo padrão do seu PC. Você também pode executar tarefas básicas de gerenciamento de arquivos, como Copiar, Colar e Excluir .

Controlando a reprodução de música / vídeo
Vá para Adicionar Remoto > Mídia e escolha o media player de sua escolha. Tenha em mente que a maioria dos controles remotos do media player, exceto o VLC, só está disponível na versão premium . Ainda assim, o controle remoto genérico de mídia disponível na versão gratuita permite reproduzir, pausar, aumentar / diminuir o volume e realizar outras operações básicas com a maioria dos reprodutores de mídia.

Gerenciamento de Tarefas
Você pode adicionar o controle remoto, vá para Adicionar Remoto> Utilitário> Gerenciador de Tarefas . Com este controle remoto, você pode ver os programas em execução no seu computador em seu telefone. Você pode optar por fechar a janela, encerrar o programa ou eliminar a tarefa, caso ela não esteja respondendo.

Gerenciamento de energia
Para isso, você pode adicionar dois controles remotos. Um é Power > Power remote, o outro Utility> Monitor . Este último está disponível apenas na versão premium do aplicativo. Com o Power remote, você encontrará opções para Reiniciar, Desligar, Fazer Logoff, Bloquear, Hibernar e muito mais para o seu sistema. No controle remoto do monitor, você encontrará opções para ativar ou desativar seu monitor ou colocá-lo no modo de espera . Há também opções para gerenciar vários monitores.

Uma nota sobre segurança
O Unified Remote detectará automaticamente e assumirá o controle de qualquer sistema com o Unified Remote Server instalado em sua rede, sem solicitar uma senha. Isso significa que qualquer pessoa em sua rede com o aplicativo instalado em seu telefone (pense que seu primo travesso ou irmãozinho malcriado) terá acesso irrestrito ao seu sistema e poderá se mover ou excluir arquivos, desligar seu sistema ou algo do tipo igualmente nefasta.
Para remediar isso, no seu computador, vá para a bandeja do sistema, clique com o botão direito no ícone do servidor remoto e clique em Gerenciador.

Quando a interface do gerente abrir, vá para Configurações no painel de navegação à esquerda e vá para a guia Segurança .

Aqui, na seção Autenticação, selecione “Usar a mesma senha para todos os usuários” e insira uma senha forte. Enquanto estivermos nisso, habilitaremos a criptografia para nossas conexões marcando a caixa de seleção Criptografar toda a rede . Agora clique no botão Salvar . Agora é impossível para um intruso controlar remotamente o seu PC, mesmo que estejam na mesma rede.

No seu telefone, toque no menu de hambúrguer ou deslize para a direita a partir da borda esquerda e vá para Servidores . Toque no servidor apropriado e ele pedirá que você digite a senha. Digite-o e toque em OK .

Versão paga vs. gratuita
Você notará que, embora muitos controles remotos básicos estejam disponíveis no aplicativo gratuito e sejam suficientes para a maioria dos usuários casuais, a maioria dos controles remotos avançados está disponível na versão paga (US $ 3, 99). Em nosso uso, os recursos pagos, como controles remotos avançados, espelhamento de tela, teclado estendido (útil para enviar teclas como Ctrl, Alt, etc.), comandos de voz e widgets, funcionam muito bem e valem a pena pagar, se você preciso deles.
Existem outros aplicativos que afirmam trazer funcionalidade semelhante, mas quase todos eles não são mais suportados e realmente não funcionam. Resumindo, o Unified Remote é a única solução de trabalho a partir de agora, quando se trata de controlar remotamente seu PC com Windows a partir de um smartphone Android.
Controle Remoto Seu PC Windows Com Controle Remoto Unificado
Graças ao Unified Remote, você nunca mais precisará sair de sua cama para fazer algo tão simples como pausar a música, excluir um arquivo, desligar o monitor ou reiniciar o sistema, e só tocamos a ponta do iceberg. Aqui! Se você quiser saber mais sobre os recursos, dê uma olhada na excelente documentação e tutoriais no site oficial. Um recurso particularmente útil é combinar o Unified Remote com o Tasker para ainda mais remoto e automatizar seus gadgets.
Esperamos que você tenha achado este artigo útil. Sinta-se à vontade para ser criativo e brincar com diferentes controles remotos. Se os controles remotos incorporados não forem suficientes, você poderá solicitar um controle remoto personalizado ou até mesmo criar o seu próprio.
Para que você usa o Unified Remote? Se você tiver alguns usos criativos ou controles remotos personalizados, compartilhe-os conosco na seção de comentários abaixo.