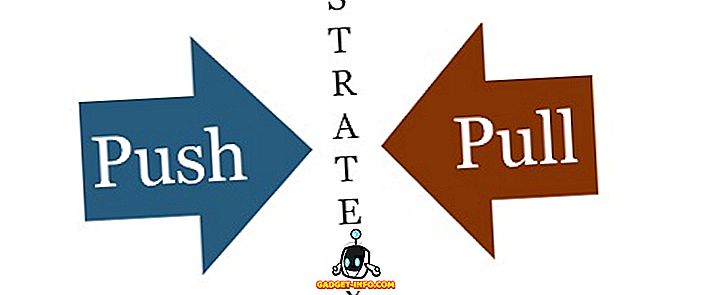Instalado o Windows 10 e agora enfrentando problemas com o som? Bem, você não está sozinho, já que muitos usuários estão enfrentando o mesmo problema após a atualização para o Windows 10. Na verdade, o Windows 10 vem com muitos novos drivers que podem levar o som a não funcionar. Isso não é tudo, pois há muitos outros fatores envolvidos em não ouvir áudio no Windows 10, então não há uma resposta única para esse problema.
Uma simples solução de problemas de áudio pode ser a resposta, ou você pode ter que desinstalar e reinstalar completamente os drivers de áudio. Há muitas soluções e qualquer solução poderia resolver o seu Windows 10 sem nenhum problema de som, e neste artigo vamos tentar discutir os mais comuns e eficazes.
1. Verifique Conexões Físicas
Vamos começar com algo óbvio, para que você não comece a culpar o Windows 10 sem confirmar. Se você tiver alto-falantes externos, há uma chance de que os fios conectados não estejam conectados corretamente. Certifique-se de que todos os fios estão conectados corretamente no PC e no terminal do alto-falante. Tenha em mente que existem dois conectores, um para entrada de som e outro para saída. Assegure-se de estar conectando os alto-falantes ao conector de saída e não a entrada criada para os microfones.
Se você tiver vários conectores de saída, tente todos eles para garantir que não haja nenhum problema com um conector específico.
2. Solucionador de problemas de áudio do Windows
Se a conexão estiver estável, vamos começar a resolver o problema no próprio Windows 10. O Windows vem com um solucionador de problemas interno para identificar e resolver problemas como problemas de áudio ou de rede. Há uma chance de o Windows 10 conseguir identificar o problema e resolvê-lo; ou pelo menos que você saiba o que fazer.
Para executar a solução de problemas, clique com o botão direito do mouse no ícone de som na barra de tarefas e selecione “ Solucionar problemas de som ” no menu. Isso executará a solução de problemas que verificará automaticamente o sistema de áudio para procurar erros.

Se encontrar algum problema, ele informará e poderá corrigi-lo automaticamente . Se não for corrigido automaticamente, ele informará qual é o problema e você poderá seguir as instruções para resolvê-lo. Se não detectar nada, simplesmente lhe dirá que não encontrou nada e oferecerá mais opções para explorar.
Além disso, se o solucionador de problemas disser que o dispositivo de áudio está " desconectado ", há uma boa chance de que o problema esteja na conexão física e nos alto-falantes, verifique a conexão usando as instruções da dica acima para garantir que tudo esteja bem . Por outro lado, isso também pode ser devido a uma questão de driver que explicamos mais adiante neste artigo.
3. Alterar o formato padrão de som
Se o solucionador de problemas do Windows 10 não o ajudou na solução do problema, é hora de aplicar algumas correções por conta própria. O Windows permite alterar o formato de som padrão que afeta a qualidade do som. Às vezes, um formato errado pode levar a nenhum som e também pode ser o motivo do problema de som clanking. Clique com o botão direito no ícone do som e selecione “ Playback devices ” no menu.

Aqui, selecione os alto - falantes que você está usando e clique em " Propriedades " abaixo dela.

Nas Propriedades dos alto - falantes, vá para a guia " Avançado " e use o menu suspenso na seção " Formato padrão " para escolher um formato. Tente selecionar “ 24 bits, 44100 Hz ” ou “ 24 bits, 192000 Hz ” e veja se isso resolve o problema. Se os dois não funcionarem, experimente “ 16 bit, 44100 Hz ”.

4. Desativar aprimoramentos de áudio
Você também deve desativar os Aprimoramentos de Áudio internos do Windows 10 que podem estar interferindo nos aprimoramentos internos dos alto-falantes. Essa interferência pode levar a um som sem som e a uma qualidade de som ruim no Windows 10. Mova para a mesma caixa de diálogo " Propriedades dos alto- falantes ", como no método acima, e vá para a guia " Aprimoramentos ". Aqui, marque a opção " Desativar todos os aprimoramentos ".

5. Atualizar e corrigir drivers de áudio
Drivers com defeito são um dos motivos mais comuns para quase todos os problemas de hardware. Um driver de áudio desatualizado ou defeituoso pode ser o motivo pelo qual você não está ouvindo nenhum som no Windows 10. Você pode acessar os drivers de dispositivo no “ Gerenciador de dispositivos ”. Pressione a combinação de teclas Windows + R para abrir a caixa de diálogo " Executar " e digite " devmgmt.msc " para abrir o Gerenciador de dispositivos. Alternativamente, você também pode digitar “gerenciador de dispositivos” na barra de pesquisa do Cortana para encontrá-lo.
No Gerenciador de dispositivos, clique duas vezes na opção “ Controladores de som, vídeo e jogos ” para expandi-lo e você deverá ver o driver de áudio do Windows 10 junto com o driver do fabricante do dispositivo (se disponível).
Corrigir o driver de dispositivo do fabricante
Você terá que atualizar o driver online do fabricante usando o recurso de atualização automática integrado do Windows. Clique com o botão direito no driver e selecione “ Update Driver Software ” no menu. Em seguida, escolha “ Pesquisar automaticamente por software de driver atualizado” na próxima tela para permitir que o Windows pesquise e atualize automaticamente o driver.
No entanto, o Windows nem sempre é bom em encontrar o driver correto. Se isso não resolver o problema, acesse o site do fabricante do dispositivo para procurar manualmente o driver correto e instalá-lo seguindo as instruções fornecidas.
Corrigir o driver de áudio interno do Windows
Para a maioria das pessoas (incluindo eu), este foi o principal motivo para nenhum som no Windows 10. Você não precisa atualizar o driver de áudio do Windows on-line, pois ele já está dentro do Windows. Apenas reinstalá-lo deve ser capaz de corrigir o problema. No Gerenciador de dispositivos, clique com o botão direito do mouse no driver “ High Definition Audio Device ” e selecione “ Update Driver Software ” no menu.

Na próxima tela, clique em “ Procurar meu computador para software de driver ” e, em seguida, clique em “ Deixe-me escolher em uma lista de drivers de dispositivo no meu computador ”.


Depois disso, clique em “ High Definition Audio Device ” e depois clique em “ Next ”. Um aviso será exibido, basta clicar em " Sim " aqui e o driver será atualizado.

Use um atualizador de driver de terceiros
Se ambas as correções acima não funcionarem, você deverá usar um atualizador de driver de terceiros. A maioria dos atualizadores de drivers de terceiros pode atualizar e corrigir drivers com falha. Para este propósito, eu pessoalmente uso e recomendo o software livre, IObit Driver Booster. Ele me ajudou a resolver muitos problemas de driver de rede e áudio em versões mais antigas do Windows e foi especificamente configurado para corrigir problemas de driver no Windows 10 após a atualização. Se o problema de áudio no Windows 10 não for devido a um problema de driver, ele poderá consertá-lo.
Basta instalar e escanear seu PC com o Driver Booster e ele procurará e consertará o driver defeituoso automaticamente, sem intervenção manual.
6. Desativar e reiniciar serviços de áudio
Há uma chance de que talvez seus serviços de áudio estejam desativados no Windows 10 por qualquer motivo específico. Desativar os serviços de áudio e reativá-lo também pode corrigir o problema. Para acessar os serviços do Windows, pressione as teclas Windows + R para abrir Executar e digite “ service.msc ” para iniciar os “ Serviços ”.

Aqui, desloque-se para o serviço “ Windows Audio ” e certifique-se de que o seu estado está definido para “ Running ”. Se não, clique com o botão direito e escolha “ Start ” no menu para iniciar o serviço.

Há uma boa chance de que ele já esteja em execução, mas você precisa reiniciá-lo para ver se ele resolve o problema. Clique com o botão direito e clique em “Stop” para desativar o serviço. Depois, clique com o botão direito do mouse novamente e clique em “Start” para habilitar o serviço.

7. Atualize o Windows
Isso é bastante óbvio, mas provavelmente o mais importante. As atualizações do Windows vêm com as correções mais recentes para os problemas do Windows e, como o Windows 10 é bastante problemático, torna-se crucial mantê-lo atualizado. Uma atualização do Windows 10 também pode corrigir nenhum problema de som ou atualizar o driver de áudio interno do Windows para funcionar corretamente.
Para garantir que o Windows seja atualizado, vá para Configurações-> Atualizar e Segurança.


Aqui, clique em “ Windows Update ” e depois clique em “ Check for updates ” no painel da direita. O Windows verificará automaticamente se há atualizações e atualizará o sistema.

Corrigir o Windows 10 não há problema de som com estas formas simples
Listamos os motivos mais comuns, bem como soluções para o problema de som do Windows 10. Pelo menos um deles deve ser capaz de resolver as coisas. Eu recomendo que você se concentre em corrigir os problemas do driver, já que na maioria dos casos os drivers são a razão por trás desses problemas. Se você conseguiu corrigir o problema sem som com os métodos acima ou qualquer outro método, compartilhe conosco através da seção de comentários abaixo para ajudar outros usuários.