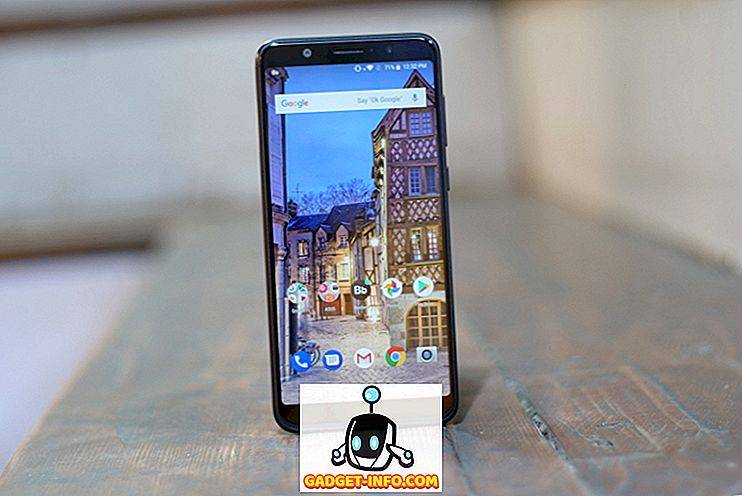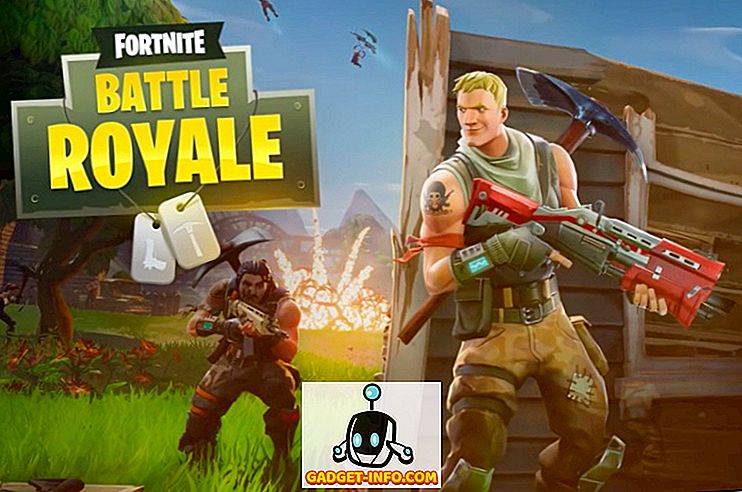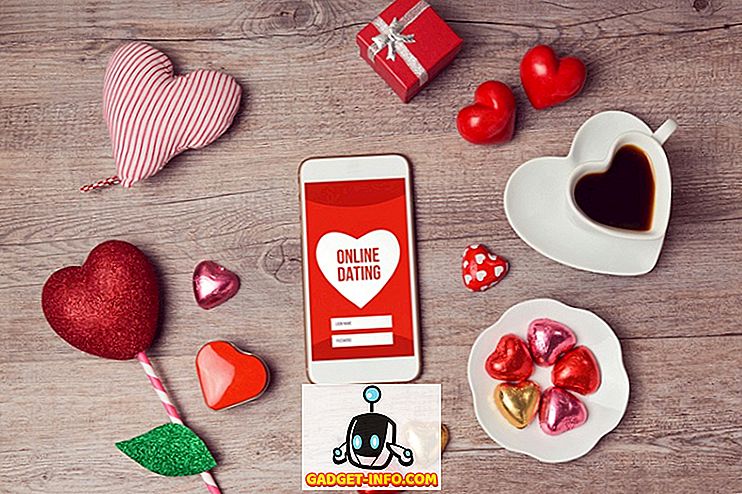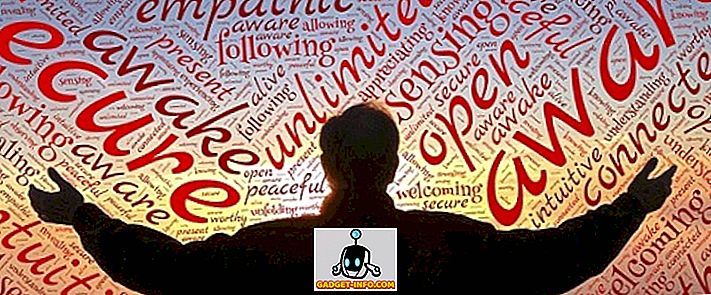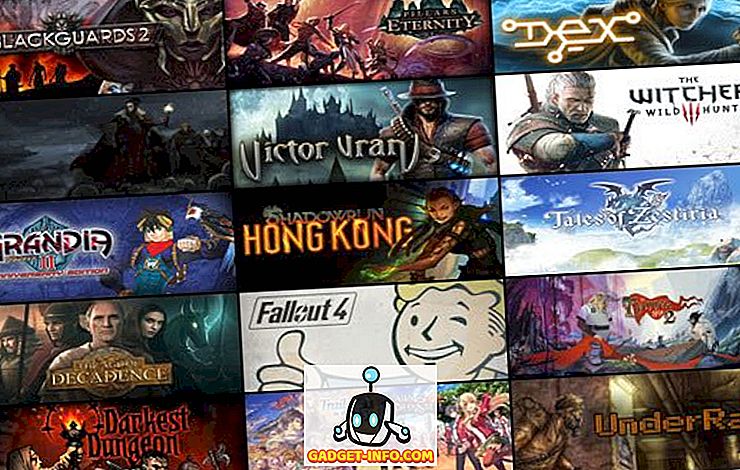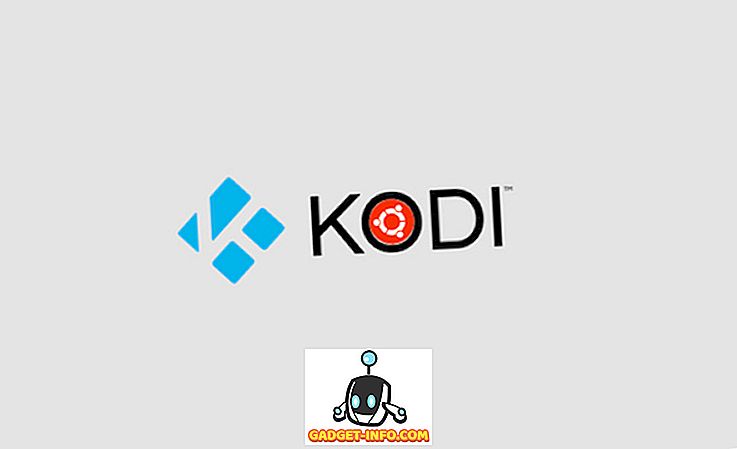Embora o Mac tenha sido uma opção bastante popular entre os loucos por produtividade, ele não é exatamente conhecido por sua personalização. Portanto, passei por dezenas de aplicativos para trazer a você este artigo sobre como personalizar a aparência do seu Mac. Afinal, não há nada como personalizar o seu Mac para torná-lo seu e aumentar seu valor emocional.
A introdução do System Integrity Protection (SIP) no EL Capitan colocou um prego no caixão para vários aplicativos de personalização notáveis como o Flavor, que adicionou novos temas ao Mac. Enquanto a maioria dos aplicativos parou de funcionar com o El Capitan e versões mais recentes, existem outras maneiras de personalizar o Mac. Então, sem mais delongas, aqui estão as 5 melhores maneiras de personalizar o Mac:
1. Configurações internas no macOS
Eu quase posso ouvi-lo gritando que este guia foi feito para ser apenas para usuários avançados e, no entanto, aqui estou, mostrando as configurações inatas. Às vezes, nos concentramos demais na parte de sofisticação que nos esquecemos de nos dar bem com a simplicidade. Por exemplo, entre a miríade de aplicativos sofisticados para Mac, é fácil esquecer os úteis aplicativos embutidos no Mac. Se você acredita que ainda não estamos na mesma página, sinta-se à vontade para pular para a próxima seção diretamente.
Para acessar as configurações embutidas, vá para " Preferências do Sistema " na barra de menu na parte superior.
- A guia " Geral " permite que você selecione a aparência do Windows, cor de destaque, tamanho do ícone da barra lateral e ative até mesmo um tema escuro para a doca / barra de menus.

- A guia " Desktop & Screensaver " permite que você defina diferentes papéis de parede / screensaver e adiciona em alguns recursos interessantes, como mudar de papéis de parede automaticamente após um certo tempo, e mudando papéis de parede em ordem aleatória.

- A guia "Dock" permite alterar o tamanho do encaixe, ampliações e várias outras opções relacionadas ao encaixe.

2. Criar Widgets do Desktop Usando o GeekTool
O GeekTool é para o macOS o que o Rainmeter é para o Windows. Ele existe há anos, tem um pouco de curva de aprendizado associada, mas pode produzir alguns widgets espetaculares para o seu desktop macOS. Para começar, mostrarei como criar um widget do tempo usando o GeekTool.
Primeiro de tudo, baixe e abra o GeekTool. Para o widget do tempo, usaremos uma previsão HTML personalizada incorporada pelo pessoal da Dark Sky. (h / t u / SarenSabertooth)
Arraste o Geeklet “Web” da janela do GeekTool para a sua área de trabalho. Uma nova janela intitulada " Propriedades " deve abrir e, e um espaço reservado transparente deve ser criado em sua área de trabalho.

Na janela “Propriedades”, sob o campo de texto ao lado do URL, digite o seguinte URL e pressione Enter—
//forecast.io/embed/#lat=28.625093&lon=77.209473&name=Nova Deli
Você precisará substituir a latitude e a longitude para corresponder ao seu local usando um serviço como o iTouchmap. Você pode definir o widget para atualizar após um certo tempo na janela " Propriedades ". É assim que deve ficar depois que você terminar a configuração—

Então você tem isso. Um widget de tempo limpo e bonito na área de trabalho do seu Mac. Se você deseja obter ainda mais controle, como alterar a fonte, a cor ou as unidades, acesse o site da Dark Sky, que mostra todos os parâmetros personalizados que a URL aceita.
Claro, estamos apenas arranhando a superfície do que é possível com o GeekTool. Ele pode ser usado para criar widgets que exibem as informações do sistema, o uso da CPU / RAM, calendários entre centenas de outras coisas. Como não é possível mencionar todos os itens, recomendo que você visite o site oficial do GeekTool, que lista alguns widgets legais que você pode criar. Depois de se familiarizar com a funcionalidade do GeekTool, você pode personalizar o seu Mac com alguns ótimos widgets. Apenas não exagere, pois isso pode causar problemas de desempenho.
3. Use o cDock para personalizar seu Dock
O Dock é uma parte integrante do seu Mac. É onde você pode fixar certos aplicativos para acesso mais rápido e acessar documentos abertos (a menos que você se torne um ninja de teclado!).
O cDock é uma solução de terceiros que adiciona muitas configurações para personalizar seu dock . Antes de começar a usar o cDock, você precisará desabilitar o SIP no Mac se estiver executando o macOS El Capitan 10.11 ou posterior. Nós cobrimos como desabilitar o SIP em um de nossos posts anteriores. Uma vez que você tenha desativado o SIP, você pode continuar a baixar o cDock como de costume e abri-lo.
Para começar, ele inclui mais de 20 temas e permite alterar aspectos aparentemente menores da doca, como borda da doca, e luzes indicadoras de cor .

Junto com a aparência, pode até mudar o comportamento do dock para mostrar apenas aplicativos ativos ou aplicativos ocultos . Explore as toneladas de configurações que você pode alterar com o cDock aqui.

Lembre-se de que algumas das configurações exigirão que você " Reinicie o Dock " para que as alterações entrem em vigor. Também inclui uma opção para as configurações de “ Reset ” na aba “ Dock ”, caso você queira restaurar a versão original. Para mais personalização de doca, você pode conferir nosso artigo detalhado sobre o mesmo.
4. Use mySIMBL para personalizar o Mac
mySIMBL usa plugins para injetar código personalizado e, assim, adicionar novos recursos aos aplicativos existentes para Mac . Como você deve ter adivinhado, o uso do mySIMBL exige que você desative o System Integrity Protection (SIP) no El Capitan ou em Macs mais recentes. Depois de desativar o SIP, baixe o mySIBL. Ele suporta macOS 10.9 e acima.
Na guia "Descobrir", você pode encontrar vários plug-ins para aprimorar e adicionar novas funcionalidades ao seu Mac. Instalar um plugin é tão fácil quanto clicar em um nome de plugin e clicar em “Instalar”.

Alguns dos meus plugins favoritos são:
- Binventory: Adiciona uma contagem de itens ao ícone da lixeira no Dock.

- BlurFocus : Desfoca todas as janelas de fundo abertas.
- cleanHUD : Substitui a sobreposição de controle de volume / brilho padrão da Apple para uma sobreposição muito mais limpa e mínima.

- CustomNC : Personalizar alertas do centro de notificação.
Minha única queixa com mySIMBL é que é um pouco buggy às vezes. Alguns dos ajustes exigirão que você reinicie o seu Mac. Alguns ajustes podem não funcionar em todas as versões do macOS também. No entanto, mySIMBL é um desses aplicativos que vale a pena dar uma chance. Sinta-se à vontade para navegar por outros plugins e me informar quais são os seus favoritos.
5. Ainda mais maneiras de personalizar o seu Mac
- Aplicativos de barra de menu são dopados no Mac, mas alguns aplicativos desnecessários podem fazer sua barra de menus parecer confusa. Você pode reorganizar / remover aplicativos da barra de menus arrastando-os enquanto mantém pressionado o botão CMD no teclado. Observe que isso funciona apenas com aplicativos de sistema da Apple e alguns aplicativos de terceiros. Se você está procurando uma solução mais robusta, você deve pegar uma cópia do Bartender 2.

- Você pode alterar os ícones de aplicativos globalmente no seu Mac sem usar aplicativos de terceiros. Consulte o nosso post anterior sobre como alterar ícones no seu Mac.

Personalize o Mac usando essas formas
De acordo comigo, essas foram algumas das melhores maneiras de personalizar sua interface do Mac. Você pode usar uma combinação de ajustes para melhorar drasticamente a interface do Mac. Eu tentei as seguintes opções e aplicativos no meu MacBook Air executando o macOS Sierra e eles funcionaram bem para mim. Então, experimente esses métodos e deixe-nos saber como eles funcionaram para você. Então, você personalizou seu Mac? Deixe-me saber nos comentários abaixo se você encontrar outro aplicativo de personalização que vale a pena mencionar.