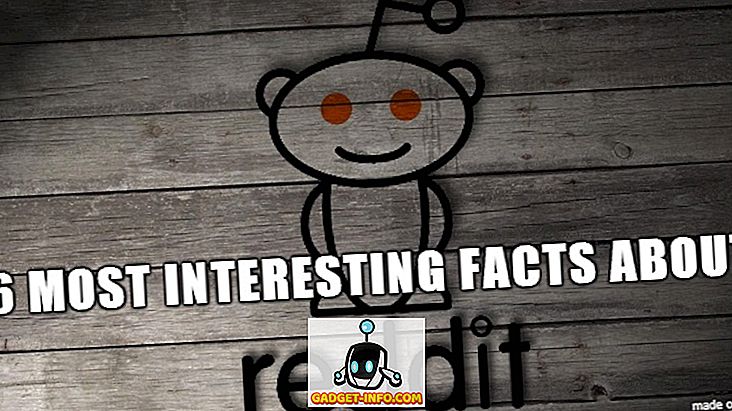Recentemente, tive um problema em uma das minhas máquinas Windows, onde não consegui alterar a data e a hora. Toda vez que eu clicava na caixa de diálogo Alterar data e hora mostrada abaixo, recebi uma mensagem de erro.
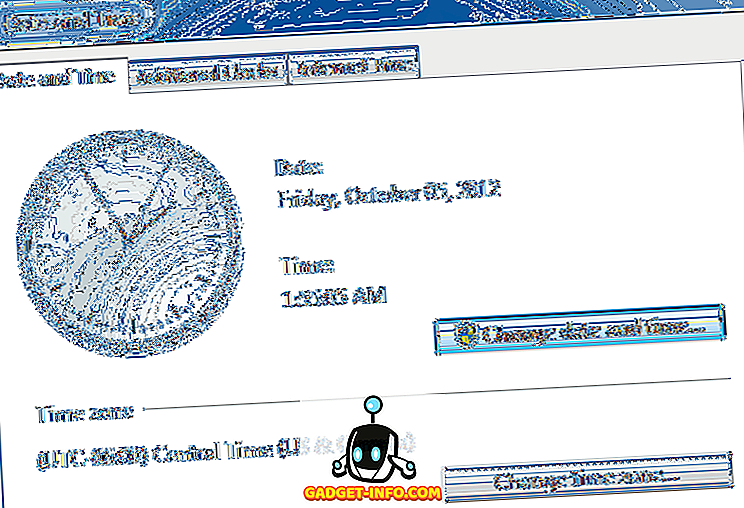
A mensagem que continuava aparecendo era:
Não é possível continuar. Você não tem permissão para executar esta tarefa.
Eu já tive alguns problemas com esta máquina e pensei que poderia estar relacionado. No final, eu tive que tentar algumas soluções diferentes antes de parar de receber a mensagem de erro sobre não ter permissão. Espero que uma das soluções funcione para você.
Método 1 - modo de segurança
Uma coisa que você pode tentar é alterar a data e a hora no modo de segurança. Se você conseguir alterá-lo aqui, saberá que há um problema com um item de inicialização ou um serviço do Windows. Em seguida, você pode executar uma inicialização limpa do Windows para restringir o problema.
Você pode conferir este artigo da Microsoft que detalha como executar uma inicialização limpa no Windows:
//support.microsoft.com/kb/929135
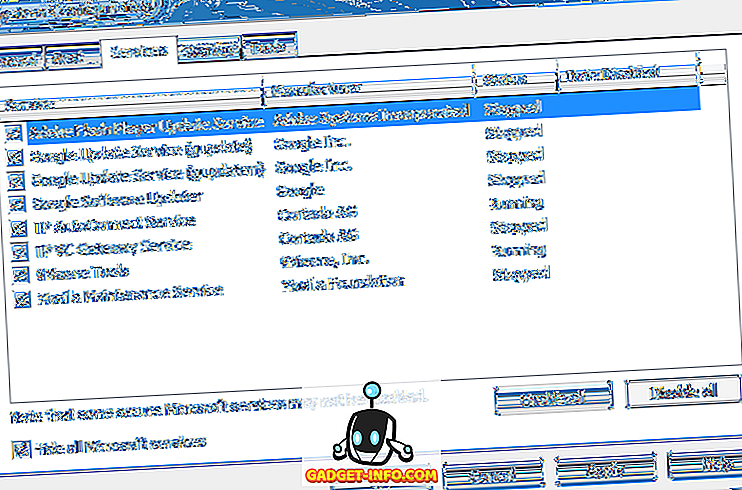
Além disso, confira meu artigo sobre as diferentes maneiras de entrar no modo de segurança do Windows.
Método 2 - Verificador de arquivos do sistema
A próxima coisa que você pode tentar é executar o verificador de arquivos do sistema. Se você está tendo problemas de permissão estranhos no Windows, é provavelmente algum tipo de corrupção de arquivos e configurações do sistema. Você pode executar o SFC abrindo um prompt de comando e digitando o seguinte comando:
sfc / scannow
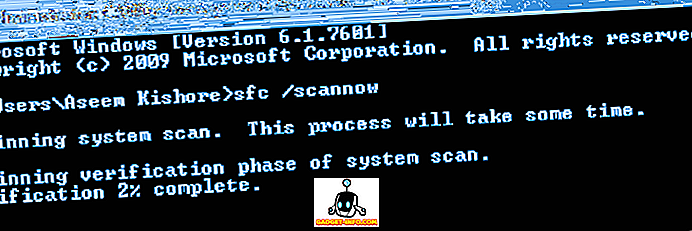
O verificador de arquivos do sistema verificará todos os arquivos do sistema e substituirá qualquer arquivo corrompido, modificado ou danificado.
Método 3 - Linha de Comando
Você também pode alterar a data e a hora no Windows usando a linha de comando. Abra um prompt de comando, digite a data da palavra e pressione Enter. Você será solicitado a inserir uma nova data.
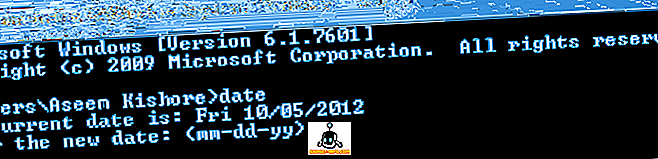
E quanto ao tempo? Muito fácil também. Basta digitar a palavra hora e você pode alterar a hora também:
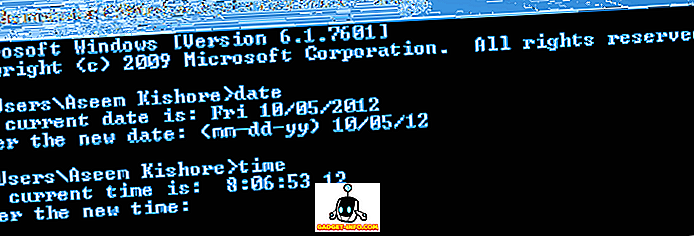
Observe que a hora está no formato de 24 horas e você pode especificá-la até milissegundos. Você deve conseguir alterar a hora sem ter que abrir um prompt de comando elevado. Se você receber um erro, tente executar o prompt de comando como Administrador.
Método 4 - Política de Segurança Local
Se você receber uma mensagem de erro como "Um privilégio obrigatório não é retido pelo cliente" ao tentar usar o prompt de comando, vá para Painel de Controle, Ferramentas Administrativas, Política de Segurança Local e navegue até Política Local \ Atribuição de Direitos do Usuário e assegure-se de que Alterar a hora do sistema e alterar os privilégios de fuso horário são dadas aos administradores .
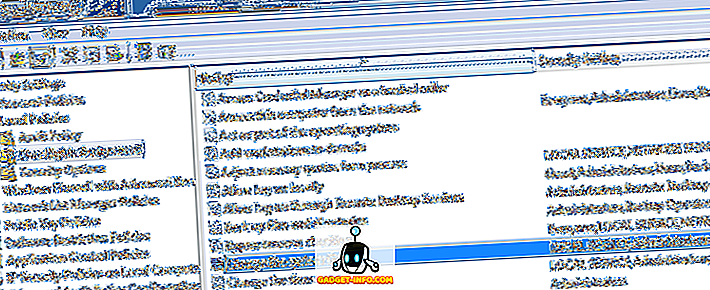
Observe que, se você estiver em um domínio, poderá simplesmente ser restringido pela política de grupo definida por sua empresa. Se você não estiver em um domínio e os Administradores não tiverem os dois privilégios mostrados acima, adicionar o grupo à configuração de segurança deverá corrigir o problema.
Método 5 - serviço de tempo do Windows
Se você ainda tiver problemas para alterar a data e a hora no Windows, vá para Painel de Controle, Ferramentas Administrativas e clique em Serviços . Role para baixo até o Horário do Windows e clique com o botão direito do mouse e escolha Propriedades . Clique na guia Logon e verifique se está definido para Esta conta - Serviço local .
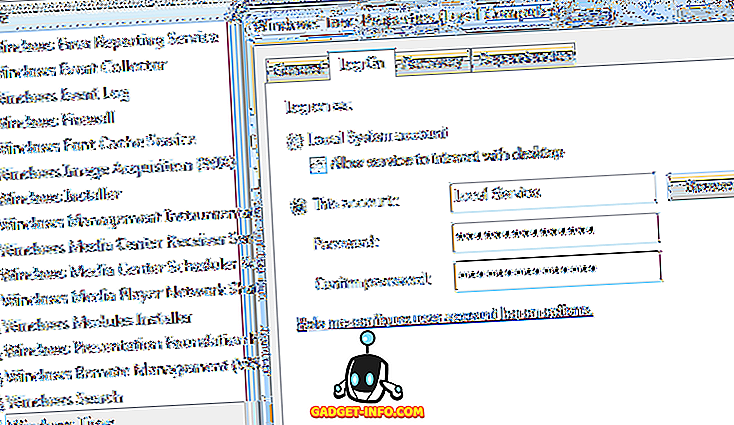
Os campos de senha devem ser preenchidos automaticamente, portanto, não há necessidade de digitar senhas. Vá cabeça e reinicie o computador e veja o que acontece.
Método 6 - Desinstalar aplicativos de relógio de terceiros
Se você tiver algum gerenciador de relógio de terceiros ou programas de tempo, vá em frente e desinstale-os e veja se isso resolve o problema com a alteração da data e hora do Windows. Às vezes, um conflito pode ocorrer e um programa de terceiros pode impedir que você altere a hora.
Espero que uma das soluções acima resolva seu problema. Se não, poste um comentário aqui e eu tentarei ajudar. Apreciar!