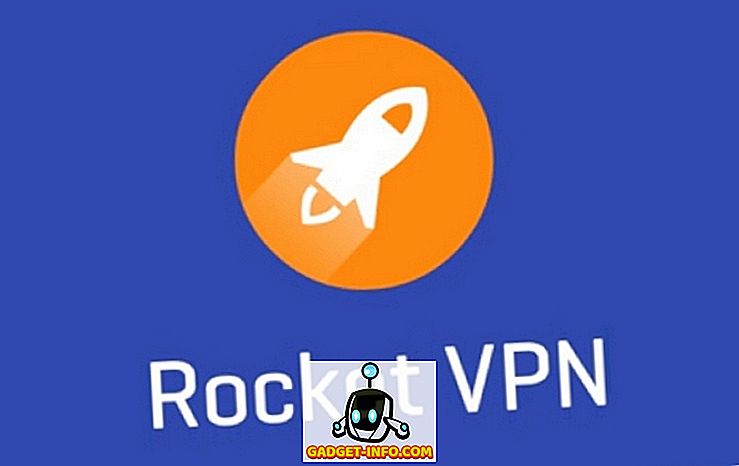Se você tiver um computador antigo ou um computador novo com uma unidade SSD pequena como sua unidade principal, talvez seja necessário mover periodicamente os dados das pastas de usuário padrão do Windows para um segundo disco rígido ou até mesmo uma unidade externa para economizar espaço.
As pastas padrão das quais estou falando são Downloads, Documentos, Vídeos, Música etc. Por padrão, todas essas pastas estão localizadas na mesma partição que a partição do sistema, que geralmente é C. O caminho normalmente é C: \ Users \ nome do usuário \ nome da pasta .
Se você precisar de espaço extra na sua partição principal para aplicativos ou qualquer outra coisa, não é muito difícil mover essas pastas padrão para um novo local. O que é bom é que você pode mover apenas um ou todos eles, conforme necessário. Portanto, se a pasta Vídeos for a única pasta grande ocupando espaço, você poderá movê-la e deixar as outras pastas sozinhas.
Também recomendo mover suas pastas de dados para outro disco (especificamente um segundo disco rígido, não apenas uma partição diferente no mesmo disco) se puder, pois elas estarão seguras caso a unidade do sistema falhe ou o Windows fique corrompido e inacessível.
Alterar a localização da pasta do usuário no Windows
O procedimento abaixo é praticamente o mesmo para o Windows 10, o Windows 8, o Windows 7, o Windows Vista, etc. Há alguns recursos do Windows que permanecem os mesmos há décadas e a localização das pastas de usuários é uma delas.
Para começar, abra o Windows Explorer e navegue até o diretório que possui todas as pastas do sistema. No Windows 8 e no Windows 10, basta clicar em Este PC e você verá tudo.

No Windows 7, você terá que navegar manualmente para o diretório de pastas do usuário indo para C: \ Users \ username. Por padrão, o Windows 7 mostrará bibliotecas no painel esquerdo, que são mais como pastas virtuais que contêm o conteúdo de várias pastas. Você também pode alterar os locais das bibliotecas, o que explicarei mais adiante.

Agora, basta clicar com o botão direito do mouse na pasta que você deseja mover e escolher Propriedades .

Clique na guia Localização e clique no botão Mover . Você também deve ver o caminho atual para a pasta em questão.

O botão Find Target não faz nada além de carregar o caminho listado na caixa de texto. Portanto, se você fechasse a janela do Explorer atrás da caixa de diálogo de propriedades da pasta e clicasse em Find Target, seria exibida uma janela do Explorer na pasta pai da última pasta no caminho (no meu caso, a pasta pai de Documents) .

Quando você clica em Mover, ele abre uma caixa de diálogo na qual você pode selecionar a nova pasta de destino, conforme mostrado acima. Depois de selecionar a pasta e clicar em OK ou Aplicar na caixa de diálogo de propriedades, ele perguntará se você deseja mover todos os arquivos ou não.

É sempre recomendável que você mova todos os arquivos para o novo local. Quando você clica em Sim, o Windows começará a mover os arquivos para o novo local. Pode levar algum tempo, dependendo da quantidade de dados na pasta.
É sobre isso! Neste ponto, a pasta estará acessível por meio de programas normalmente, mas os dados serão salvos no novo local, e não no local padrão. Por exemplo, se você alterar o local da pasta Downloads, seus navegadores farão o download automático dos arquivos para essa pasta, que agora será redirecionada para o novo local.
Não recomendo alterar o novo local para uma unidade USB externa ou uma unidade de rede, pois elas tendem a ser desconectadas ocasionalmente e começam a causar problemas estranhos no Windows. É melhor fazer isso somente se você tiver um disco adicional no sistema que esteja sempre conectado. Apreciar!