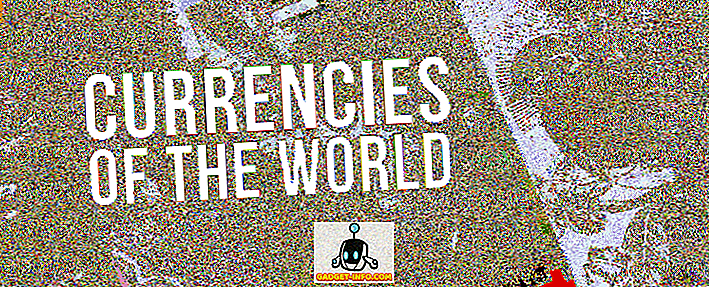Pode haver momentos em que você precise visualizar uma lista dos pacotes que foram recentemente instalados no Ubuntu para fins de solução de problemas ou talvez apenas para encontrar um programa instalado que não seja exibido no menu. Existem duas maneiras de descobrir o que foi instalado recentemente. Você pode ver os pacotes instalados recentemente por data usando o Gerenciador de Pacotes Synaptic e a partir do prompt de comando usando uma janela do Terminal.
Use o Gerenciador de Pacotes Synaptic
Para ver os pacotes de software instalados recentemente usando o Gerenciador de Pacotes Synaptic, selecione Administração | Gerenciador de Pacotes Synaptic no menu Sistema .
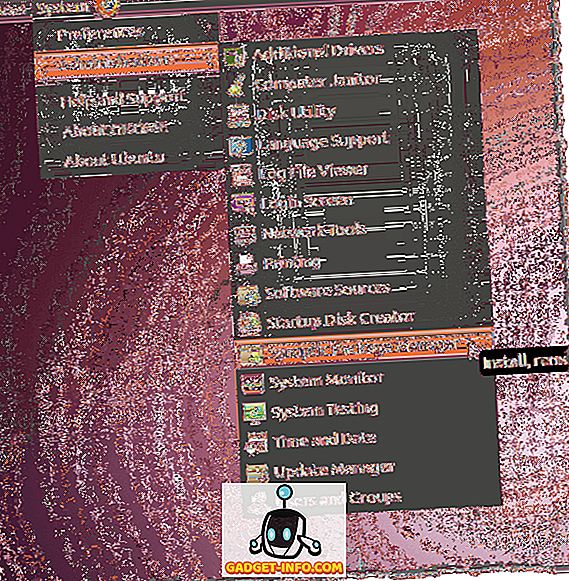
Na caixa de diálogo Gerenciador de Pacotes Synaptic, selecione Histórico no menu Arquivo .
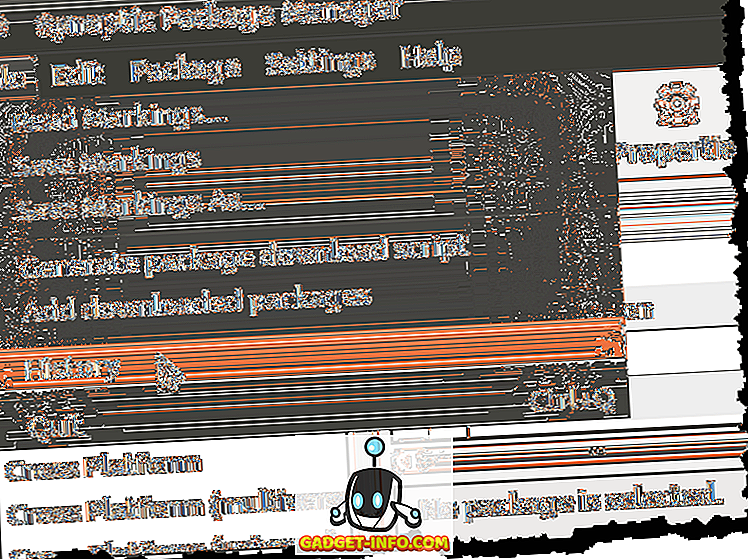
A caixa de diálogo Histórico é exibida. Todos os pacotes instalados e removidos usando o Gerenciador de Pacotes Synaptic são listados por mês e por data. Clique na seta à esquerda de um mês no painel esquerdo para exibir as datas desse mês em que os pacotes de software foram instalados ou removidos. Clique em uma data para ver quais pacotes foram instalados ou removidos nessa data no painel direito.
NOTA: Somente os pacotes de software instalados usando o Gerenciador de Pacotes Synaptic são exibidos na caixa de diálogo Histórico . Se você instalou outro software usando outros métodos, como o Ubuntu Software Center, eles não estão listados aqui.
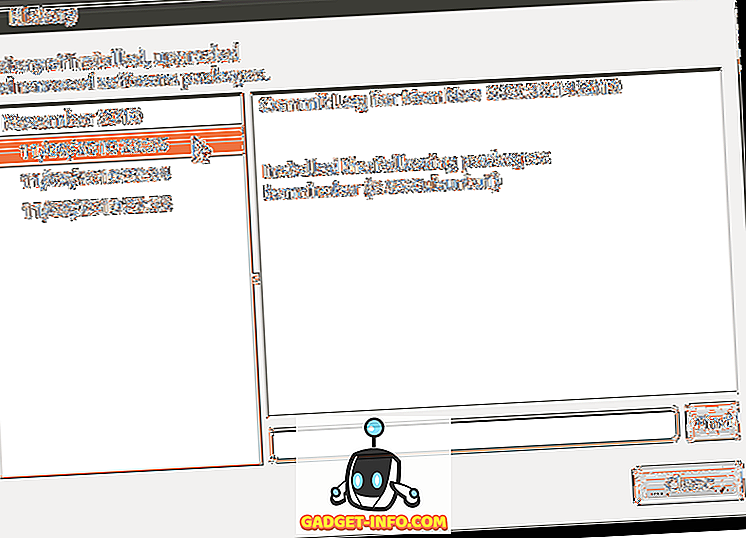
Para fechar a caixa de diálogo Histórico, clique no botão Fechar .
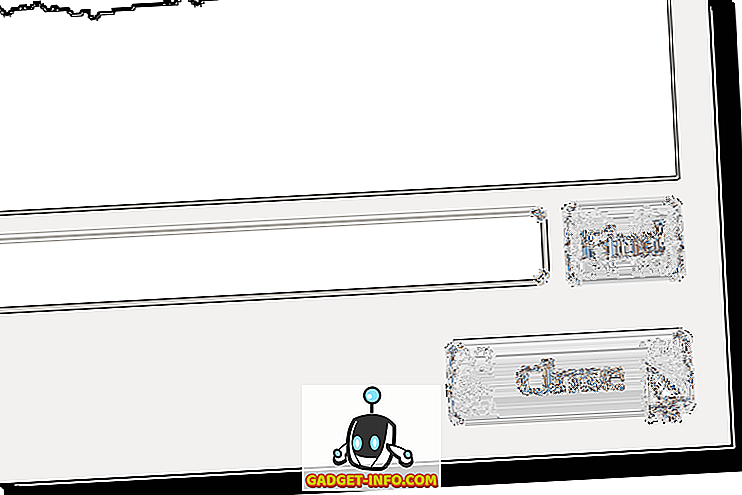
Para fechar o Gerenciador de Pacotes Synaptic, selecione Sair no menu Arquivo .
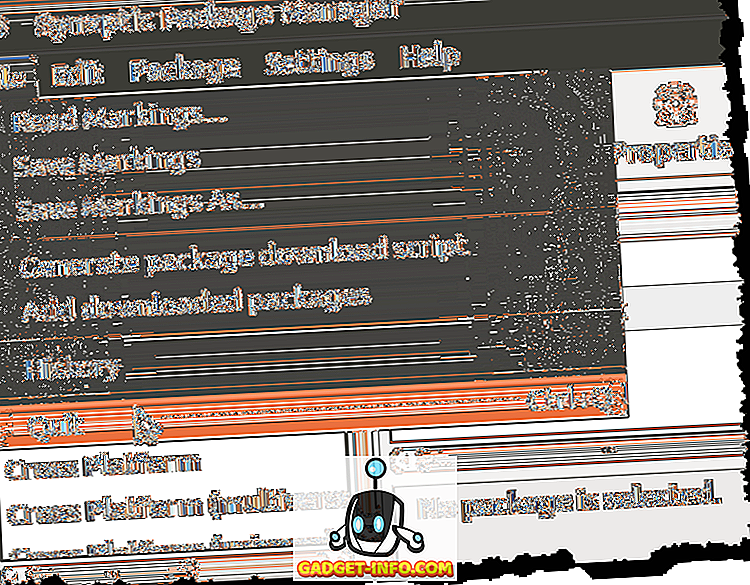
Use uma janela do Terminal
Se você preferir trabalhar em uma janela do Terminal, poderá obter uma lista de pacotes de software instalados usando a linha de comando. Para fazer isso, selecione Acessórios | Terminal no menu Aplicativos .
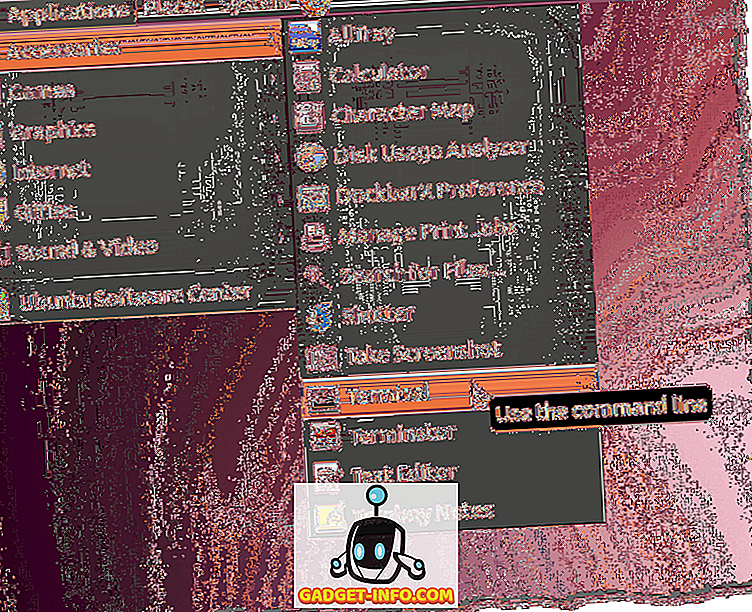
Digite o seguinte comando no prompt e pressione Enter .
cat /var/log/dpkg.log | grep “\ install \“
NOTA: Existe um espaço após cada uma das barras invertidas.
Esse comando exibe entradas do arquivo dpkg.log que correspondem ao termo " instalar ", incluindo os espaços antes e depois. As entradas de “ instalação ” indicam os pacotes que foram totalmente instalados.
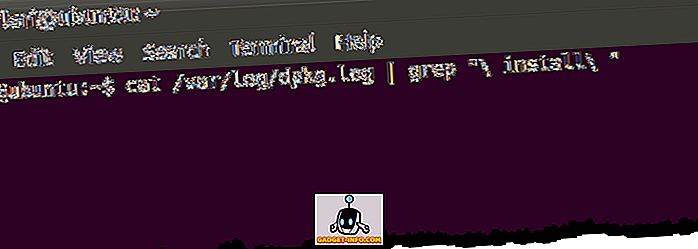
Todas as entradas de “ instalação ” no arquivo dpkg.log são exibidas na janela do Terminal, as entradas mais recentes listadas por último.
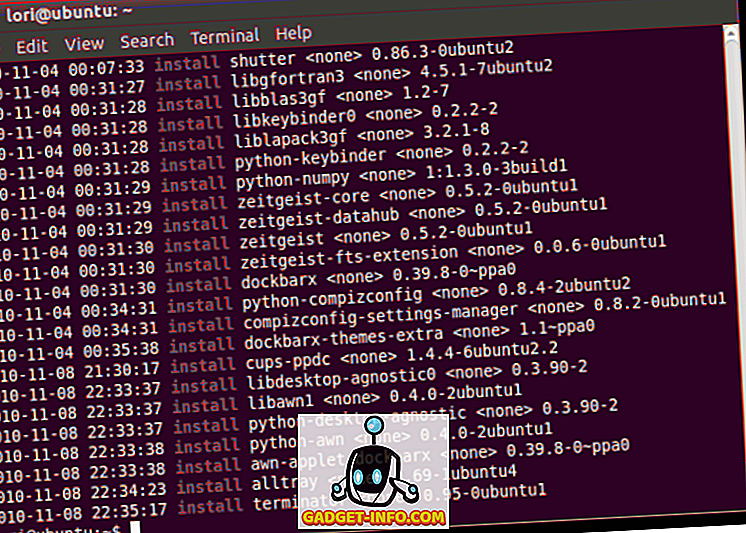
Se as datas no arquivo dpkg.log não voltarem o quanto você precisa, pode haver outros arquivos de log do dpkg . O arquivo dpkg.log é girado e arquivado semanalmente. Você pode encontrar os arquivos de log do dpkg disponíveis listando o conteúdo do diretório / var / log .
Para fazer isso, digite o seguinte comando no prompt e pressione Enter .
$ ls –l / var / log
NOTA: Depois de “ ls ” é um traço e um minúsculo “ L ” seguido por outro espaço.
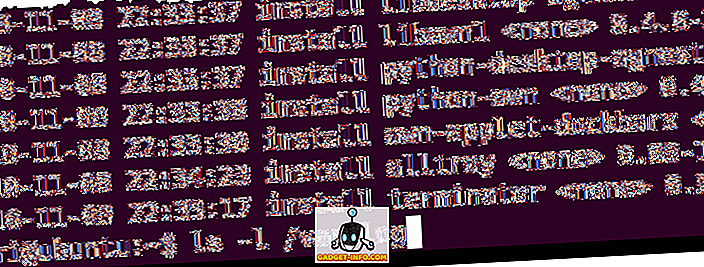
Observe que você obtém uma listagem de todos os logs no diretório / var / log, não apenas os logs do dpkg . Para exibir apenas os arquivos de log do dpkg, digite o seguinte comando no prompt e pressione Enter .
$ ls –l / var / log / dpkg *
NOTA: Novamente, após o " ls " é um traço e um " L " minúsculo seguido por outro espaço.
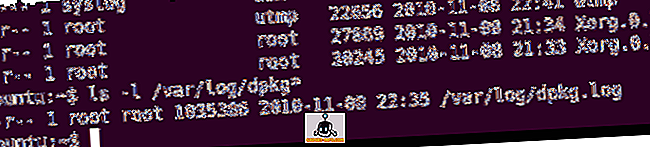
Apenas um arquivo dpkg.log é exibido em nosso sistema, porque é um novo sistema que instalamos recentemente. Para abrir o arquivo dpkg.log para visualização, digite o seguinte comando no prompt e pressione Enter .
$ gedit /var/log/dpkg.log

O arquivo dpkg.log é aberto no gedit . Todos os pacotes são listados, não apenas aqueles com o status " instalar ". Isso dificulta encontrar os pacotes totalmente instalados.
DICA: Usando o cat /var/log/dpkg.log | O comando grep “\ install \” é provavelmente a melhor maneira de visualizar uma lista de pacotes instalados, porque apenas as entradas “ install ” no arquivo de log são exibidas. Se você precisar visualizar os pacotes instalados que são mais antigos que os disponíveis no arquivo dpkg.log, simplesmente substitua o nome do arquivo dpkg.log no comando cat por outros nomes de arquivos de log do dpkg que você encontrar usando o ls –l / var / log / dpkg * comando.
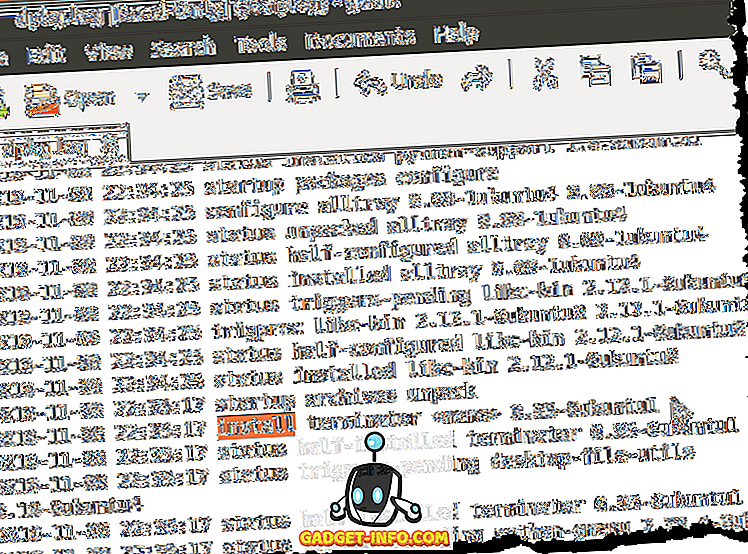
Para fechar o gedit, selecione Sair no menu Arquivo .
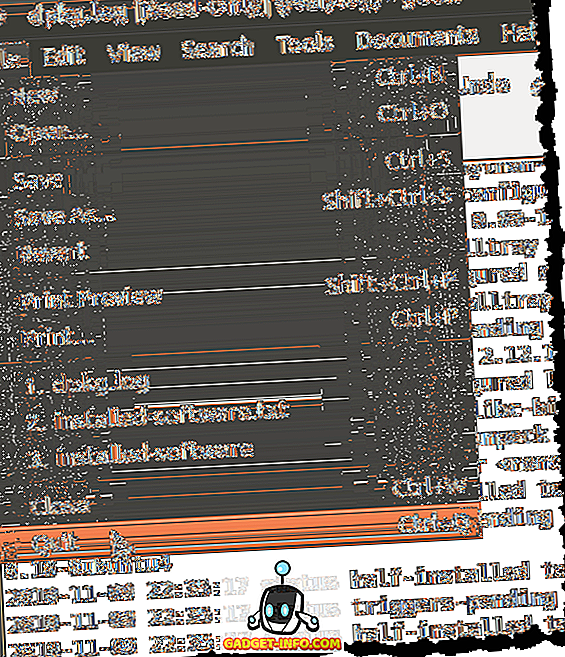
Você pode perceber que a lista gerada usando a janela do Terminal está mais completa. Programas instalados usando qualquer método são listados, não apenas programas instalados usando o Gerenciador de Pacotes Synaptic .
de Lori Kaufman