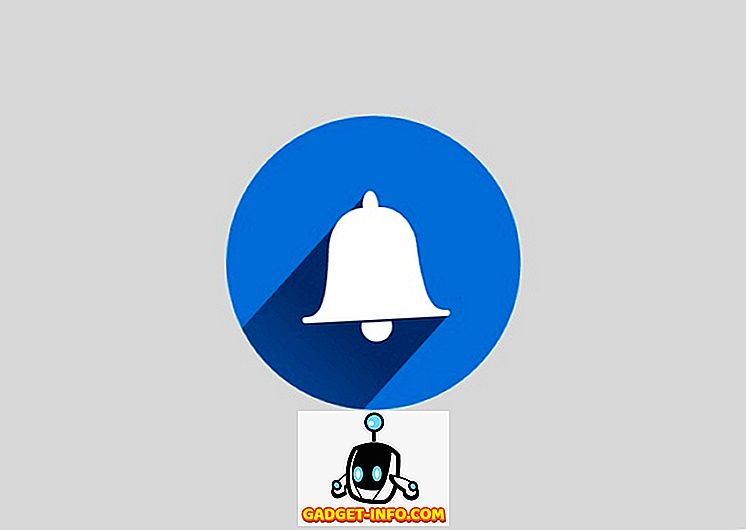Check Disk (chkdsk) é uma ferramenta usada para verificar a integridade do sistema de arquivos e também é usada para localizar setores defeituosos em discos rígidos. Também ajuda na recuperação de dados corrompidos sempre que ocorrer uma falha no sistema que envolva integridade de dados (por exemplo, falha de energia).
O Check Disk pode examinar as unidades FAT16, FAT32 e NTFS e reparar automaticamente os erros. Abaixo estão as etapas no Windows 7, Windows 8 e Windows 10 para executar o chkdsk em seu sistema.
Executar GUI chkdsk no Windows
Abra o Windows Explorer e clique com o botão direito do mouse na unidade que deseja verificar. Na parte inferior, vá em frente e clique em Propriedades .

Clique na guia Ferramentas e você verá um botão Verificar na seção Verificação de erros . No Windows 7, o botão é Verificar agora .

Os usuários do Windows 7 receberão um pop-up que fornece as opções para corrigir erros automaticamente e procurar setores defeituosos. É uma boa idéia verificar se você quer que o chkdsk tente reparar os problemas quando forem encontrados.

Para usuários do Win 7, se você marcar ambas as caixas e clicar em Iniciar, você receberá outra caixa de diálogo perguntando se deseja agendar a verificação quando o sistema for reiniciado. Você só verá esta mensagem se estiver tentando verificar a partição do sistema em que o Windows está instalado.

Para usuários do Windows 10, nenhuma dessas opções está disponível. Em vez disso, uma caixa de diálogo pop-up aparecerá e pode ser que você não precise digitalizar a unidade porque o Windows não encontrou nenhum erro. No entanto, se você quiser realizar uma verificação, vá em frente e clique em Scan drive .

O processo de digitalização começará e não deve demorar muito. Observe que esse método por meio da interface da GUI não é tão completo quanto a versão da linha de comando (que é o que é executado no Windows 7 quando você agenda a verificação). Eu falarei sobre isso na próxima seção abaixo.

Quando a verificação estiver concluída, você receberá uma mensagem sobre se houve algum erro na unidade. Você pode clicar em Mostrar Detalhes, que levará você ao programa Visualizador de Eventos e carregará o log do Aplicativo .

Se algum erro for detectado, o Windows oferecerá algumas opções, uma das quais seria tentar reparar o disco. A segunda maneira de executar o chkdsk no Windows 10 e a melhor maneira, na minha opinião, é usar o prompt de comando. Para usuários do Windows 7, a verificação agendada na reinicialização será a melhor verificação.
Executar chkdsk via prompt de comando
Para executar o chkdsk a partir da linha de comando, você precisa abrir um prompt de comando do administrador. Basta clicar em Iniciar, digite cmd e, em seguida, clique com o botão direito sobre ele e escolha Executar como administrador .

No prompt, vá em frente e digite o seguinte comando:
chkdsk c: / f / r / x

Se você estiver examinando a unidade em que o Windows está sendo executado, receberá uma mensagem informando que o Chkdsk não pode ser executado porque o volume está em uso por outro processo . Digite Y para programar o volume a ser verificado na próxima vez em que o sistema for reiniciado.
Reinicie o computador e você verá uma mensagem para pressionar qualquer tecla para ignorar a verificação do disco. Obviamente, não pressione nada, caso contrário a verificação será cancelada.

Essa verificação demorará muito mais do que a verificação no Windows e há uma chance muito maior de encontrar erros no disco, se houver algum. Se não houver erros, ele simplesmente sairá e inicializará o Windows normalmente. Se houver erros, você verá um resumo dos erros e se eles foram reparados ou não.
Se você não vir o resumo, faça o login no Windows e abra o Visualizador de Eventos. Vá para o log do aplicativo e role para baixo até ver um evento com Source como Wininit e ID do evento 1001.

Ele lhe dará todos os detalhes sobre a digitalização aqui. Se a sua unidade tiver erros, é necessário certificar-se de copiar os dados críticos o mais rápido possível. Mesmo se os erros forem corrigidos, isso não significa que sua unidade está funcionando corretamente. Pode falhar a qualquer momento e você não deve correr nenhum risco com seus dados. Faça backup de todos os dados que puder o mais rápido possível. Se você tiver alguma dúvida, fique à vontade para comentar. Apreciar!