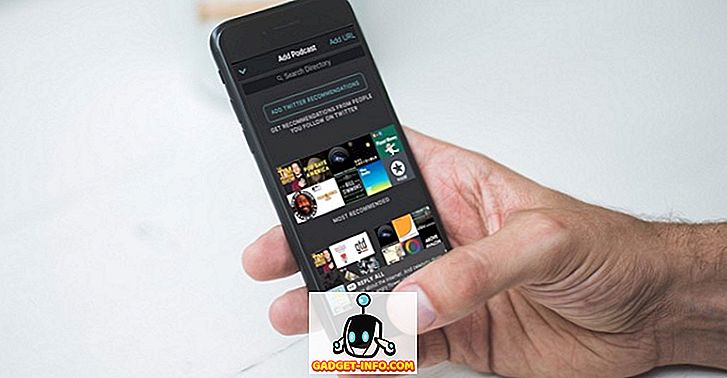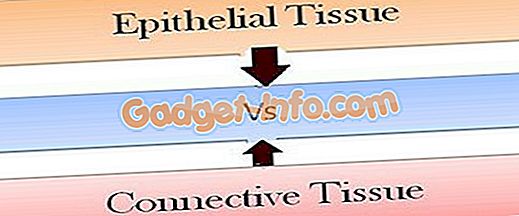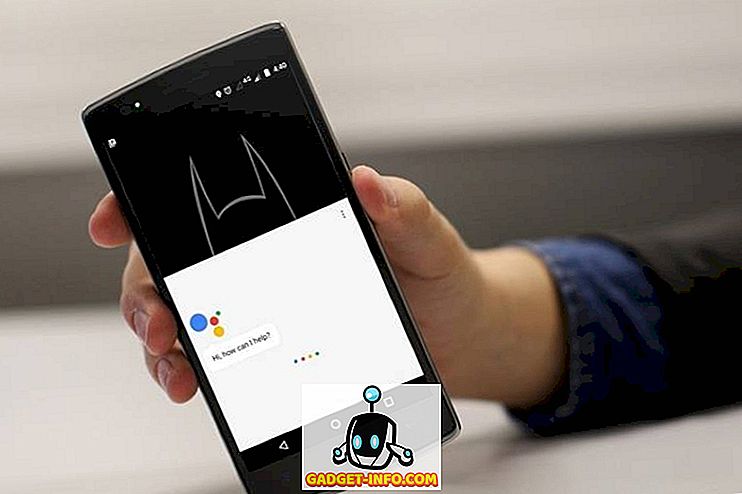Por padrão, o Windows Explorer não exibe arquivos com o atributo oculto. No entanto, há uma maneira fácil de mostrar arquivos e pastas ocultos no Windows. Pastas e arquivos ocultos aparecerão esmaecidos para indicar que não são itens típicos e geralmente são arquivos de programa ou de sistema que não devem ser excluídos ou alterados.
OBSERVAÇÃO: Além da opção Arquivos e pastas ocultos discutidos neste post, arquivos e pastas ocultos podem ser visualizados ao usar a pesquisa ou usando o comando “ dir / a ” (sem as aspas) na janela do prompt de comando.
Para acessar as opções de arquivos e pastas ocultos, abra Meu computador no Windows XP ou Computador no Windows 7 e selecione Opções de pasta no menu Ferramentas .
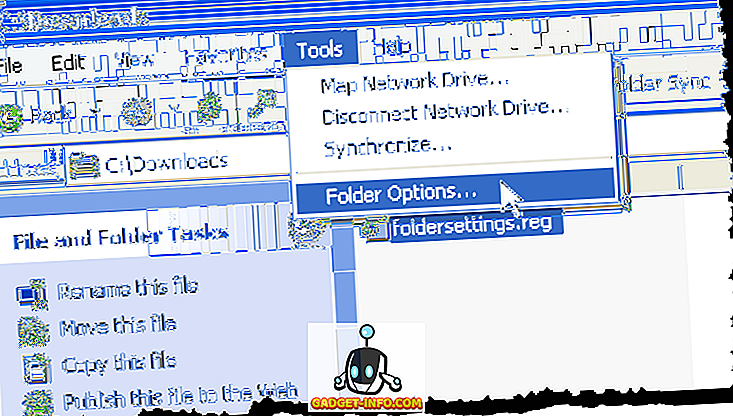
Quando você clica na guia Exibir na caixa de diálogo Opções de pasta, você pode encontrar uma situação em que ambos os botões de opção em pastas e arquivos ocultos são verificados, como na figura abaixo.
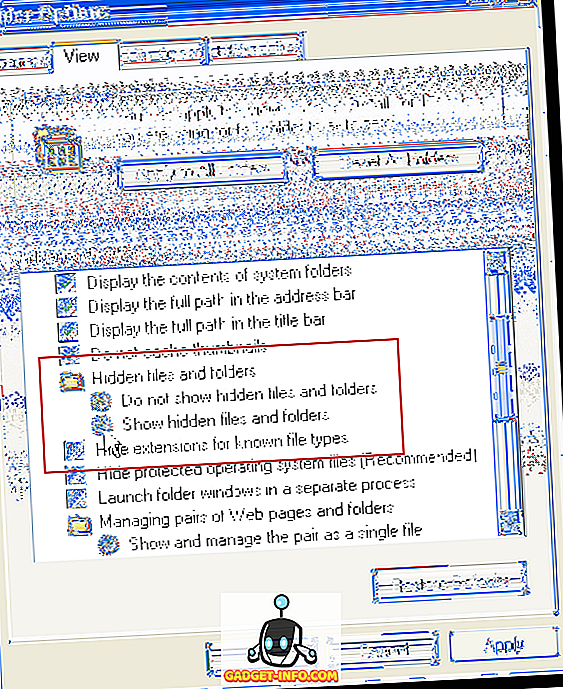
Ambos os botões de opção podem ser verificados de uma só vez se o seu sistema tiver sido infectado por malware, o que modifica algumas chaves no registro. Para exibir as chaves do Registro afetadas, selecione Executar no menu Iniciar .
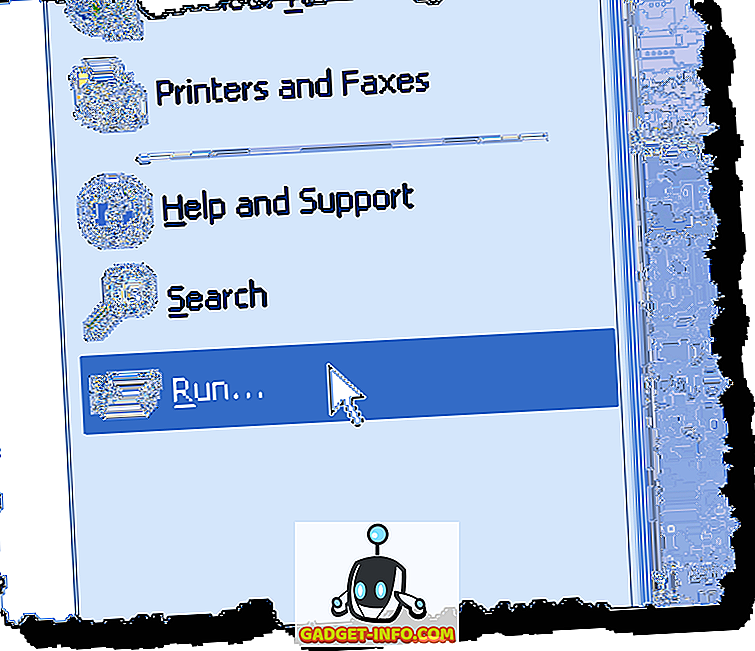
Na caixa de diálogo Executar, digite “ regedit ” (sem as aspas) na caixa de edição Abrir e clique em OK .
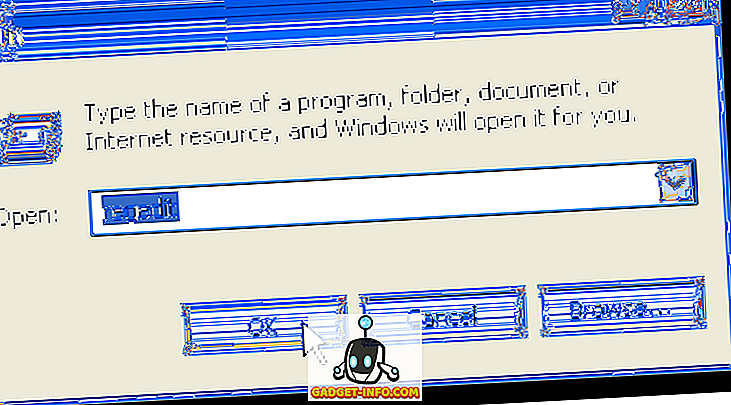
Se suas opções de arquivos e pastas ocultos estão corrompidas, o valor do Registro CheckedValue das seguintes chaves do Registro pode ter sido modificado.
HKEY_LOCAL_MACHINE \ SOFTWARE \ Microsoft \ Windows \ CurrentVersion \ Explorer \ Avançado \ Pasta \ Oculto \ NOHIDDEN
HKEY_LOCAL_MACHINE \ SOFTWARE \ Microsoft \ Windows \ CurrentVersion \ Explorer \ Avançado \ Pasta \ Ocultos \ SHOWALL
NOTA: Muitos vírus desabilitam ou corrompem as opções Arquivos e Pastas Ocultas para que seus executáveis ou scripts maliciosos ocultos não sejam exibidos no Explorer. Alguns vírus podem até remover completamente as opções Arquivos e Pastas Ocultas da guia Exibir da caixa de diálogo Opções de Pasta .
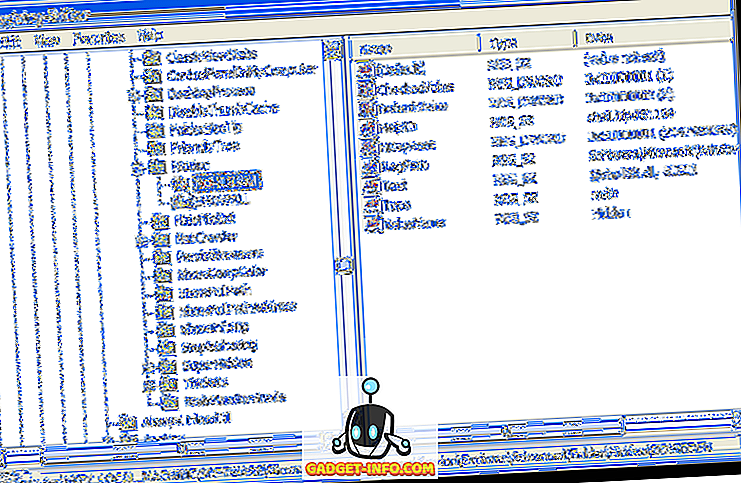
Para fechar o Editor do Registro, selecione Sair no menu Arquivo .
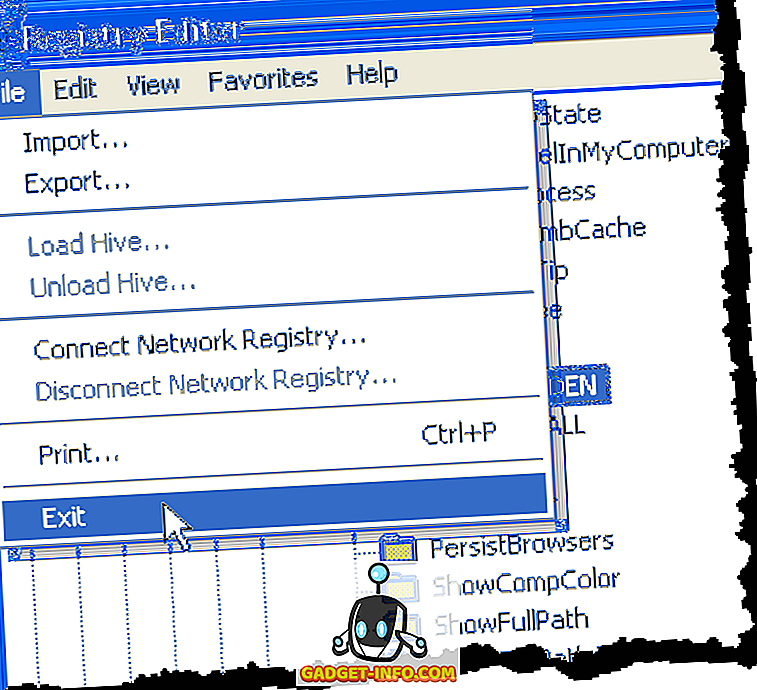
Para corrigir as opções de arquivos e pastas ocultos, clique com o botão direito do mouse no link a seguir e selecione Salvar link como (no Firefox) ou Salvar destino como (no Internet Explorer) para salvar o arquivo foldersettings.reg .
//www.winhelponline.com/blog/wp-content/uploads/foldersettings.reg
Observação: quando você salva o arquivo foldersettings.reg, o Windows pode adicionar uma extensão .txt ao arquivo, porque é essencialmente um arquivo de texto. Edite o nome do arquivo e remova a extensão .txt .
No Windows Explorer, navegue até onde você salvou o arquivo foldersettings.reg, clique com o botão direito do mouse no arquivo e selecione Mesclar no menu pop-up. A correcção neste ficheiro de entrada de registo pode ser aplicada no Windows XP, bem como no Windows 7 / Vista .
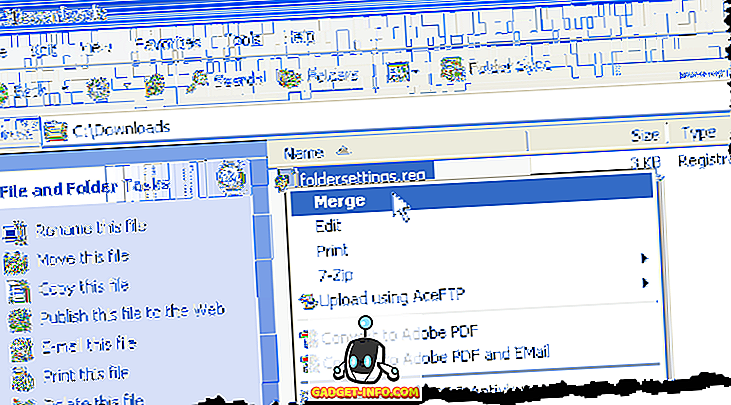
Observação: quando você tenta mesclar o arquivo .reg foldersettings, você pode encontrar um problema ao abrir o arquivo e consulte a seguinte caixa de diálogo Aviso de segurança . Nós verificamos esse arquivo em busca de vírus e o usamos para corrigir esse problema, e o arquivo não parece estar infectado ou corrompido de alguma forma. Clique em Executar para fechá-lo.
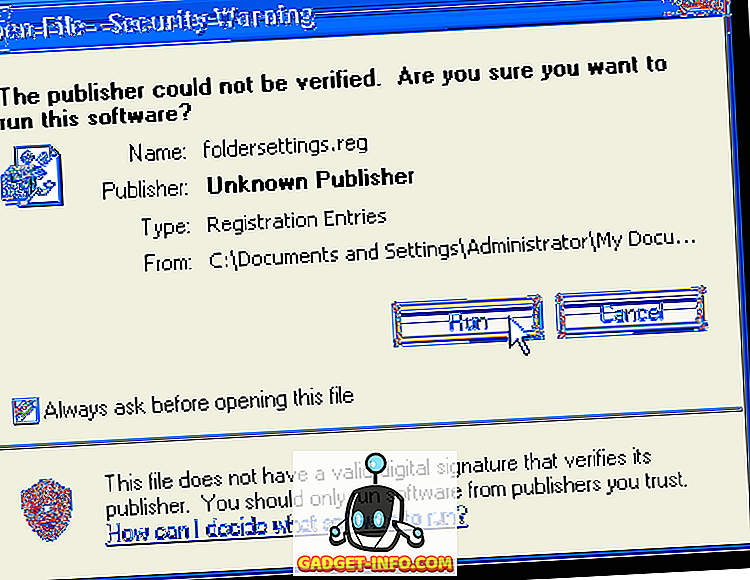
Ou, você pode ver uma caixa de diálogo de erro como a seguinte. Se você encontrar essa caixa de diálogo, clique em OK para fechá-la.
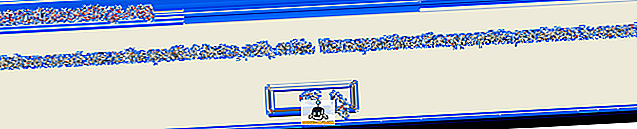
Para poder mesclar o arquivo .reg do foldersettings, clique com o botão direito do mouse no arquivo e selecione Propriedades no menu pop-up.
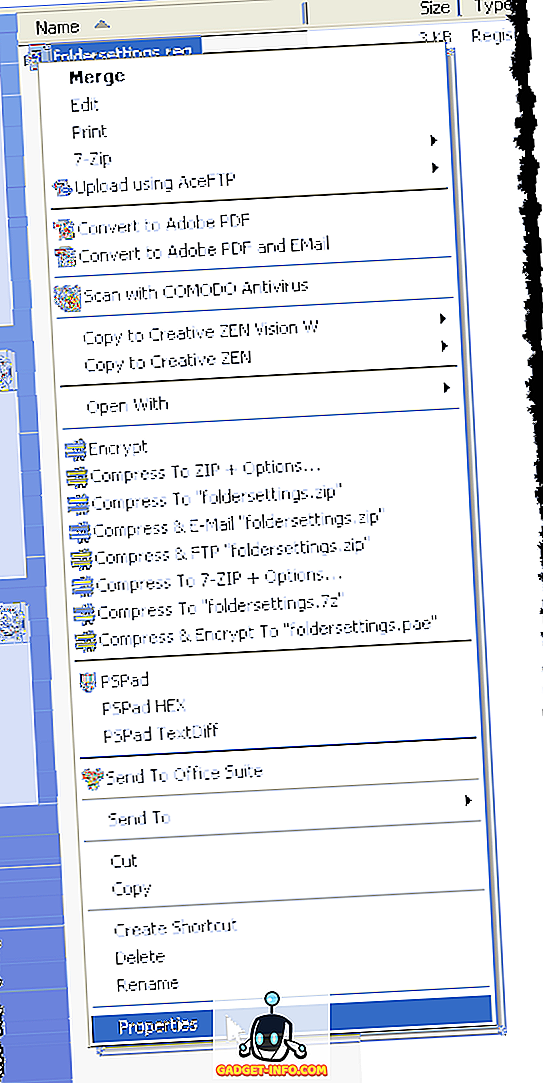
A caixa de diálogo Propriedades do arquivo .reg do folderettings é exibida. Certifique-se de que a guia Geral esteja ativa. Clique no botão Desbloquear .
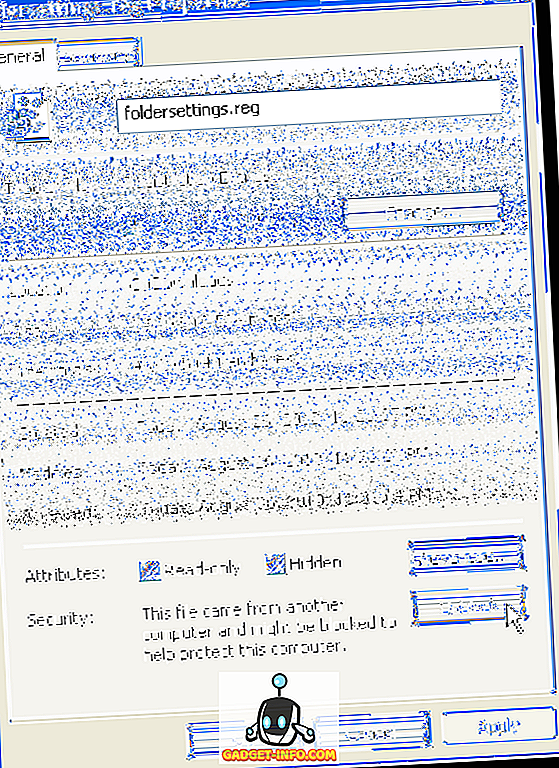
Clique em OK para fechar a caixa de diálogo Propriedades .
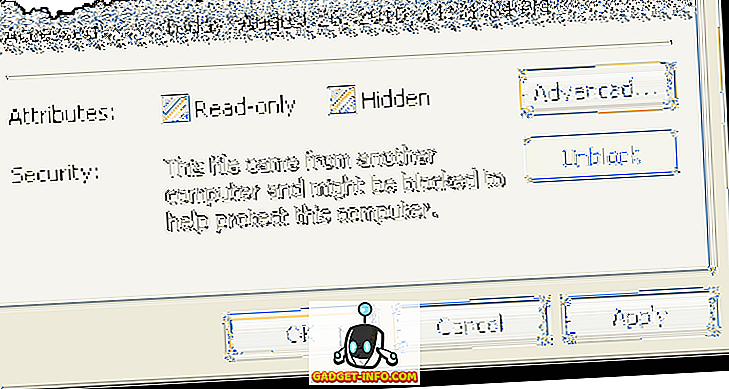
Uma caixa de diálogo de confirmação é exibida para garantir que você realmente deseja adicionar as informações no arquivo .reg ao registro. Clique em Sim
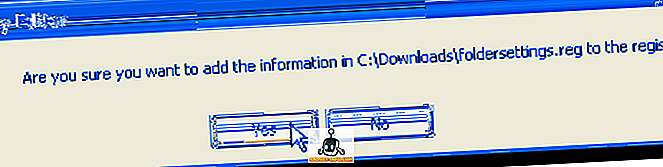
Uma caixa de diálogo é exibida dizendo que as informações foram adicionadas com êxito ao registro. Clique em OK
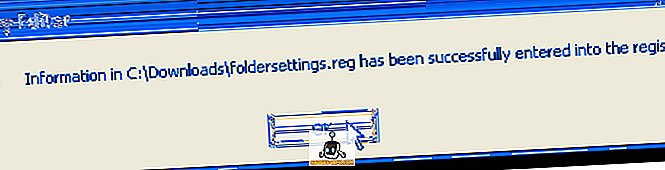
As opções são fixas e a opção Mostrar arquivos e pastas ocultos é selecionada. Agora você pode alterar a opção selecionada conforme desejado.
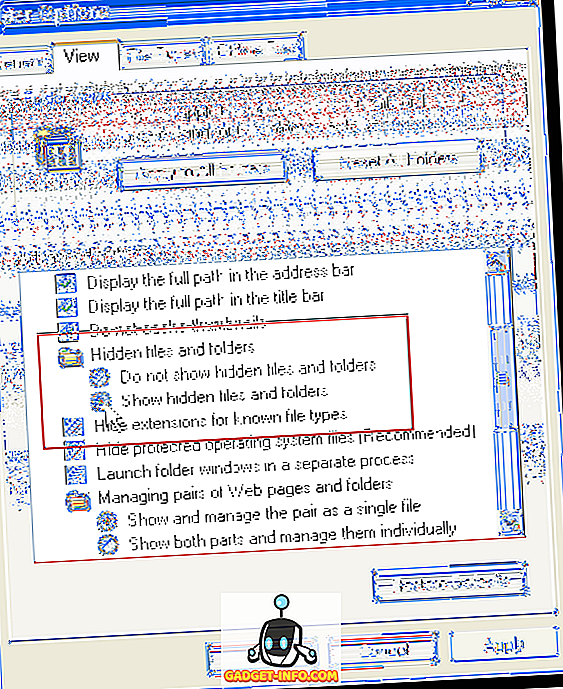
OBSERVAÇÃO: Mesmo se você escolher a opção Mostrar pastas e arquivos ocultos, há alguns arquivos protegidos do sistema operacional que você ainda não conseguirá ver. Esses arquivos protegidos não se destinam a ficar visíveis para você, pois não devem ser modificados por um usuário normal do Windows.
No entanto, se necessário, você pode visualizar esses arquivos desmarcando a caixa de seleção Ocultar arquivos protegidos do sistema operacional (Recomendado) na guia Exibir da caixa de diálogo Opções de Pasta .
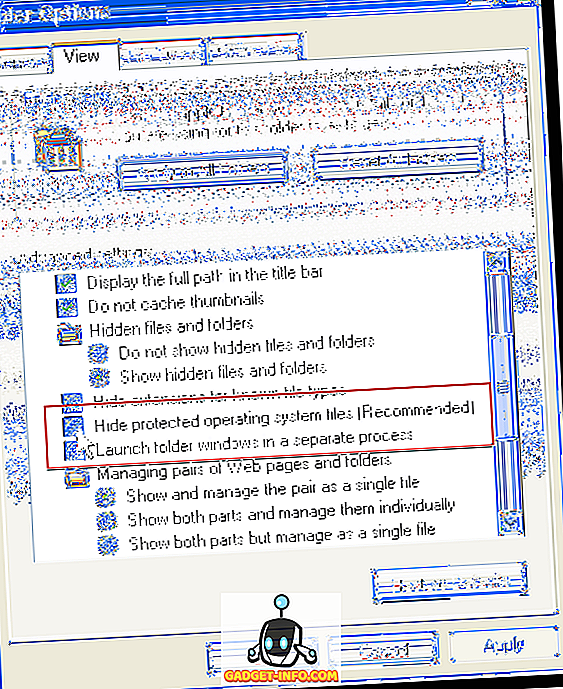
Certifique-se de manter seu software antivírus atualizado e executar uma verificação completa do sistema em uma programação regular. Também é uma boa ideia instalar um programa anti-malware, como o Spybot, e procurar periodicamente por malware.
de Lori Kaufman