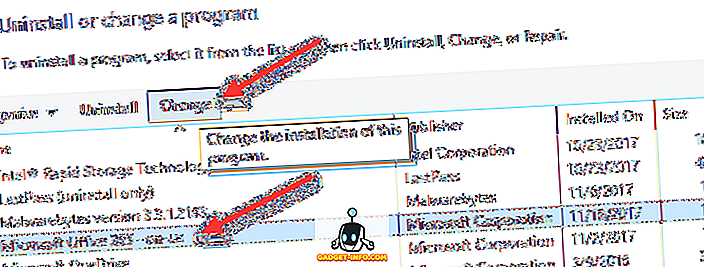Eu recentemente tentei habilitar o BitLocker em um antigo PC com Windows 10 em casa e recebi uma mensagem de erro que achei que seria extremamente críptico para qualquer um que não fosse um nerd de computador. Aqui estava a mensagem:
Este dispositivo não pode usar um Trusted Platform Module. Seu administrador deve selecionar a opção "Permitir o BitLocker sem um TPM compatível" na diretiva "Exigir autenticação adicional na inicialização" para volumes do sistema operacional.
Diga o quê!? A maioria das pessoas provavelmente cancelará a operação e esquecerá a coisa toda com uma mensagem como essa. Infelizmente, a Microsoft nunca torna as mensagens de erro claras e simples de entender. Vamos acabar com isso.

1. Trusted Platform Module (TPM) - Este é basicamente um chip que está em processadores mais recentes que possuem recursos extras de segurança. Quando o BitLocker usa o TPM, ele armazena a chave de criptografia no próprio chip. Se você não tiver um chip que suporte o TPM, ainda poderá usar o BitLocker, mas precisará armazenar a chave de criptografia em um pendrive.
2. Política de Administrador - Então, o que é tudo sobre como selecionar a política X e Y para volumes do sistema operacional? Basicamente, é uma configuração de política de grupo que precisa ser alterada para permitir que o BitLocker funcione sem o requisito do TPM.
A correção é bastante simples, basta seguir as instruções e não fazer outras alterações.
Passo 1 - Abra o editor de políticas de grupo pressionando a tecla Windows + R ou clicando em Iniciar no Windows 10 e digitando em Executar . Na caixa de diálogo Executar, vá em frente e digite gpedit.msc e pressione Enter.

Agora, expanda para a seguinte seção na diretiva de grupo:
Configuração do Computador - Modelos Administrativos - Componentes do Windows - Criptografia de Unidade de Disco BitLocker - Unidades do Sistema Operacional
Do lado direito, você verá uma opção chamada Exigir autenticação adicional na inicialização . Vá em frente e dê um duplo clique nessa opção.

Por padrão, ele está configurado como Não configurado, portanto, você terá que clicar no botão de opção Ativado . Automaticamente, ele deve marcar a caixa Permitir BitLocker sem um TPM compatível, mas se não, certifique-se de verificá-lo.

Clique em OK e feche a diretiva de grupo. Agora, volte para a tela do BitLocker e clique no link Ativar o BitLocker .

Agora, em vez de receber uma mensagem de erro, você deve ver a tela de configuração do BitLocker. Quando você clicar em Avançar, ele começará a configurar seu disco rígido para o BitLocker.

Novamente, não há uma desvantagem real na segurança do uso do BitLocker sem um TPM, mas sim que a chave de criptografia deve ser armazenada em uma unidade USB em vez de armazenada no próprio chip. Se você ainda estiver tendo problemas para habilitar o BitLocker no Windows 8 ou no Windows 10, poste um comentário e nos informe. Apreciar!