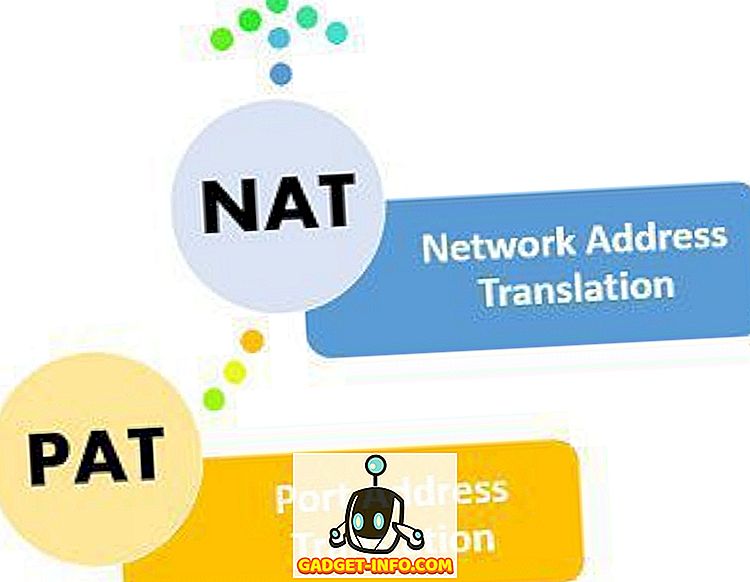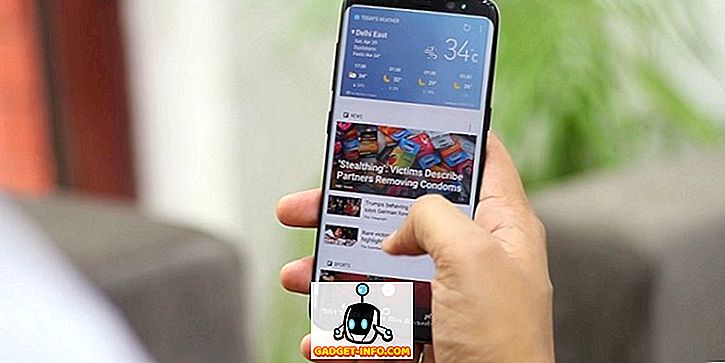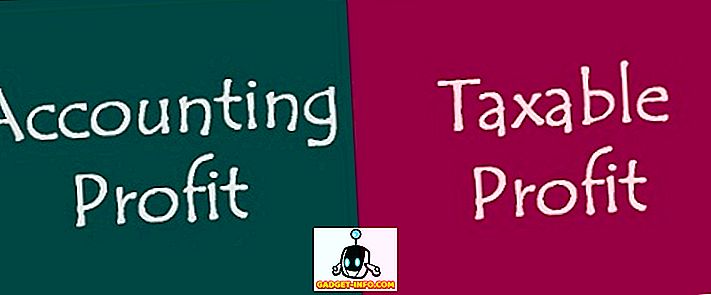Se você gosta de usar seu computador Mac como sua máquina principal, mas ainda precisa do Windows para tarefas ocasionais, então pode ser útil configurar o desktop remoto para que você possa se conectar remotamente do seu Mac ao seu PC.
Felizmente, a Microsoft fornece todas as peças para que o desktop remoto funcione corretamente entre um Mac e um PC. Neste artigo, vou orientá-lo nas etapas para configurar a área de trabalho remota em um Mac e PC.
Setup Remote Desktop Assistant no PC
A primeira coisa que você precisa fazer é configurar o assistente de área de trabalho remota no seu PC. Este programa basicamente permitirá a área de trabalho remota, abrirá as portas no firewall e configurará qualquer outra coisa necessária para a área de trabalho remota.
Quando você baixar o arquivo e executá-lo, ele pedirá sua permissão para se conectar à Internet para baixar todos os arquivos de instalação. Depois de aprovar isso e o programa estiver instalado, vá em frente e execute-o.

É um programa muito simples e direto. Tudo o que você faz é clicar em Começar e vai alterar algumas configurações no seu PC para que o computador possa aceitar as conexões de entrada da área de trabalho remota. Depois de concluído, ele mostrará um resumo e oferecerá a opção de digitalizar um código QR (se estiver usando um dispositivo móvel como um iPad), copiar as informações para a área de transferência ou salvar a conexão como um arquivo, que você pode abrir em outro computador.

Depois de ter as informações que você precisa, vá em frente e feche a janela. Vale a pena notar que se você quiser se conectar ao seu computador de fora da rede local, você terá que abrir as portas no roteador manualmente e encaminhar essas portas para o seu PC. Você também precisará configurar o DNS dinâmico para poder usar um nome DNS em vez de seu endereço IP público, que muda frequentemente, para se conectar. É definitivamente mais complicado, mas totalmente factível.
Configurar a Área de Trabalho Remota no Mac
Agora que você está configurado no lado do PC, é hora de instalar o desktop remoto no seu Mac. Você vai querer ir para a App Store e procurar por área de trabalho remota. O primeiro aplicativo deve ser o Microsoft Remote Desktop.

Clique no botão Obter e, uma vez baixado, clique no botão Abrir . A tela principal é apenas um par de botões na parte superior: Novo, Iniciar, Editar, Preferências e Recursos Remotos.

Clique no botão Novo para iniciar uma nova conexão de área de trabalho remota. Aqui você vai digitar todas as informações que foram listadas no PC quando você configura o assistente de área de trabalho remota.

Dê um nome à sua conexão, digite o endereço IP em Nome do PC, configure um gateway, se necessário, e digite as credenciais do PC remoto. Note que o PC precisará ter uma conta com uma senha para que tudo isso funcione. Se a conta não tiver uma senha, você não poderá se conectar.
Além disso, para salvar a conexão, basta pressionar o botão X vermelho no canto superior esquerdo da tela. Por alguma razão estranha, não há nenhum botão Adicionar e Salvar na caixa de diálogo. No entanto, depois de clicar no X, você verá a nova conexão listada.

Clique nele e depois clique em Iniciar para conectar ao PC remoto. Você provavelmente verá um aviso sobre o certificado não estar sendo verificado, o que é OK. Basta clicar em Continuar para fazer a conexão.

É sobre isso! Após alguns instantes, a área de trabalho do computador deve carregar a tela inteira no seu Mac. Se você precisar fazer alguma alteração na conexão, basta selecioná-la e clicar em Editar . Além disso, você pode clicar em Preferências para adicionar um gateway ou para especificar a resolução de exibição manualmente. Se você tiver algum problema, avise-nos nos comentários. Apreciar!
Bônus: se você usa muito o Google Chrome, pode estar interessado em saber que pode acessar qualquer computador (Linux, Mac e Windows) remotamente usando apenas a extensão da Área de trabalho remota do Google para Google.