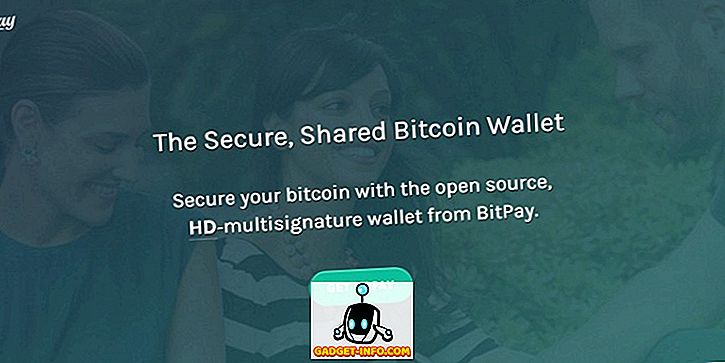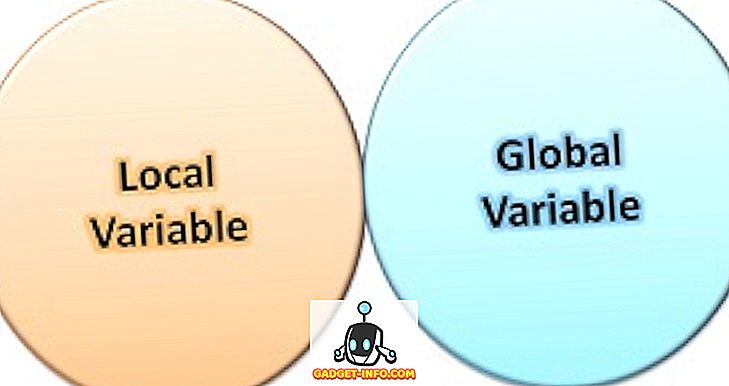Olhando para brincar com o Ubuntu para ver se você pode ou não lidar com o Linux? Bem, é completamente grátis, então não há razão para não tentar. No entanto, você precisa de um computador de reserva ou de um disco rígido sobressalente em sua máquina atual para executá-lo.
Se você não tem essas opções ou não quer estragar seus sistemas existentes, você pode instalar o Ubuntu em uma máquina virtual no seu PC principal. A ferramenta gratuita que eu uso é chamada VirtualBox. É muito semelhante ao VMware Workstation, exceto que é gratuito.
Neste artigo, mostrarei como obter rapidamente uma cópia do Ubuntu em execução como uma máquina virtual dentro do seu sistema operacional atual, que pode ser Windows, Mac ou Linux.
Instale o Ubuntu no VirtualBox
Primeiro, vá em frente e faça o download do VirtualBox usando o link acima e instale-o. É um programa bastante pequeno, portanto, não deve demorar muito para configurá-lo. Depois de executá-lo, vá em frente e baixe a versão do Ubuntu que você deseja executar. Eu baixei a versão Desktop, que era um arquivo ISO de 1, 4 GB.
Agora clique no botão Novo no canto superior esquerdo para criar uma nova máquina virtual.

Observe que, quando você estiver familiarizado com o processo de configuração de uma máquina virtual no VirtualBox, poderá clicar no botão Modo Especialista para passar por todas as configurações com muito mais rapidez. A primeira vez que você deve usar o assistente guiado. Na tela seguinte, temos que escolher o sistema operacional.

Você pode instalar vários sistemas operacionais usando essa ferramenta, mas estamos trabalhando com o Ubuntu Linux aqui. No meu caso, escolhi o Linux for Type e depois escolhi o Ubuntu. O programa só me deu opções para 32 bits porque usei hardware mais antigo. Idealmente, você deve instalar as versões de 64 bits dos sistemas operacionais. Se o VirtualBox estiver mostrando apenas opções de 32 bits e nenhuma opção de 64 bits, confira este post para o remédio.

Em seguida, escolha a quantidade de memória que você gostaria de atribuir à sua máquina virtual. Isso lhe dará uma quantidade recomendada, mas você sempre pode ajustar manualmente isso usando o controle deslizante.

Em seguida, você tem a opção de adicionar um disco rígido virtual à máquina virtual ou não. Uma VM sem um disco rígido é bastante inútil, então vá em frente e escolha Criar um disco rígido virtual agora, a menos que você já tenha criado um.

Clique em Criar e a próxima tela lhe dará três opções para o tipo de arquivo do disco rígido. Você pode escolher entre VDI, VHD ou VMDK. VDI é o formato usado pelo VirtualBox, o VHD é usado pelo Hyper-V da Microsoft e o VMDK é usado pelo VMware. Se você planeja mover essa máquina virtual para outra plataforma no futuro, certifique-se de escolher o tipo de arquivo apropriado.

Na próxima tela, você deve escolher se deseja que o novo disco virtual cresça dinamicamente ou se deseja usar um disco de tamanho fixo. A única vantagem de um disco de tamanho fixo é que geralmente é mais rápido de usar. Isso significa que sua máquina virtual será executada mais rapidamente no geral.

Em seguida, você pode ajustar o tamanho do disco rígido virtual. Você obterá essa tela independentemente da opção escolhida anteriormente. Se você escolher alocado dinamicamente, o tamanho do disco escolhido aqui será o tamanho máximo que o disco pode aumentar. Se você escolheu Tamanho fixo, o tamanho aqui será o tamanho real do disco rígido virtual para começar.

Depois disso, a máquina virtual do Ubuntu deve ser criada. Note que nós não instalamos o Ubuntu ainda! Ainda temos que apontar a máquina virtual para o arquivo ISO e depois inicializar usando esse ISO para instalar o Ubuntu. Para fazer isso, você precisa clicar em Ubuntu na lista e clicar em Configurações .

Clique em Storage no lado esquerdo e depois clique em Controller: IDE . Você deve ver o Ubuntu.vdi em Controller: SATA . Clique no ícone da esquerda com o pequeno ícone verde mais sobre ele. Isso adicionará uma unidade óptica ao controlador IDE.

Na janela pop-up, clique em Escolher disco e navegue até o local da imagem ISO. Selecione-o e verifique se ele foi adicionado à lista no IDE.

Agora volte para a interface principal e clique no botão Iniciar . Isso iniciará a máquina virtual e deverá detectar automaticamente a imagem ISO e começar a carregar o instalador do Ubuntu.

Se tudo correu bem, você deve ver a caixa de diálogo onde você pode optar por experimentar o Ubuntu ou instalar o Ubuntu, se você estiver pronto.

O processo de instalação do Ubuntu é bastante direto, então não vou passar por cada etapa. O único lugar onde você pode personalizar as configurações é ao escolher o disco rígido para instalá-lo. Como está em uma máquina virtual, basta escolher Apagar disco e instalar o Ubuntu .

É sobre isso! No meu próximo post, vou escrever sobre como você pode instalar o VirtualBox Guest Additions na máquina virtual do Ubuntu. Apreciar!