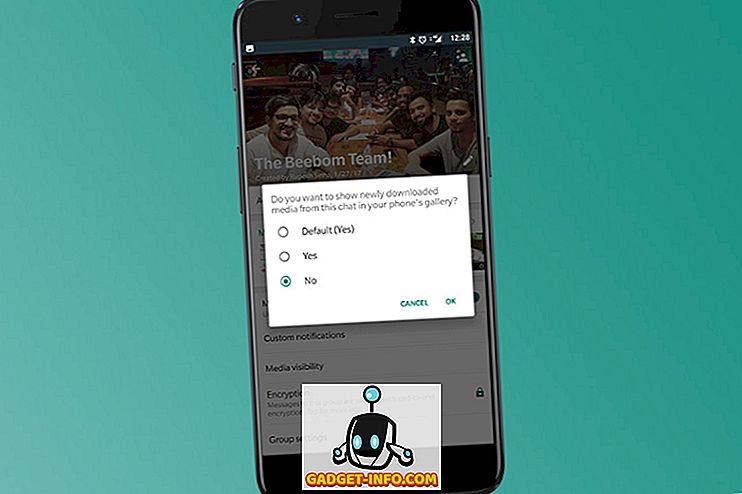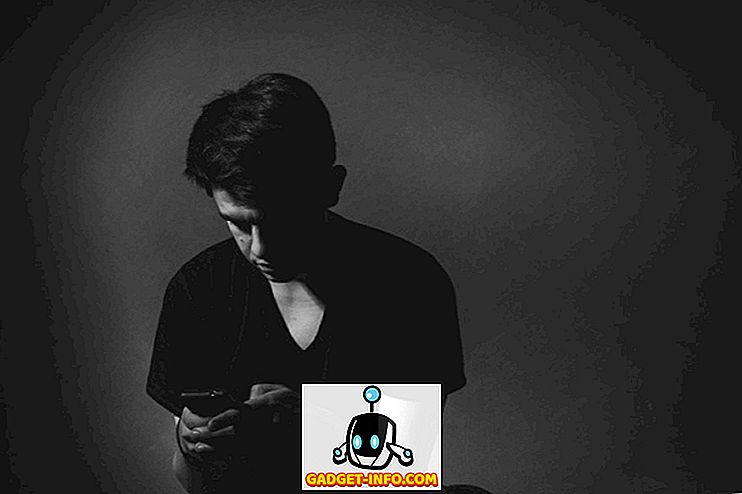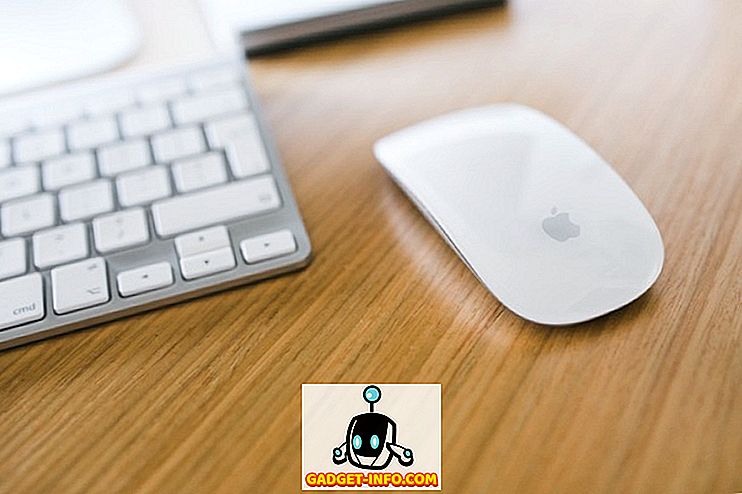Começando no Windows 7 e continuando no Windows 8/10, a Microsoft removeu o recurso pelo qual, quando você compartilhava uma pasta, ela alterava o ícone da pasta para que você pudesse dizer imediatamente que estava sendo compartilhada.

Em vez disso, eles moveram essa informação para o painel Detalhes, que é mostrado na parte inferior do Windows Explorer no Windows 7. Isso dificulta a localização das pastas compartilhadas em seu PC.

No Windows 8, também é muito ruim! Mesmo quando você seleciona a pasta, o painel Detalhes nem informa que ela está sendo compartilhada! Em vez disso, você precisa clicar na guia Compartilhamento na interface da faixa de opções e, se estiver dizendo " Interromper compartilhamento ", significa que a pasta está sendo compartilhada no momento. Que dor real!

Passando para o Windows 10, as coisas estão ainda piores! A guia de compartilhamento só tem um botão Remover acesso, mas isso é fixo e não muda mesmo se a pasta for compartilhada ou não.

Depois de brincar um pouco com o Explorer, consegui descobrir duas maneiras que resolvem parcialmente o meu problema. Uma maneira é mais fácil e não envolve a necessidade de mudar nada. O segundo método é um processo de duas partes: primeiro, você pode adicionar uma coluna ao Explorer que informa se uma pasta é compartilhada ou não e, em segundo lugar, aplicar essa exibição de pasta a todas as pastas que usam o mesmo modelo de pasta. Veja como fazer isso.
Use o Navegador de Rede para Ver Pastas Compartilhadas
Se você quiser ver rapidamente quais pastas estão sendo compartilhadas pelo seu computador, vá para o Explorer no Windows 10 e clique em Rede no painel esquerdo.

Como você pode ver, ele fornecerá uma lista de computadores, dispositivos etc. na sua rede. Na seção de computadores, você também deve ver o nome do computador em que está trabalhando atualmente. No meu caso, é a minha máquina CyberPowerPC customizada.
Clique duas vezes no computador e você verá uma lista de todas as pastas compartilhadas.

Adicionar Coluna ao Explorer no Windows 10
O segundo método é um pouco mais complicado e não é a melhor solução em geral, mas funciona. Vá para a pasta onde você gostaria de ver se as pastas dentro dessa pasta são compartilhadas ou não.
Por exemplo, se você tiver pastas compartilhadas em Meus Documentos, vá para a pasta Meus Documentos e, em seguida, clique com o botão direito do mouse imediatamente à direita do último cabeçalho da coluna:

Então vá em frente e clique em Mais . Agora você terá uma lista gigante de colunas extras que você pode adicionar ao Explorer. Percorra todo o caminho até S, onde você verá quatro campos de compartilhamento.

Estes incluem Shared, Shared with, status de compartilhamento e tipo de compartilhamento . Você pode adicionar todos eles, se quiser, mas se quiser obter uma resposta Sim ou Não para cada pasta, marque a caixa Compartilhada . Agora você verá a coluna extra e ela terá um Y para sim se compartilhado e um N para não se não for compartilhado.

Então, isso é ótimo, mas no segundo que você fechar o Explorer e voltar para a pasta, verá que a coluna Compartilhada desapareceu. Isso é porque você não aplicou a todas as pastas. Para fazer isso, você precisa clicar em Opções e, em seguida, em Alterar opções de pasta e pesquisa .

Agora clique na aba View e clique em Apply to folders .

Isso aplicará essa visão a todas as pastas do mesmo tipo. Pelo mesmo tipo, isso significa todas as pastas usando o mesmo modelo de pasta. No Windows 7 e Windows 8/10, cada pasta que você tem no seu sistema é baseada em um modelo de pasta. Você pode ver o que o modelo é para uma pasta clicando com o botão direito do mouse na pasta e escolhendo Propriedades .
Vá para a guia Personalizar e você verá a pasta otimizada para um determinado tipo de modelo de arquivo. Estes incluem documentos, fotos, vídeos, músicas e itens gerais. Portanto, se você adicionar uma nova coluna à pasta Imagens e, em seguida, Aplicar às pastas, como mostrado acima, a nova coluna será exibida apenas em pastas otimizadas para imagens. Faz sentido?

Então, isso é apenas uma pequena advertência que pode ser um pouco confusa se você adicionar uma coluna e, de repente, não ver essa coluna em certas pastas enquanto navega no Explorer. Se você quiser ver a coluna Shared em praticamente todas as pastas a partir da raiz da unidade C, então a melhor coisa a fazer é ir até C: \ e adicionar a coluna Shared nela. Em seguida, vá para Opções de pasta e pesquisa e Aplicar a pastas . Como a raiz da unidade C usa o modelo Itens gerais, a coluna Compartilhada será exibida em todas as pastas, exceto Vídeos, Música e Imagens.
O único outro lugar onde você não verá as colunas adicionais está nas Bibliotecas. Para Bibliotecas, você pode adicionar colunas, mas o Windows não permitirá salvá-las clicando na opção Aplicar a Pastas. Isso é meio chato, mas a maneira como o Windows 7 e o Windows 8/10 funcionam! Espero que isso ajude você a encontrar pastas compartilhadas em seu PC com Windows 10 um pouco mais rápido do que antes. Apreciar!