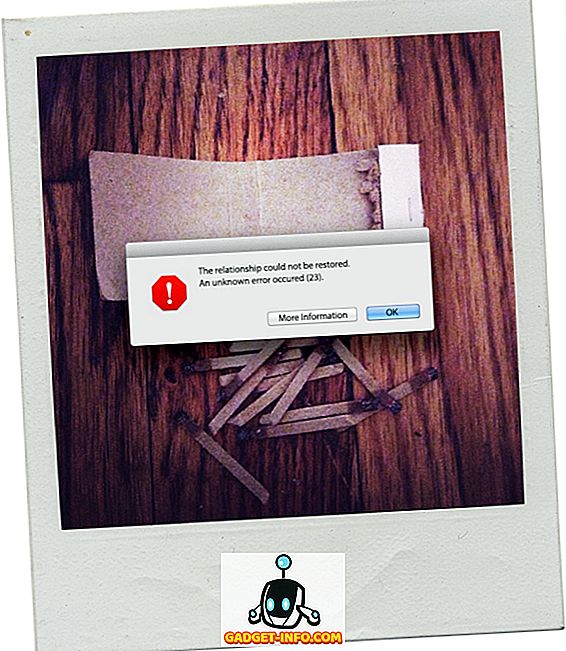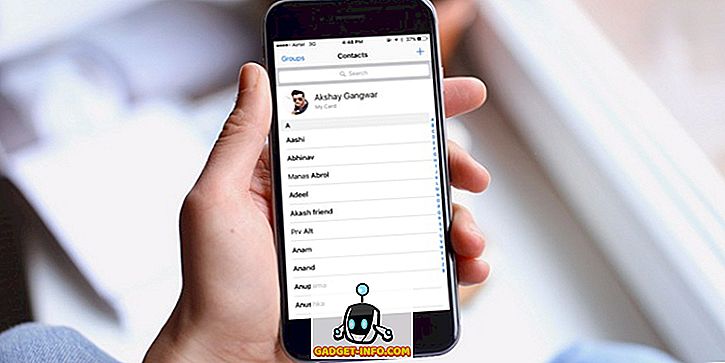Eu comprei recentemente uma impressora sem fio Brother e eu tenho que dizer que é muito bom ser capaz de imprimir do meu laptop enquanto está sentado na varanda da frente. Sem cabos, sem ser forçado a manter meu computador em um lugar, etc. É super conveniente. Isto é, se a sua impressora sem fio funcionar como deveria.
Como acontece com qualquer outra tecnologia, às vezes, à medida que fica mais avançada, ela também fica mais complicada e, portanto, mais propensa a erros. Isso é muito verdadeiro com impressoras sem fio. Eles funcionarão muito bem por uma semana e, de repente, quando você tiver que sair para o aeroporto com pressa, ele não imprimirá seu cartão de embarque!

Neste artigo, vou passar por tantas dicas de solução de problemas que aprendi ao longo dos anos, enquanto trabalhava com as duas impressoras sem fio que tenho em casa. É bom ter dois, porque quando um falha, você sempre pode usar o segundo como um backup. No entanto, eu não comprei dois para esse fim, o que seria totalmente contra o propósito de comprar uma impressora sem fio.
Método 1 - Reinicie tudo
A primeira coisa que percebi ao ter uma impressora sem fio é que é totalmente ao capricho do roteador sem fio. Se o seu roteador está com problemas, o que eles fazem o tempo todo, a impressora não funcionará mais. Isso é verdade mesmo se você conseguir se conectar à Internet com um computador sem fio conectado. Eu não posso te dizer quantas horas eu perdi tentando alterar as configurações na impressora e no computador, apenas para descobrir que eu tinha que reiniciar o roteador e tudo funcionou bem!
Portanto, a primeira coisa que você deve fazer é desligar o computador e desligar a impressora. Vá em frente e reinicie o roteador sem fio desconectando-o e, em seguida, aguarde 30 segundos e conecte-o novamente. Em seguida, ligue o computador e, em seguida, ligue a impressora. Deixe tudo se conectar e tente imprimir novamente.
Método 2 - Verificar a conectividade sem fio
A segunda coisa que você precisa fazer é certificar-se de que a impressora ainda esteja conectada à rede sem fio. Depois de ter uma impressora por um longo tempo, você tende a esquecer que isso depende da rede sem fio. Você pode fazer uma alteração no roteador sem fio (senha, modo, SSID etc.) e, de repente, a impressora não está mais conectando.
A principal coisa a fazer é imprimir a folha de configuração de rede diretamente da impressora. Geralmente, há um botão ou uma opção de menu que permite imprimir o status atual da rede. Ele dirá se está conectado à rede sem fio ou não. Se você vir um endereço IP como 169.254.xx, isso significa que sua impressora não está conectada à rede corretamente.

Nesse caso, você precisará adicioná-lo manualmente à rede na própria impressora ou conectá-lo ao computador e configurá-lo para reconectar-se à rede sem fio. As impressoras senoidais permitem até que você execute o software e conecte a impressora à rede sem fio sem precisar conectar a impressora ao computador via cabo. Basicamente cria uma rede sem fio ad-hoc entre a impressora e o computador, não necessitando, portanto, de um roteador sem fio.
Se você tiver uma impressora HP, também poderá verificar seu site, que fornece detalhes abrangentes sobre como reconectar sua impressora sem fio à rede:
Solucionar problemas de impressão sem fio - HP
Se você tiver uma impressora sem fio Lexmark, eles têm este guia on-line:
//images.lexmark.com/publications/pdfs/2007/c925/html/en/info-you-need-to-set-up-printer-on-wireless-network-topic.html
Brother também tem um guia genérico para a maioria de suas impressoras sem fio. Você provavelmente pode usá-lo para o modelo da impressora também.
Guia de solução de problemas sem fio da Brother
É claro que, se você estiver certificando-se de que sua impressora sem fio esteja conectada à rede, verifique se o computador também está conectado à rede. Certifique-se de que você pode navegar na Internet ou algo parecido.
Método 3 - Programas antivírus / firewall
Você instalou recentemente algum software em seu computador como um programa antivírus ou qualquer tipo de pacote do Internet Security ou firewall adicional? Muitas vezes, programas como o Norton Internet Security, o McAfee ou o Comodo Firewall podem bloquear a conexão do seu computador para a impressora. Tente desabilitar qualquer antivírus ou software de segurança e verifique se isso resolve o problema da conectividade da impressora.
Além disso, se você instalou qualquer outro software, como programas de virtualização, é melhor desinstalá-los e tentar novamente. Apenas desinstale algo se você o instalou recentemente e começou a ver esse problema.
Método 4 - reconfigurar a impressora
Eu mencionei isso acima, mas vale a pena passar de novo. Se você substituiu um roteador antigo ou alterou algumas configurações no roteador, talvez seja necessário reconfigurar a impressora para que a impressão sem fio funcione. Se você mudou:
1. Senha sem fio ou protocolo de segurança sem fio (WEP, WPA, WPA2, etc)
2. SSID (nome da rede) do seu roteador sem fio
3. Habilitado qualquer tipo de filtragem, como filtragem de endereço MAC ou isolamento AP
Nesses casos, você precisará alterar as configurações na impressora para que correspondam ao roteador e, em seguida, conecte-se novamente.
Método 5 - alteração do endereço IP
Normalmente, sua impressora terá o mesmo endereço IP na rede local, pois a concessão nunca expirará, desde que se comunique com o servidor DHCP a cada dois dias. No entanto, há tempo em que o endereço IP da impressora será alterado e, de repente, sua capacidade de impressão será ignorada.
A coisa mais fácil de fazer neste caso é simplesmente alterar o endereço IP da impressora no seu computador. Em um Mac, basta excluir a impressora e adicioná-la novamente ao novo endereço IP. No Windows, você pode alterar o endereço IP da porta ou remover e adicionar a impressora novamente, se desejar.

Observe que você nunca terá esse problema se usar o CD que acompanha a impressora para instalar a impressora. O motivo é que o software instalado no computador detectará automaticamente qualquer alteração de endereço da impressora e enviará os trabalhos de impressão para o endereço IP correto. Se você instalar o driver e, em seguida, adicionar manualmente uma impressora TCP / IP no Windows, será necessário excluir a impressora manualmente e adicioná-la novamente para imprimir.
Método 6 - Fazer o Download dos Utilitários Mais Recentes
Se você ainda não consegue descobrir as coisas, tente baixar o pacote de instalação mais recente para a sua impressora diretamente no site do fabricante. Às vezes, o CD que acompanha a impressora pode não ter os drivers mais recentes e, portanto, é melhor baixá-los diretamente do site.
Outra coisa que você pode fazer para ajudar a diminuir o problema é tentar imprimir em vários computadores. Se você configurar sua impressora sem fio em várias máquinas, tente ver se consegue imprimir em outro computador. Dessa forma, você pode dizer rapidamente se há um problema com a impressora ou com o computador. Novamente, faça isso depois de excluir o roteador sem fio, reiniciando-o.
Se você ainda estiver com problemas para imprimir em sua impressora sem fio, poste um comentário aqui com sua configuração e detalhes e tentaremos ajudar! Apreciar!