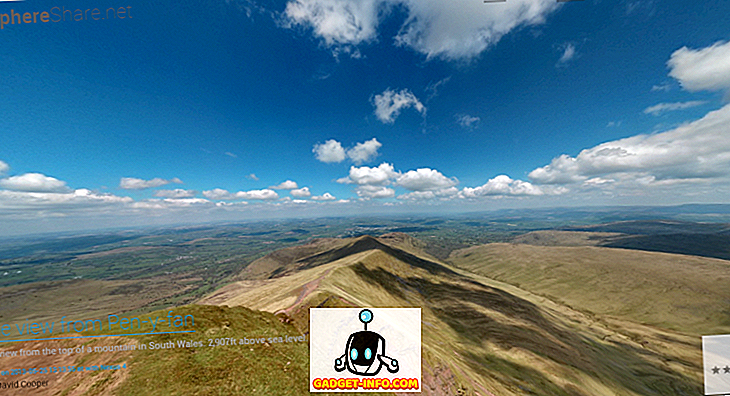Embora a Microsoft seja diligente em garantir que o Windows funcione bem, nem todos os fabricantes de hardware e editores de software têm recursos ou motivação para fornecer produtos que operam sem falhas.
Se o hardware e o software do seu PC não estiverem funcionando corretamente, você precisará de uma maneira de inicializar o Windows para descobrir qual componente está causando o problema. Saiba como executar uma inicialização limpa no Windows 7/8/10 para solucionar problemas de hardware e software com defeito.
Modo de segurança vs. inicialização limpa
Um método popular de solução de problemas e diagnóstico de um PC é inicializar no modo de segurança. O modo de segurança carrega o Windows com um conjunto mínimo de drivers. Por exemplo, quando você inicializa no modo de segurança, o Windows carrega apenas um driver de vídeo VGA padrão. É por isso que o seu PC está ajustado para uma resolução muito baixa quando você inicializa no modo de segurança.
Um arranque limpo é um pouco diferente do modo de segurança. Com uma inicialização limpa, o Windows é inicializado no modo normal, mas sem nenhum aplicativo e serviços de segundo plano que não sejam da Microsoft. Esses aplicativos e serviços em segundo plano são o que fazem o Windows se comportar da maneira como funciona. A maioria das pessoas não sabe que esses elementos do Windows estão em execução.
Iniciar o Windows com uma inicialização limpa é fácil. Você simplesmente desativa temporariamente todos os serviços que não sejam da Microsoft e reinicia o seu PC. Quando ele for inicializado, somente os serviços da Microsoft estarão em execução, permitindo que você percorra os diferentes serviços até encontrar o problema.
Executando uma inicialização limpa no Windows
Faça o login no Windows usando uma conta que tenha privilégios administrativos Clique em Iniciar> Executar . Se você não tiver o comando Executar no menu Iniciar, poderá alternativamente manter pressionada a tecla Windows no teclado e pressionar a tecla R. Com a janela de diálogo Executar aberta, digite msconfig e clique no botão OK .

Agora você deve estar olhando para a janela Configuração do sistema . Clique na guia Serviços .

Na guia Serviços, você notará uma longa lista de serviços disponíveis no seu PC. Alguns têm cheques ao lado deles e outros não. Aqueles que estão programados para carregar automaticamente na próxima vez que o Windows for inicializado. Este próximo passo é extremamente importante, portanto, não o ignore.

Primeiro, marque a caixa denominada Ocultar todos os serviços da Microsoft . Como o próprio nome indica, isso ocultará todos os serviços da Microsoft na lista. A maioria, senão todos esses serviços, são necessários para que o Windows funcione corretamente.
Em seguida, clique no botão Desativar tudo . Ao executar essas duas etapas, você desativou efetivamente todos os serviços de desenvolvedores de software de terceiros. Todos os serviços da Microsoft permanecem intactos e prontos para serem carregados quando você reinicializa o Windows.
Além disso, você também deve clicar na guia Inicializar e desabilitar todos os programas de inicialização. Observe que essa guia é um pouco mais complicada porque não há como separar os programas de inicialização do sistema dos de terceiros. Portanto, desabilitar todos eles pode desativar sua placa wireless, o Windows Defender, etc. No entanto, é possível reativar tudo facilmente em um momento posterior, portanto, vale a pena tentar uma vez.
No Windows 7, os itens de inicialização podem ser desativados no msconfig:

No Windows 10, você precisa abrir o Gerenciador de Tarefas e clicar na guia Inicial.

Por fim, clique no botão OK na caixa de diálogo MSCONFIG e reinicie o Windows. Quando você reinicia, você pode receber mensagens de que certos hardwares e softwares não estão disponíveis. Isto é normal. Na verdade, desabilitando esses componentes em seu PC, você pode voltar para a guia Serviços na janela Configuração do sistema e ativar apenas os serviços que estão funcionando corretamente. O resto você pode ligar um de cada vez para solucionar os erros que você estava recebendo no Windows.
Diferente do modo de segurança, uma inicialização limpa permite desabilitar todos os aplicativos e serviços de segundo plano que não sejam da Microsoft para solucionar problemas de um PC que executa o Windows. Depois de desativada, você pode começar a ativar os serviços de terceiros para diagnosticar seu computador.
Apenas certifique-se de ocultar todos os serviços da Microsoft antes de usar o botão Desativar todos . Caso contrário, você poderá encontrar erros de inicialização ao reinicializar seu PC. Apreciar!