Se você tiver muitos códigos de campo em seu documento do Word que não serão atualizados, convém convertê-los em texto sem formatação. Para fazer isso, você desejará encontrar facilmente seus campos ativando o sombreamento de campo.
Esta postagem mostra como ativar e desativar o sombreamento de campo no Word 2003, no Word 2007, no Word 2010, no Word 2013 e no Word 2016. Também mostraremos as etapas para converter campos em texto simples, que são os mesmos em todos os três versões.
Ativar e desativar o sombreamento de campo no Word 2007 a 2016
O procedimento para ativar ou desativar sombreamento de campo no Word 2007 é essencialmente o mesmo que no Word 2010 - 2016. Mostraremos as etapas para o Word 2007 e apontamos as poucas diferenças para versões mais recentes do Word. Para começar, clique no botão Office .
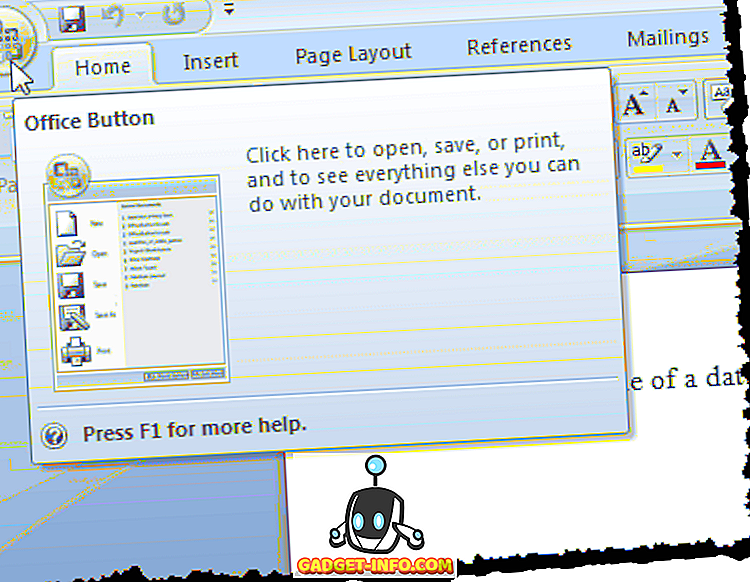
Clique no botão Opções do Word na parte inferior do menu do Office .
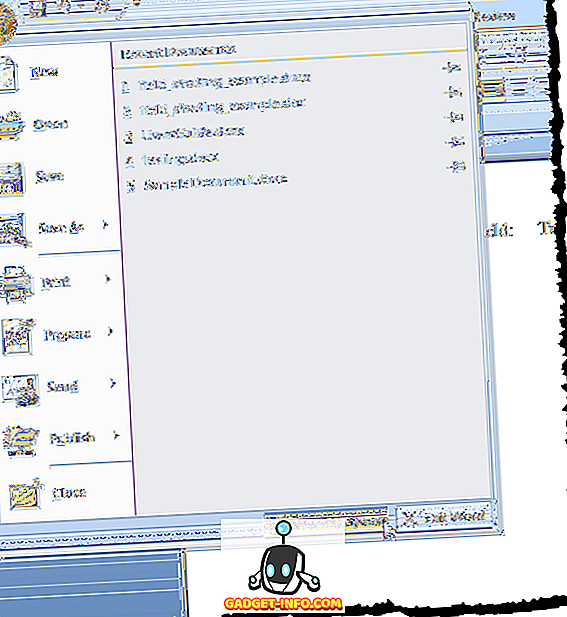
Para acessar as opções do Word no Word 2010 até 2016, clique na guia Arquivo .
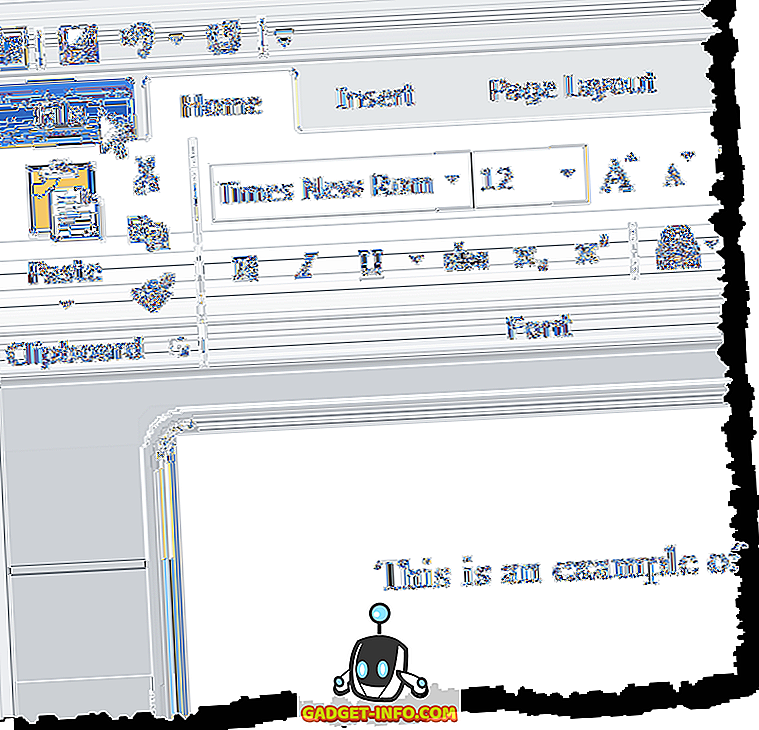
Na guia Arquivo, clique em Opções .
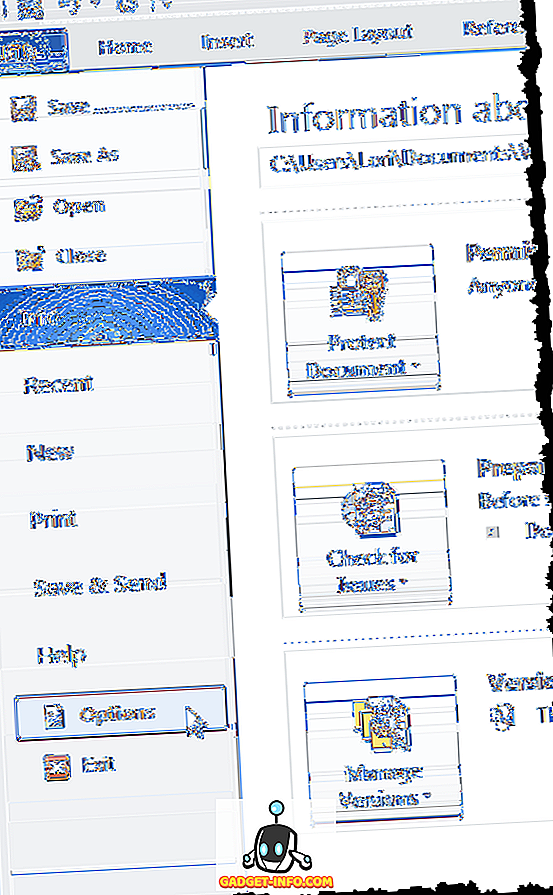
O restante das etapas é o mesmo para todas as versões do Word. Na caixa de diálogo Opções do Word, clique em Avançado na lista à esquerda.
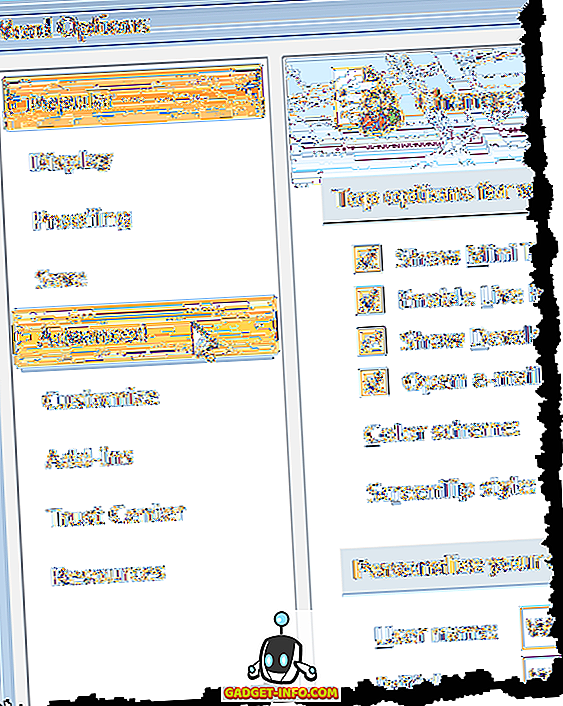
Verifique os códigos de campo Mostrar em vez de seus valores para exibir o código real que está sendo usado para gerar o valor do campo. Observe que você não pode ocultar o campo completamente. O Word exibirá o código ou os resultados e você poderá usar essa caixa de seleção para alternar entre os dois. Você também pode usar o atalho de teclado ALT + F9 para alternar entre os resultados de campo e os códigos de campo.
Role para baixo até a seção Mostrar conteúdo do documento . Selecione a opção desejada na lista suspensa Shading do campo . As opções executam as mesmas funções descritas para o Word 2003 acima.
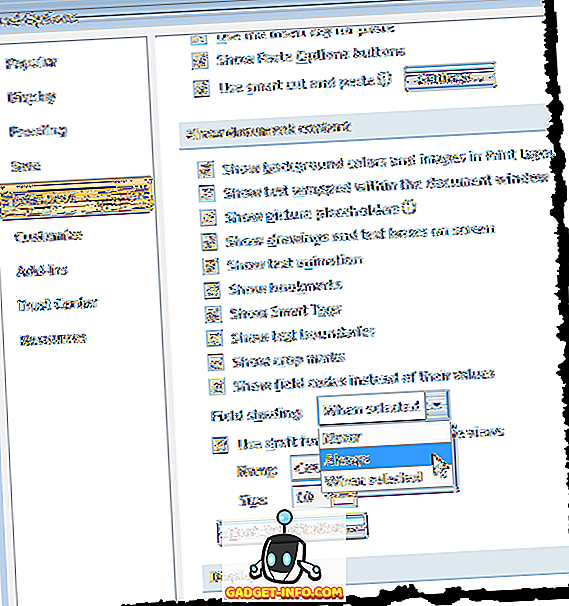
Clique em OK na caixa de diálogo Opções do Word para aceitar suas alterações e fechar a caixa de diálogo.
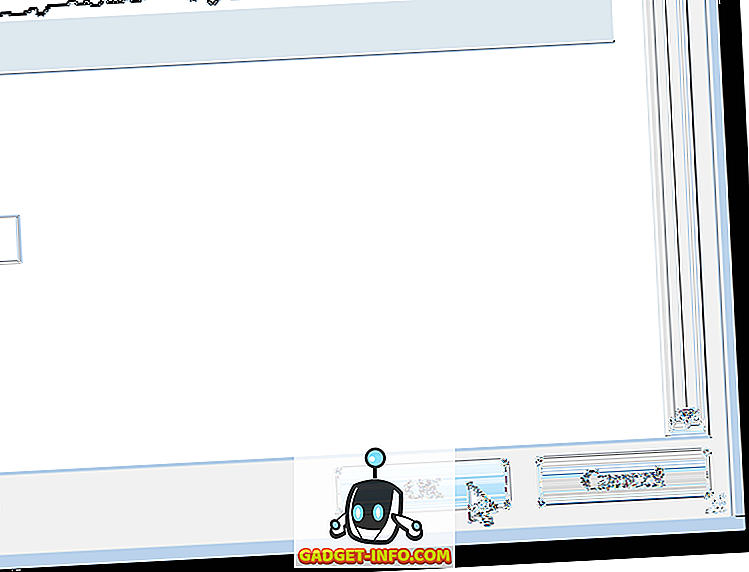
Novamente, se você selecionou Sempre, o sombreamento de campo será exibido mesmo se o cursor não estiver no campo.
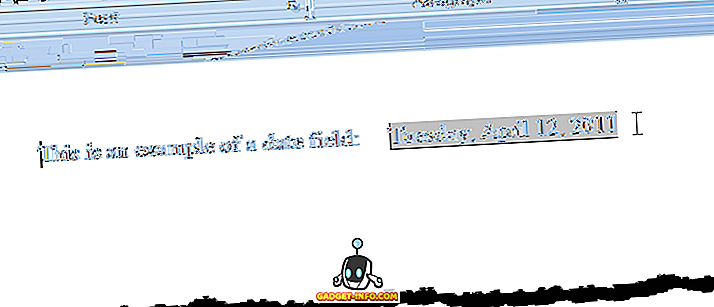
Você pode alternar os códigos de campo da mesma maneira descrita para o Word 2003 acima.
Converter campos em texto simples
A conversão de um campo em texto simples é feita da mesma maneira em todas as três versões do Word discutidas neste post. Simplesmente, coloque o cursor no campo que você deseja converter em texto e pressione Ctrl + Shift + F9 . O campo é convertido em texto como o último valor que continha quando era um campo.
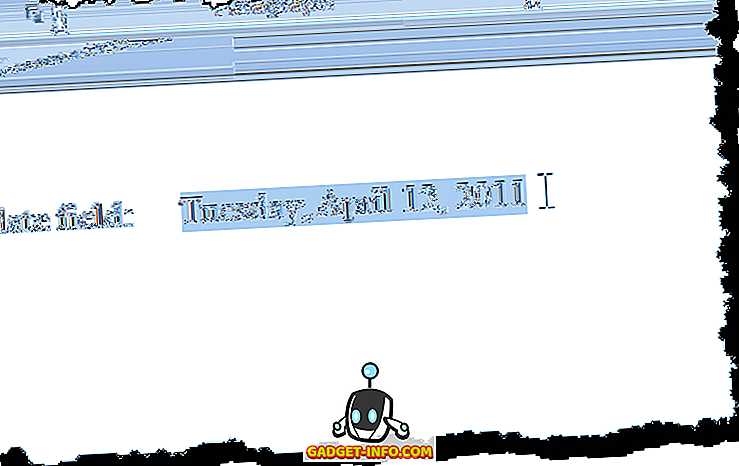
Se você mudar de ideia e quiser converter o texto novamente em um campo, poderá desfazer a ação Desvincular campos clicando no botão Desfazer na barra de ferramentas Acesso rápido ou pressionando Ctrl + Z.
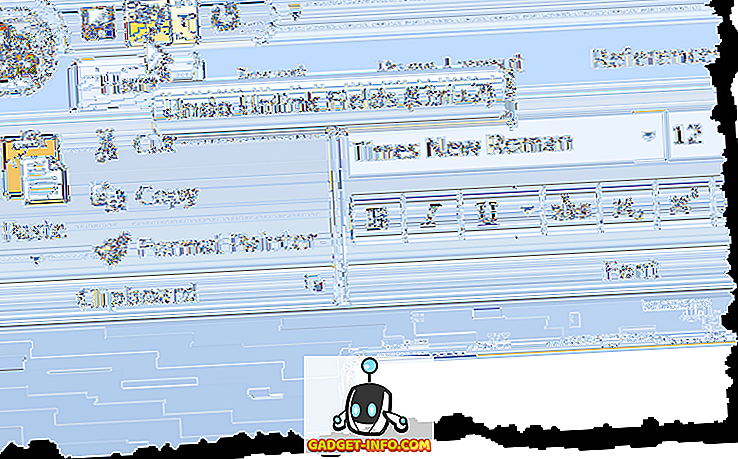
Se você quiser converter todos os seus campos em texto, poderá selecionar todo o texto do documento conforme descrito anteriormente nesta postagem ( Ctrl + A ) e pressionar Ctrl + Shift + F9 . Você não terá mais campos em seu documento.
Atualizar campos
Se você decidir que não precisará mais atualizar um campo e deseja convertê-lo em texto, poderá fazê-lo facilmente. No entanto, primeiro, você deve atualizar o campo para garantir que o valor do campo esteja atualizado. Para fazer isso no Word 2003, clique com o botão direito do mouse no campo e selecione Atualizar campo no menu pop-up.
NOTA: Você também pode pressionar F9 para atualizar um campo selecionado. Se você quiser atualizar todos os campos em um documento, pressione Ctrl + A para selecionar todo o texto no documento, incluindo os campos, e pressione F9 . Todos os campos no documento serão atualizados.
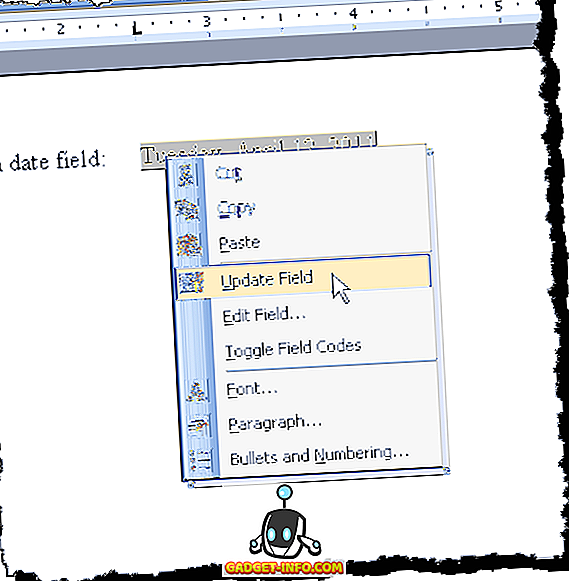
Para atualizar um campo no Word 2007 a 2016, coloque o cursor no campo e clique no botão Atualizar exibido acima do campo ou pressione F9 .
Observação: você pode atualizar todos os campos no seu documento da mesma maneira descrita acima para o Word 2003.
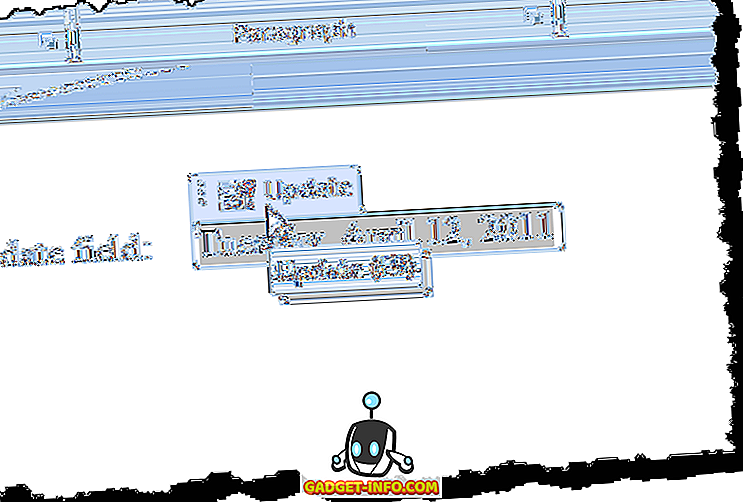
Ativar e desativar o sombreamento de campo no Word 2003
Para ativar ou desativar o sombreamento de campo no Word 2003, selecione Opções no menu Ferramentas .
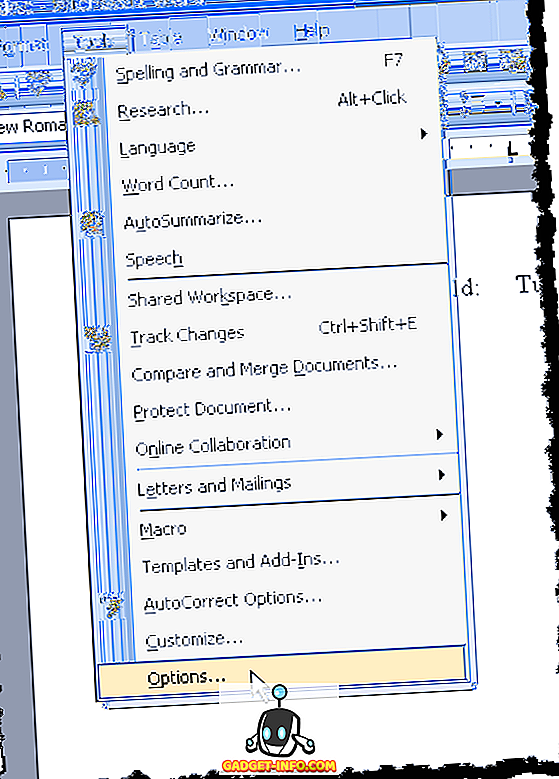
A caixa de diálogo Opções é exibida. Para desativar o sombreamento de campo, selecione Nunca na lista suspensa Sombreamento de campo . Para exibir o sombreamento do campo o tempo todo, mesmo quando o campo não estiver selecionado ou o cursor não estiver no campo, selecione Sempre na lista suspensa Sombreado do campo .
Isso permite que você veja seus campos em seu documento rapidamente. Se você quiser ver apenas o sombreamento do campo quando o campo estiver selecionado ou o cursor estiver no campo, selecione Quando selecionado na lista suspensa Sombreamento do campo . Essa é a opção padrão quando você instala o Word.
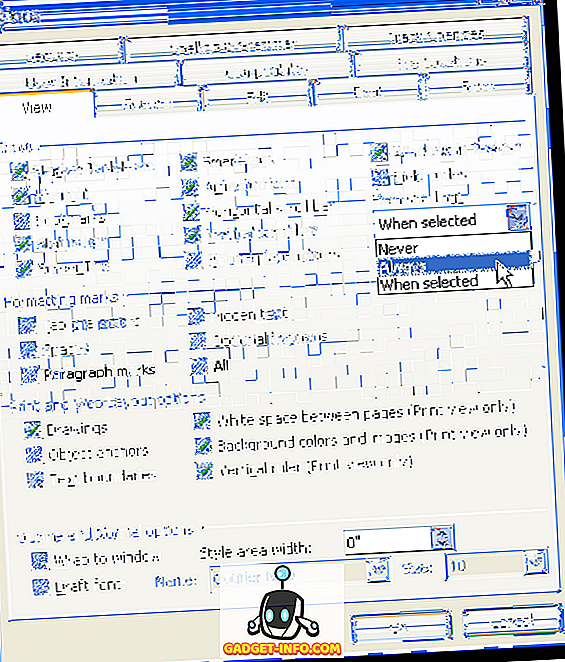
Para ocultar os códigos de campo em um documento do Word, basta desmarcar a caixa acima do sombreamento de campo chamado códigos de campo .
Clique em OK na caixa de diálogo Opções para aceitar suas alterações e fechar a caixa de diálogo.
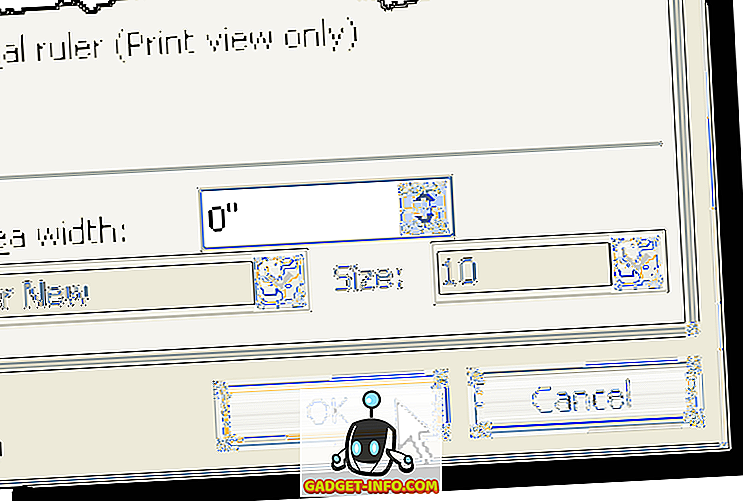
Se você selecionou Sempre, você notará que os campos estão destacados mesmo quando o cursor não está no campo.
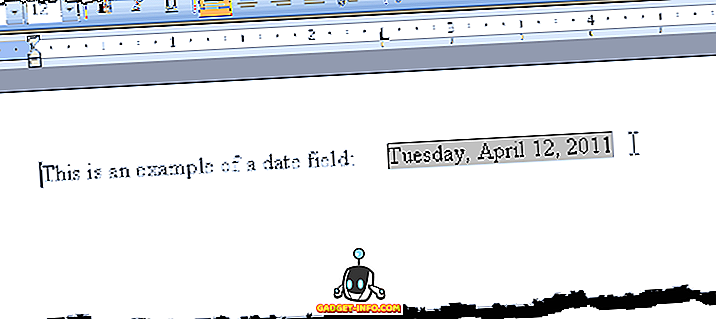
Se você vir o que parece código no campo de data, por exemplo, em vez da data, isso significa que os códigos de campo estão sendo exibidos, e não o valor do campo. Para visualizar o valor do campo, clique com o botão direito do mouse no campo e selecione Alternar códigos de campo no menu pop-up. Você verá a data, como na imagem de exemplo acima.
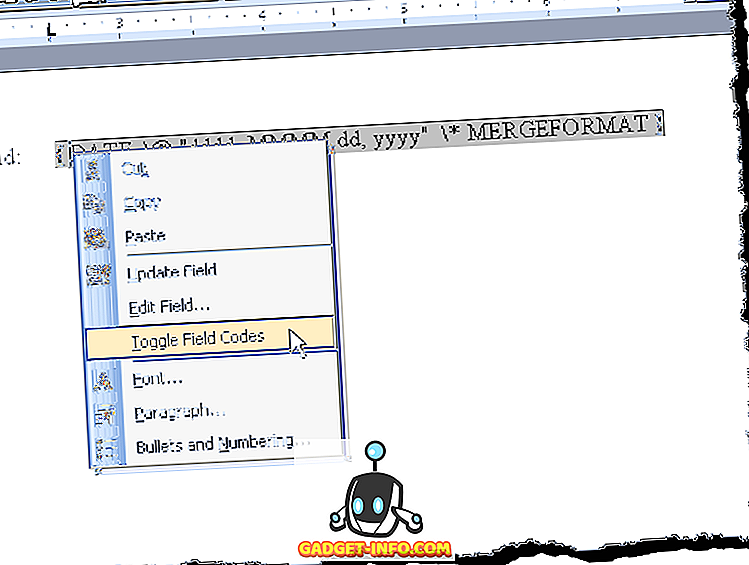
Se alguns ou todos os seus campos mostrarem os códigos de campo, você poderá exibir os valores de todos os campos pressionando Ctrl + A para selecionar todo o texto do documento, clicando com o botão direito do mouse em qualquer lugar do texto e selecionando Toggle Field Codes no campo menu popup.
Você pode ter que selecionar a opção duas vezes até que os valores de seus campos sejam exibidos. Os campos são todos convertidos para o mesmo estado, mesmo que alguns exibam códigos de campo e alguns exibam valores.








