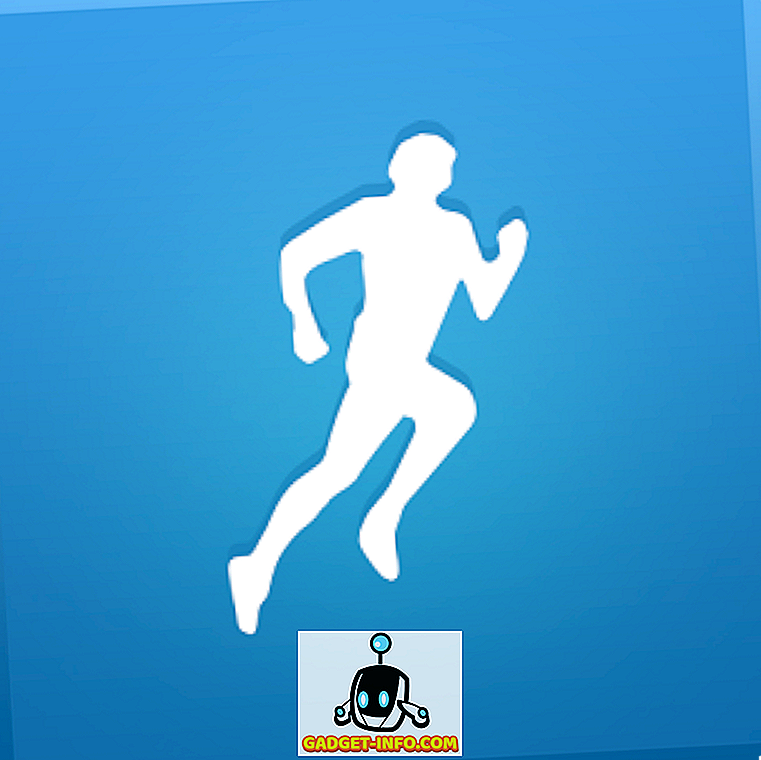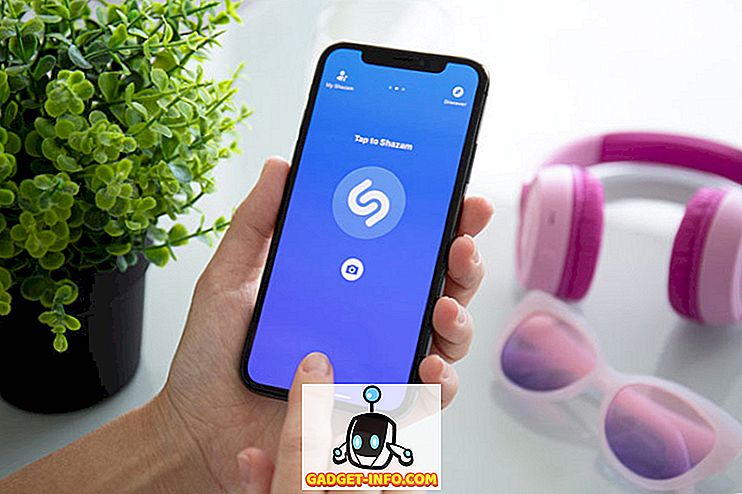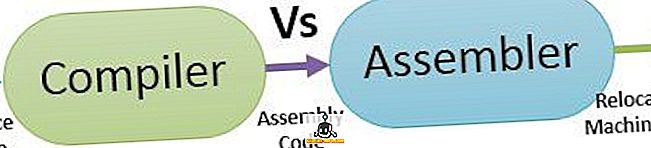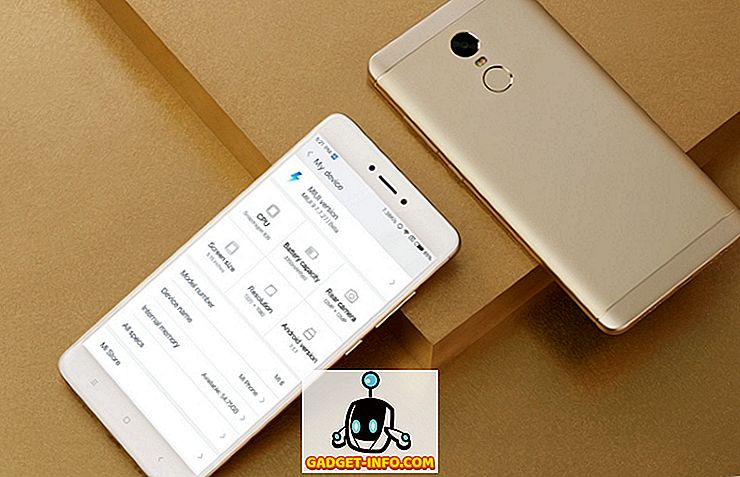Quando você executa uma tarefa que requer privilégios administrativos no Windows Vista, Windows 7 ou Windows Server 2008, a caixa de diálogo Controle de Conta de Usuário ( UAC ) é exibida. O Controle de Conta de Usuário limita os aplicativos a privilégios de usuário padrão, mesmo em uma conta de usuário com privilégios de administrador atribuídos a ele. Quando você executa aplicativos, eles são executados como um usuário padrão, a menos que sejam especificamente aprovados para ter privilégios de administrador.

A aprovação do Controle de Conta de Usuário acontece por aplicativo. Se você tem um aplicativo que você conhece e confia e usa com frequência, e requer privilégios de administrador, você pode baixar uma ferramenta gratuita encontrada, chamada Atalho de Confiabilidade UAC, que permite desativar o Controle de Conta de Usuário para um aplicativo específico.
Download do atalho de confiança UAC de
//www.itknowledge24.com/.
NOTA: Existem dois arquivos no download do arquivo .zip do atalho de confiança UAC . O atalho de confiança do UAC exige que o Microsoft .NET Framework 4 seja instalado. Se você tiver o Microsoft .NET Framework 4, poderá instalar o Atalho de Confiabilidade do UAC usando o arquivo .msi incluído.
Se você precisar do Microsoft .NET Framework 4, use o .exe incluído para instalar o atalho de confiança do UAC . Ele faz download automaticamente do Microsoft .NET Framework 4 e o instala para você. Em seguida, ele executa o arquivo .msi para instalar o atalho de confiança do UAC .
Usamos o arquivo .exe para instalar o atalho de confiança do UAC porque ainda não temos o Microsoft .NET Framework 4 instalado. Clique duas vezes no arquivo setup.exe para iniciar a instalação. Siga os passos para a instalação.
Se você deseja instalar o atalho de confiança do UAC para todos os usuários no seu computador, selecione o botão de opção Todos na tela Selecionar pasta de instalação . Caso contrário, selecione o botão de opção Apenas eu .

Para o exemplo deste post, criaremos um atalho para o CCleaner, que é um programa útil para limpar seu computador com Windows. Ele protege sua privacidade on-line e torna seu computador mais rápido e seguro. Se você deseja instalar o CCleaner e usá-lo como exemplo ao seguir as etapas desta postagem, você pode baixar o CCleaner de
//www.piriform.com/ccleaner.
Sempre que o CCleaner é executado, a caixa de diálogo Controle de Conta de Usuário é exibida. O novo atalho nos permitirá executar o CCleaner sem a exibição da caixa de diálogo Controle de Conta de Usuário .

Para executar o Atalho de Confiabilidade do UAC, clique em Todos os Programas no menu Iniciar e clique em Atalho de Confiabilidade do UAC .

Na caixa de diálogo Atalho de Confiabilidade do UAC, clique no botão Adicionar outro programa para ativar os campos na caixa de diálogo.

A caixa de diálogo Controle de Conta de Usuário é exibida. Clique em Sim

Digite um nome para o seu atalho na caixa de edição Nome . Você deve selecionar um nome diferente do atalho do programa original. Clique no botão Browse .

Navegue até a pasta na qual o programa está instalado para o qual você deseja criar o atalho e selecione o arquivo .exe para o programa. No nosso caso, selecionamos o arquivo CCleaner.exe . Clique em Abrir .

O caminho completo para o arquivo executável é inserido na caixa de edição Path . Clique no link Adicionar agora abaixo do botão Procurar para criar o atalho.

Você pode continuar adicionando atalhos para outros programas que exigem permissão usando a caixa de diálogo Controle de Conta de Usuário repetindo as etapas acima. Quando terminar de criar os atalhos, clique no botão X no canto superior direito da caixa de diálogo para fechar o atalho de confiança do UAC .

O novo atalho é adicionado à área de trabalho. Clique duas vezes no novo atalho para abrir o programa, ignorando a caixa de diálogo Controle de Conta de Usuário .

O UAC Trust Shortcut instala um serviço que é executado em segundo plano para ativar os atalhos que você cria. Quando você inicia o computador na próxima vez, uma caixa de diálogo é exibida solicitando permissão para iniciar o serviço. Se você não quiser que essa caixa de diálogo seja exibida toda vez que iniciar o Windows, marque a caixa de seleção Não exibir este aviso na próxima vez . Clique na opção Ativar o Serviço de Atalho de Confiabilidade do UAC agora para iniciar o serviço.
NOTA: Se você marcar a caixa de seleção Não exibir este aviso na próxima vez, recomendamos que você selecione a opção Ativar o serviço de atalho de confiança do UAC agora . Caso contrário, você precisará iniciar o serviço manualmente.

A caixa de diálogo Controle de Conta de Usuário é exibida solicitando permissão para executar o programa que inicia o serviço. Clique em Sim

Certifique-se de conhecer e confiar nos programas para os quais você desativa o Controle de Conta de Usuário usando o Atalho de Confiabilidade do UAC e que seleciona os arquivos executáveis do programa correto. Apreciar!