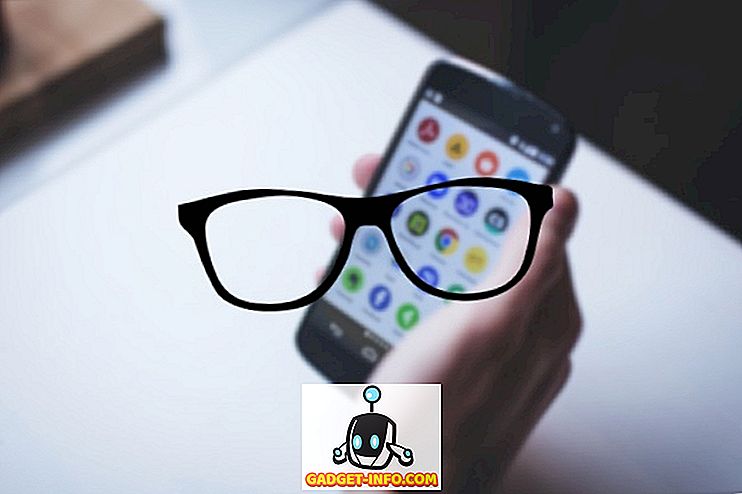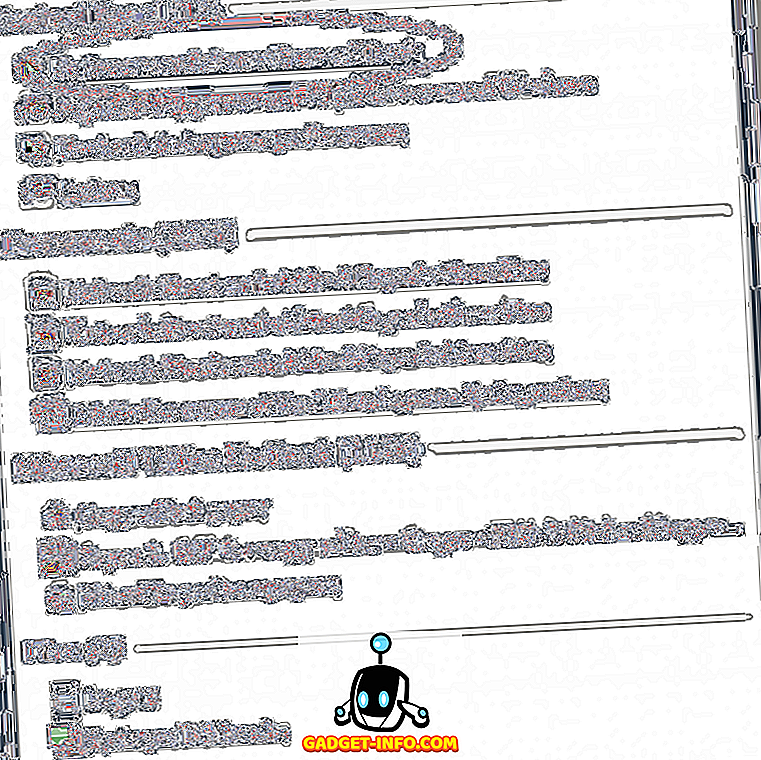Procurando por um bom gerenciador de partições para o seu computador Windows? Um dos melhores programas lá fora é o GParted . É open-source e suporta praticamente todos os sistemas de arquivos existentes, incluindo ext2 / 3/4, btrfs, FAT16, FAT32, NTFS, HFS +, UFS, XFS e muito mais.
Basicamente, o seu disco rígido é dividido em um ou mais segmentos chamados partições. Normalmente, quando você cria uma partição, é difícil redimensioná-la, especialmente no Windows. O GParted é um programa que você pode usar para fazer alterações nas partições do disco rígido, como excluir uma partição, redimensionar uma partição ou copiar uma partição.
Ele faz tudo isso sem excluir nenhum dos seus dados. Você também pode usá-lo para ativar ou desativar sinalizadores de partição, como boot e ocultos. O GParted é escrito no Linux, mas pode ser usado para gerenciar partições do Windows inicializando a partir de um Live CD.
Basta baixar o arquivo ISO e gravá-lo em um CD. Você pode ler meu post anterior sobre como gravar um arquivo ISO em um CD. Se você tem um Mac, você pode ler meu post sobre a gravação de um arquivo ISO usando o OS X.
Usando o GParted para gerenciar partições

Depois de inicializar o GParted, você terá uma tela semelhante ao mostrado acima. Deve ser definido como GParted Live, que é a configuração padrão. Você também pode escolher entre outros modos ou realizar um teste de memória. Em seguida, você verá uma tela perguntando sobre o que o kepmap deve usar. Por padrão, basta selecionar Don't touch keymap, a menos que você saiba o que está fazendo.

A última tela perguntará qual idioma, que deve usar como padrão o inglês e como você deseja executar. Novamente, os valores padrão estão todos bem, basta pressionar Enter.

O GParted será carregado e a tela principal fornecerá informações sobre cada uma das partições atualmente no disco rígido. Você pode ver rapidamente o sistema de arquivos, o tamanho e qualquer sinalizador, como a partição de inicialização.

Você pode clicar com o botão direito do mouse em qualquer partição e clicar em Informações para obter mais detalhes sobre essa partição.

Para redimensionar uma partição, clique com o botão direito do mouse e escolha Redimensionar / Mover .

O diálogo de partição de redimensionamento aparecerá e aqui você pode escolher o novo tamanho para a partição. Você também pode arrastar o controle deslizante para ajustar o tamanho da partição.

Você também pode criar uma partição facilmente, escolher o sistema de arquivos e escolher se deseja ou não a Partição Primária .

Como eu disse antes, o GParted suporta muitos sistemas de arquivos e muitas ações. No entanto, ele não pode executar todas as ações em todos os sistemas de arquivos, portanto, aqui está uma análise rápida dos recursos.

No geral, é um dos melhores programas freeware por aí e eu recomendo para usuários com experiência em tecnologia ou administradores de TI! Isso torna o gerenciamento de partições uma caminhada no parque! Apreciar!