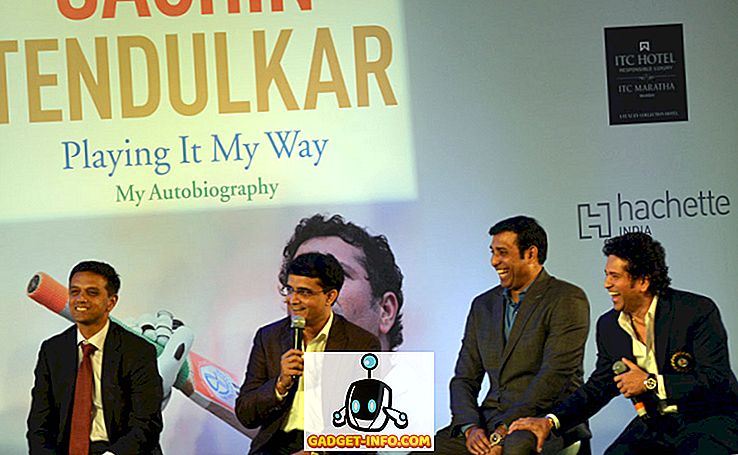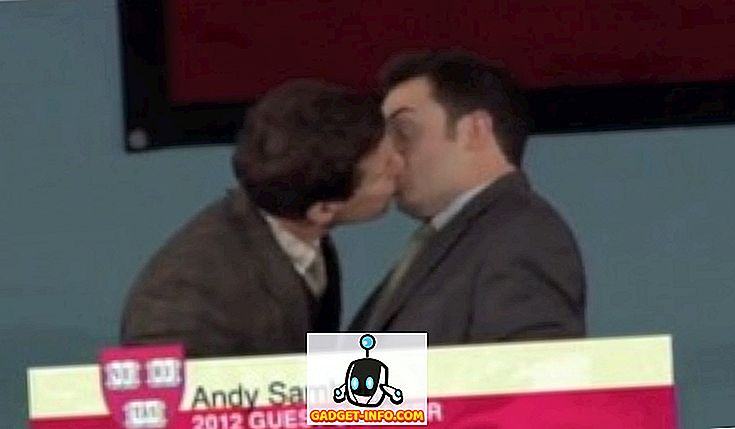Então, para aqueles de vocês que não gostam de usar um mouse, seria muito legal se você pudesse mover uma janela usando apenas o teclado no Windows 7, certo? Bem, existem algumas maneiras de fazer isso e mesmo que você não precise fazer isso com muita freqüência, ele é útil nas raras ocasiões!
Neste artigo, direi como mover uma janela em pequenos incrementos para a posição exata desejada, como encaixar uma janela à esquerda ou à direita e como mover uma janela entre monitores em uma configuração de vários monitores, tudo apenas usando o teclado!
Método 1 - movimento incremental
Para posicionamento exato, primeiro você precisa clicar na janela. Agora, obviamente, isso só funcionará para janelas que não estão totalmente maximizadas. Se estiver totalmente maximizado, não há lugar para mover a janela.
Passo 1 : Clique na janela ou, se quiser usar o teclado, pressione ALT + TAB e faça a janela que deseja mover ativa.
Passo 2 : Agora vá em frente e pressione ALT + SPACEBAR e você verá um pequeno menu aparecer na janela.

Passo 3 : Agora pressione M, que basicamente escolherá a opção Mover no menu.
Passo 4 : Agora use as setas do seu teclado para mover a janela para a nova posição que você deseja.
Passo 5 : Pressione a tecla Enter para sair do modo de movimento. Além disso, se você quiser que a janela volte para a posição original antes de iniciar o movimento, pressione a tecla Esc .
Método 2 - Snap do Windows
O Windows tem um recurso bacana que permite que você tire janelas do lado esquerdo ou direito da tela. Se você arrastar uma janela para a direita ou para a esquerda, ela será automaticamente redimensionada e encaixada na lateral.
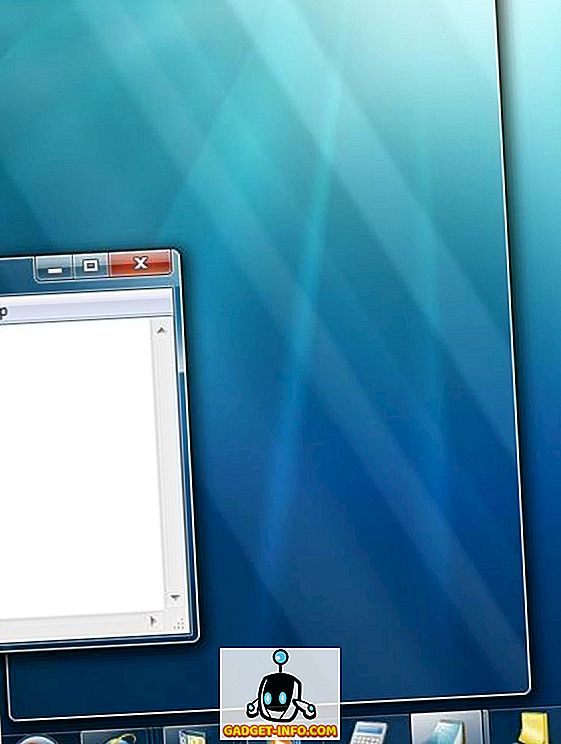
Para fazer isso usando o teclado, pressione a tecla Windows + a seta para a direita ou para a esquerda . Certifique-se de manter pressionada a tecla Windows enquanto pressiona as teclas de seta para a esquerda e para a direita. É realmente muito legal e muito mais rápido do que arrastar a janela ao redor da tela.
Método 3 - Configurações de vários monitores
Por fim, para mover-se entre vários monitores, tudo o que você precisa fazer é adicionar SHIFT ao combo de teclas acima, para que seja simplesmente a tecla Windows + Shift + seta para a direita ou para a esquerda .
Para os usuários avançados que realmente querem controlar suas janelas, a movimentação pode não ser suficiente. Então, aqui estão alguns outros atalhos que podem ser úteis se você não tiver nada além de um teclado e Windows:
Fim - Exibe a parte inferior da janela ativa (no caso de você precisar rolar usando o teclado)
Home - Irá exibir o topo da janela ativa
F11 - irá maximizar ou minimizar a janela ativa
Ctrl + Tab - Se você tem uma janela com abas, isso o levará para frente pelas abas
Ctrl + Shift + Tab - o levará de volta pelas guias
Tecla do Windows + Shift + Seta para Cima - Isso aumentará a janela na parte superior e inferior da tela.