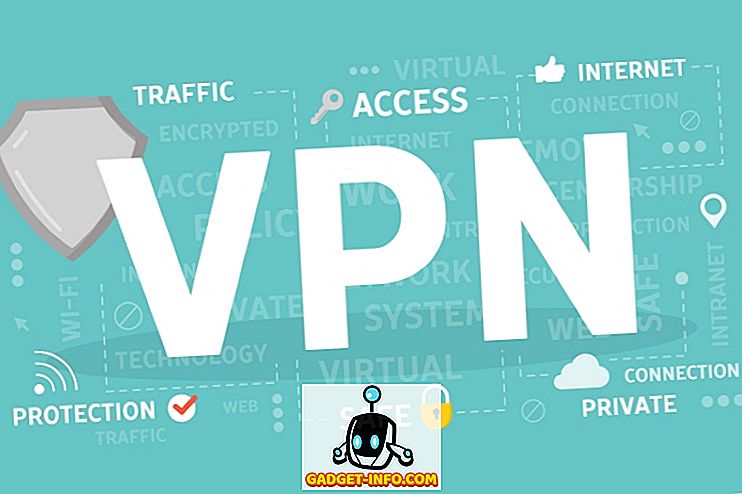A sua CPU está a 100% de utilização ultimamente? Se você foi para o Gerenciador de Tarefas no Windows e olhou para sua guia de processos, você deve ter notado um processo chamado msmpeng.exe comendo toda a sua CPU disponível.
Então, o que é msmpeng.exe e como você pode evitar que ele desacelere seu sistema? Bem, ao contrário do que você pode ter lido em outro lugar, não é spyware ou malware. Na verdade, é bastante irônico porque está associado ao Windows Defender, o produto antivírus da Microsoft.
O Windows Defender é um importante programa anti-malware e antivírus para Windows, que você realmente não deve desativar a menos que tenha um programa de terceiros instalado. Nesse caso, ele é desativado automaticamente.
Neste artigo, explicarei as diferentes razões pelas quais ele poderia estar usando sua CPU e o que você pode fazer para solucioná-la.
Fazendo uma varredura
Se acontecer de você olhar para o gerenciador de tarefas enquanto o Windows Defender estava realizando uma varredura, ele obviamente estará ocupando muitos ciclos da CPU. Aguarde a conclusão da verificação e verifique novamente a utilização da CPU. Espero que deva voltar ao normal.
Infelizmente, não há como alterar o tempo de verificação agendada para o Windows Defender. Ele só deve executar uma varredura quando o computador estiver ocioso e fora das horas ativas. No entanto, se você desligar o computador, ele poderá executar a verificação enquanto você a estiver usando.

A maioria das verificações automáticas não deve levar tanto tempo, portanto, se você perceber que o computador está lento por longos períodos, pode ser que o Windows Defender passe muito tempo pesquisando um diretório ou um processo que não precisa ser verificado. Isso nos leva à próxima solução possível.
Exclusões da Digitalização
A melhor maneira de descobrir o que excluir é executar uma varredura completa e observar como ela passa por todos os itens em seu computador. Quando você perceber que está demorando muito em um determinado diretório ou ao verificar um processo específico, poderá adicioná-lo à lista de exclusões.
Você pode fazer isso indo até Proteção contra vírus e ameaças, Configurações de proteção contra vírus e ameaças e clicando em Adicionar ou remover exclusões .

Você pode adicionar um arquivo, pasta, tipo de arquivo ou processo à lista de exclusão. Depois de adicionar os itens ofensivos à lista, o tempo necessário para concluir a verificação deve ser reduzido significativamente.
Desativar o Windows Defender
A outra opção é simplesmente desativar o Windows Defender, o que eu não recomendo a menos que você realmente precise. Outra opção antes de desabilitar permanentemente o Windows Defender é instalar um programa antivírus de terceiros. Quando você instala outro produto antivírus, o Windows Defender se desativa automaticamente para que os dois programas não interfiram entre si.
Existem algumas maneiras de desativar o Windows Defender no seu PC. No Windows 10, a Microsoft realmente não quer que você faça isso, então a única opção que você tem na Central de Segurança é desabilitar temporariamente a proteção em tempo real.

A outra maneira é editar uma configuração do registro. Abra o regedit no seu PC (Clique em Iniciar e digite regedit ) e navegue até o seguinte diretório:
HKEY_LOCAL_MACHINE \ SOFTWARE \ Policies \ Microsoft \ Windows Defender

Crie um novo valor DWORD (32 bits) chamado DisableAntiSpyware e atribua a ele um valor decimal de 1. Vá em frente e reinicie o computador, e o Windows Defender deve estar desabilitado agora. Você pode excluir essa chave ou alterar o valor para 0 posteriormente para reativar o Windows Defender.
A segunda maneira de desabilitar permanentemente o Windows Defender é usar a Diretiva de Grupo, que funcionará somente no Windows 10 Pro ou versões superiores. Clique em Iniciar e digite gpedit.msc e pressione enter. Navegue até a seguinte pasta:
Configuração do Computador - Modelos Administrativos - Componentes do Windows - Windows Defender Antivirus

Você verá uma opção no painel à direita chamada Desligar o Windows Defender Antivirus. Clique duas vezes e selecione o botão de opção Enabled .

Espero que você não precise desabilitar o Windows Defender, como normalmente faz um excelente trabalho de manter seu computador protegido contra malware e vírus. Se você tiver algum problema ou nada acima funcionou para você, deixe-nos saber nos comentários e vamos tentar ajudar. Apreciar!