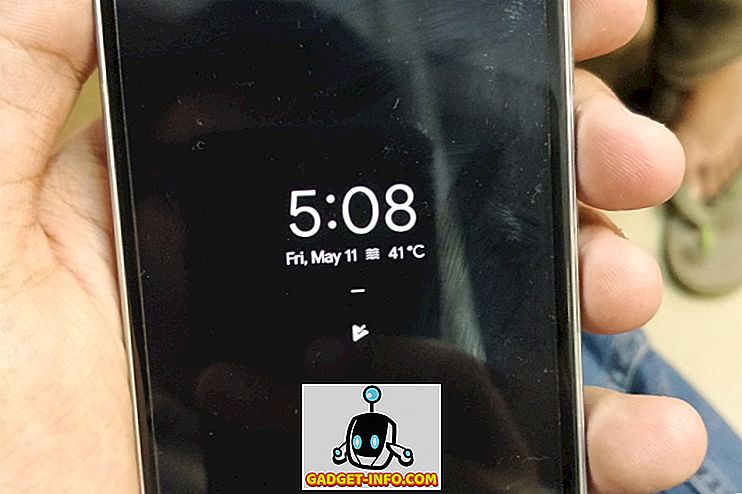Com o lançamento estável final do Android Oreo, surgiram vários novos recursos e otimizações, todos feitos para melhorar a experiência geral do usuário do Android. Dito isto, se você tivesse instalado anteriormente o Developer Beta no seu dispositivo, você teria notado que muitos recursos que foram introduzidos anteriormente foram removidos da compilação final. Um desses recursos foi a capacidade de alterar os atalhos da tela de bloqueio. Bem, se você fosse um fã desse recurso e adoraria tê-lo de volta no seu dispositivo Android Oreo 8.0, continue lendo, pois mostramos como definir atalhos de tela de bloqueio personalizados no Android Oreo sem acesso root:
Definir atalhos de tela de bloqueio personalizado no Android Oreo
Nota: O método a seguir requer os drivers Minimal ADB e Fastboot a serem instalados no seu PC. Se não, você pode baixá-los e instalá-los aqui. Além disso, eu tentei o método no meu Nexus 5X e Google Pixel rodando o Android 8.0 Oreo e funcionou perfeitamente.
- Para começar, vá até Configurações -> Sistema -> Opções do desenvolvedor e ative a opção ao lado de "Depuração USB" .
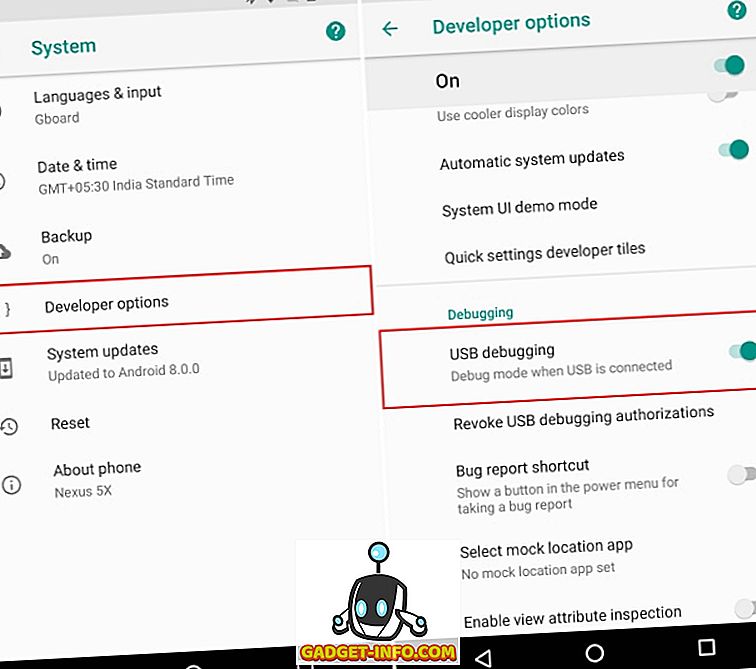
- Antes de prosseguir com a personalização dos atalhos da tela de bloqueio, primeiro você precisa encontrar o nome do pacote do aplicativo que deseja usar. Baixe e instale o Package Names Viewer 2.0 (gratuito) daqui para o seu dispositivo.
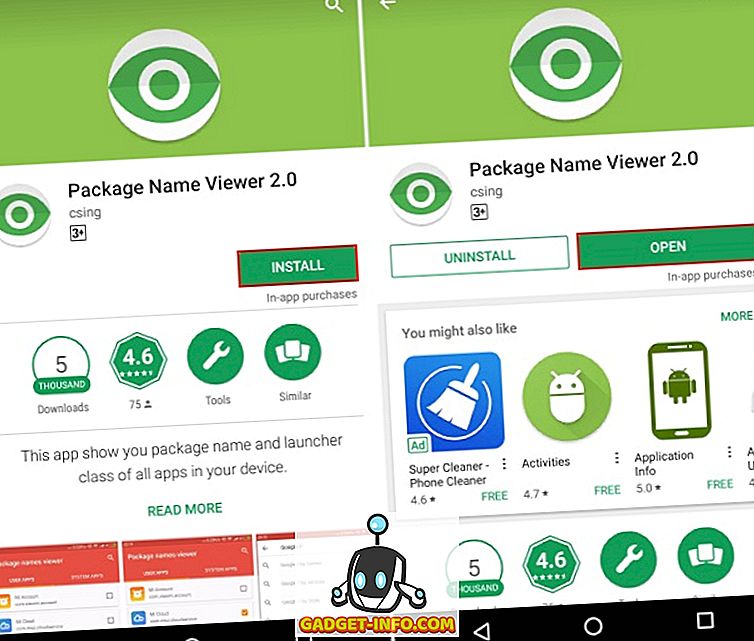
- Agora, abra o Visualizador de Nomes de Pacotes . O aplicativo mostrará a lista de vários aplicativos instalados no seu dispositivo, juntamente com seus nomes de pacote e atividade. Anote o nome do pacote e o nome da atividade do aplicativo que você deseja definir como um atalho na tela de bloqueio. Para esta demonstração, usarei o aplicativo do Google Maps, que possui:
Nome do pacote - com.google.android.apps.maps Nome da atividade - com.google.android.maps.MapsActivity
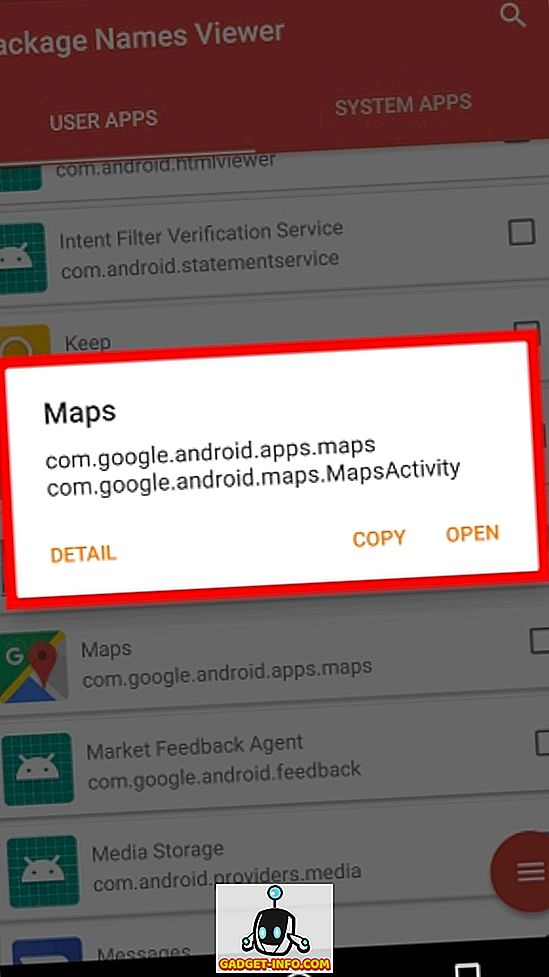
- Agora, conecte seu dispositivo ao seu PC e inicie o shell do ADB . Uma vez lá, digite os seguintes comandos:
Para alterar o atalho do lado esquerdo:
adb shell settings put secure sysui_keyguard_left "PACKAGE NAME/ACTIVITY NAME" Para alterar o atalho do lado direito:
settings put secure sysui_keyguard_right "PACKAGE NAME/ACTIVITY NAME" Por exemplo, substituirei o atalho do lado direito pelo aplicativo do Google Maps. Assim, meu comando será parecido com -
adb shell settings put secure sysui_keyguard_right "com.google.android.apps.maps/com.google.android.maps.MapsActivity" 
Agora, como você pode ver, o atalho do lado direito da minha tela de bloqueio foi alterado para o Google Maps.
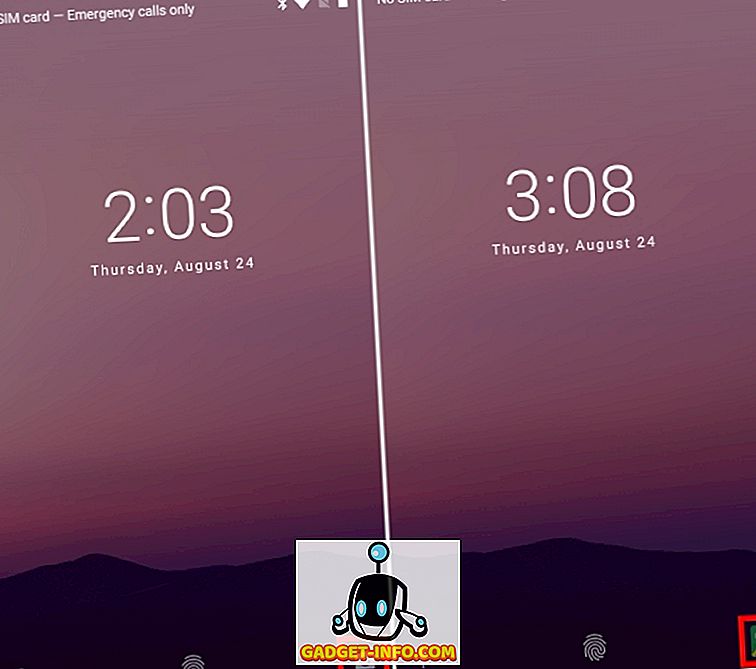
- Por fim, se quiser reverter os atalhos da tela de bloqueio no Android Oreo para as configurações de ações, basta executar os seguintes comandos:
Para redefinir o atalho do lado esquerdo:
configurações shell adb excluir seguro sysui_keyguard_left
Para redefinir o atalho do lado direito:
configurações shell adb excluir seguro sysui_keyguard_right
E é isso. Agora, o bloqueio de tela deve ser restaurado para os atalhos de estoque, onde o atalho esquerdo é para o assistente de voz e o atalho correto é para a câmera.
VEJA TAMBÉM: 12 Cool Android 8.0 Oreo Truques que você deve saber
Mude seus atalhos de tela de bloqueio facilmente no Android Oreo
Alterar os atalhos da tela de bloqueio pode ser um recurso muito útil, pois oferece acesso mais rápido aos aplicativos mais usados. Enquanto o recurso estava presente no segundo Developer Beta para o Android Oreo, ele foi aparentemente removido da versão final. Felizmente, o método acima funciona bem para dispositivos Android Oreo e nem sequer requer acesso root. Bem, eu defini meus atalhos para o Maps e WhatsApp, mas e você? Para o que você vai definir seus atalhos na tela de bloqueio? Deixe-nos saber na seção de comentários abaixo.
Este tutorial foi postado pela primeira vez em XDA Developers. Nós testamos e funciona sem problemas.