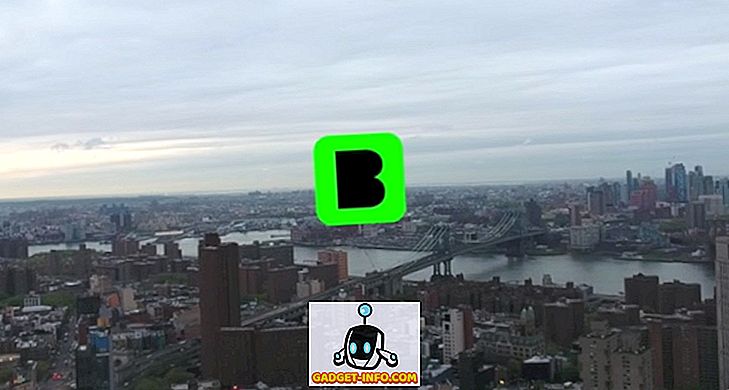Ao contrário de um PC com Windows ou Mac, configurar um Chromebook é muito fácil. Tudo que você precisa é sua conta do Google e você está pronto para ir. O mesmo vale para adicionar e usar várias contas no Chrome OS. Por isso, se várias pessoas da sua família usarem um Chromebook, convém adicionar contas separadas para todos. Além disso, você pode configurar várias contas para si mesmo, se quiser manter suas contas pessoais e profissionais diferentes. Então, veja como adicionar várias contas no Chrome OS e gerenciá-las perfeitamente:
Adicione várias contas no SO Chrome
É óbvio que você precisa primeiro adicionar várias contas para começar a gerenciá-las. É muito fácil adicionar um novo usuário no Chromebook. Quando você inicia o Chromebook pela primeira vez, a página de boas-vindas / login apresenta um botão "Adicionar pessoa" na prateleira inferior. Você pode simplesmente clicar no botão para configurar sua conta do Google no Chrome OS. Se você já está logado em sua conta, você pode simplesmente sair para acessar essa tela de login e adicionar novos usuários.
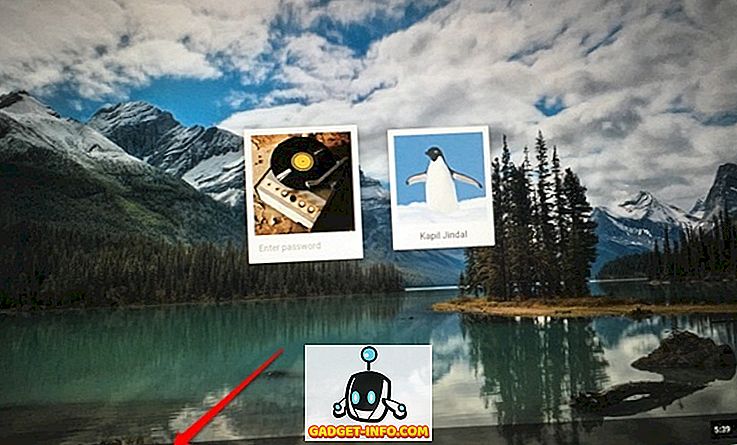
Observação : também há opções para criar uma conta supervisionada, que é basicamente uma conta secundária na qual você pode configurar o controle dos pais ou usar o Chromebook apenas como "Convidado".
Entre em várias contas ao mesmo tempo
O Chrome OS permite alternar entre várias contas de usuário com facilidade. No entanto, você só pode começar a usar várias contas, se a sua conta for de administrador. Bem, aqui está como fazer login em várias contas ao mesmo tempo no Chrome OS:
1. Na conta que você está usando, clique na área de status ou na bandeja do sistema, como a conhecemos, e clique no nome da sua conta . Depois disso, você deve ver uma opção para " Entrar em outro usuário ... ". Clique nisso.
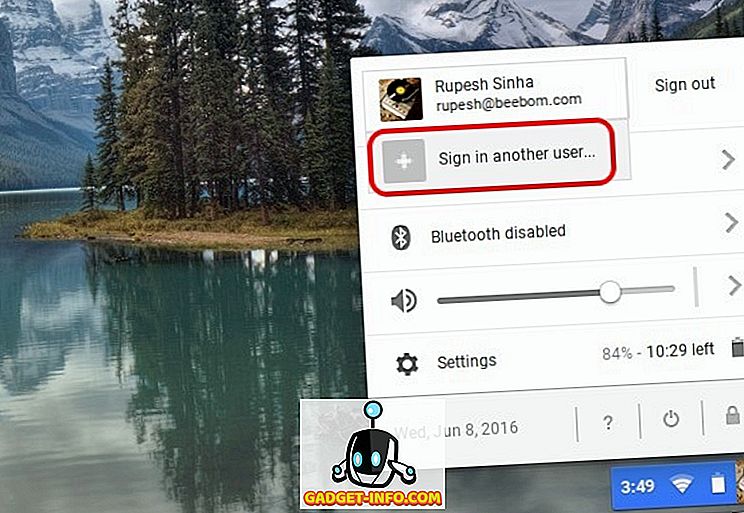
2. Se você estiver usando esse recurso pela primeira vez, receberá uma mensagem informando sobre o recurso e que só deve ser usado com contas em que confia. Clique em " Ok ".
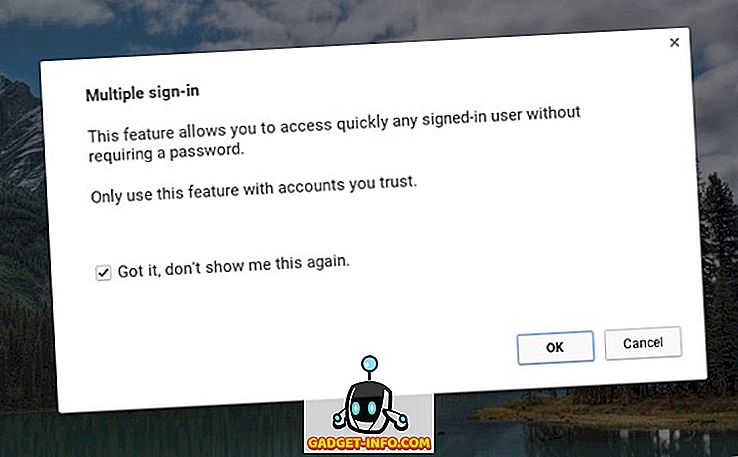
3. Você então acessará a tela de login, onde poderá selecionar o outro usuário com o qual deseja entrar. Selecione o usuário e digite a senha para fazer o login . Ele também apresenta um aviso dizendo "Todas as contas conectadas podem ser acessadas sem uma senha, portanto, esses recursos só devem ser usados com contas confiáveis".
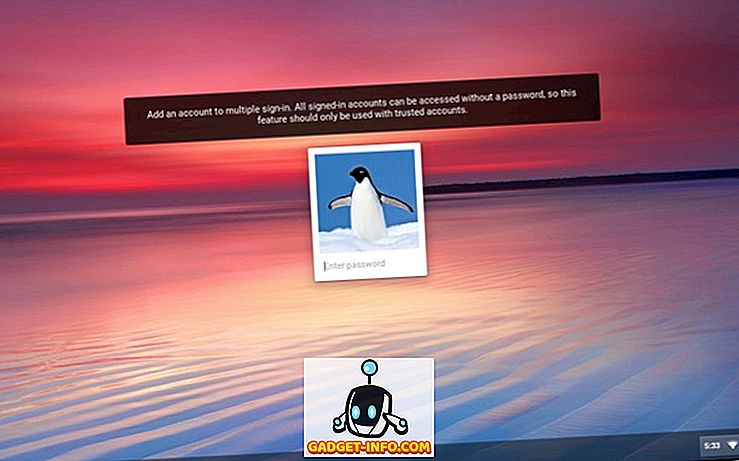
4. Depois que você estiver logado, você verá as duas contas conectadas simultaneamente na área de status . Você pode então tocar em uma das contas para alternar com facilidade e não há necessidade de digitar a senha da conta novamente e novamente.
No entanto, não há nenhuma opção para sair de uma única conta e, se você quiser sair, precisará sair de todas as contas por meio do botão "Sair de todos".
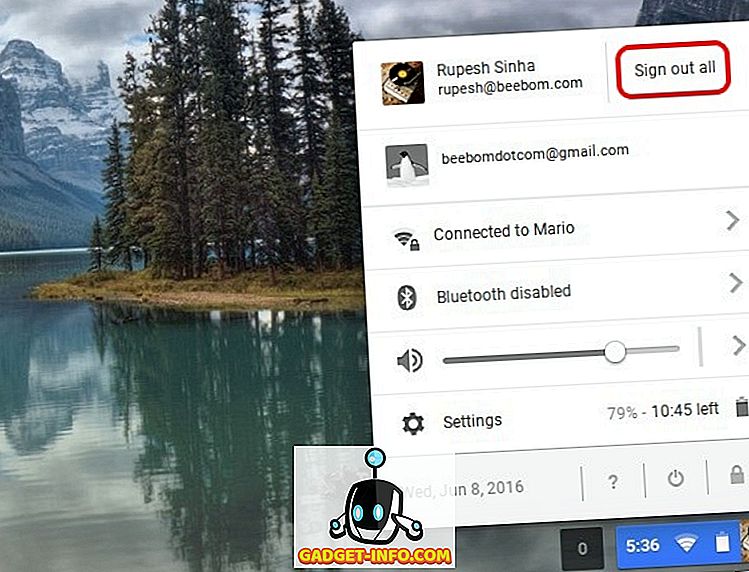
Nota : o SO Chrome permite-lhe iniciar sessão em 4 contas ao mesmo tempo. Todos os usuários ativos compartilharão a mesma rede, enquanto outras preferências, como papel de parede, fotos de perfil, marcadores, etc., permanecerão diferentes.
Transferir o Windows de uma conta para outra
Quando você está logado em várias contas ao mesmo tempo, você pode facilmente mover uma janela de uma conta para outra. Para mover uma janela, você pode simplesmente clicar com o botão direito no topo de uma janela e você verá uma opção para “ Mover a janela para… ”.
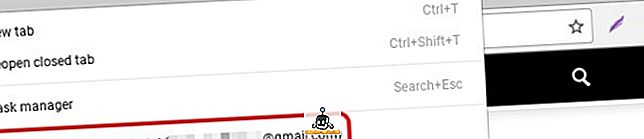
Basta clicar sobre isso e a janela será aberta na conta escolhida. O Google alerta que o recurso pode resultar em comportamento inesperado.
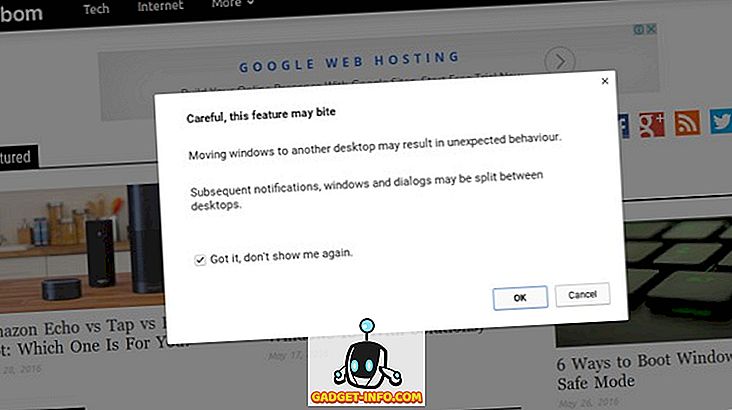
Use várias contas simultaneamente com o Chrome OS
Embora a capacidade de adicionar várias contas faça parte de todos os sistemas operacionais para computadores, agradecemos o fato de que o Google permite alternar entre contas de usuário com facilidade. Além disso, o Chrome OS permite que as contas de usuários se conectem umas às outras. A partir de agora, você só pode mover janelas de uma conta para outra, mas podemos esperar que o Google traga mais recursos semelhantes no futuro. Bem, isso é tudo do nosso lado, se você é um usuário do Chromebook, vá em frente e divirta-se com várias contas. Deixe-nos saber como você gosta.