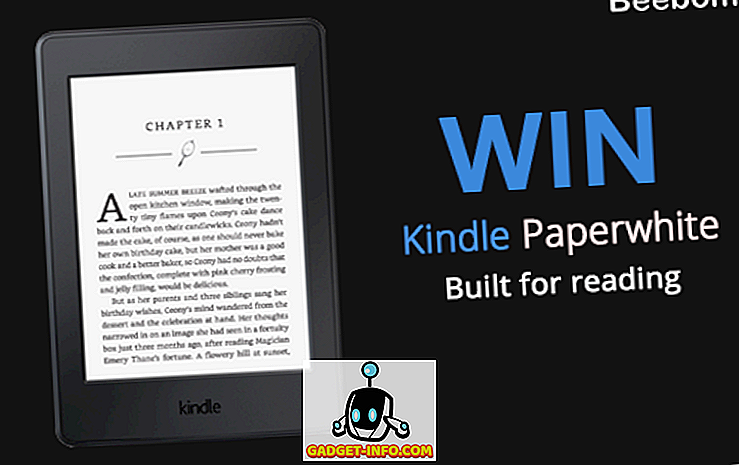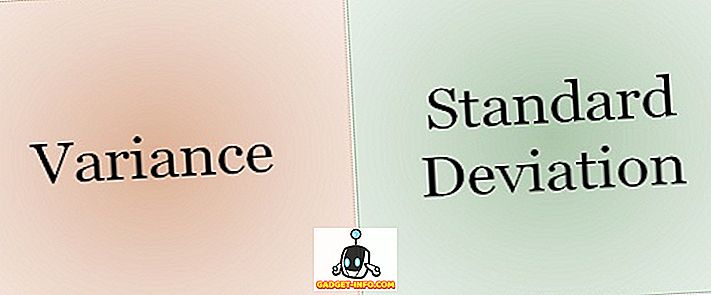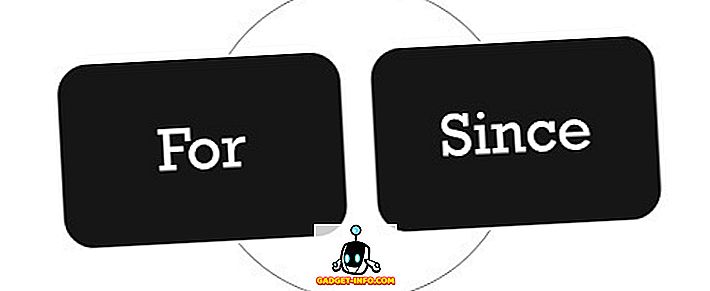O Kodi (anteriormente conhecido como XBMC), o popular software de centros de mídia, percorreu um longo caminho desde sua criação há mais de uma década, graças à sua incrível comunidade. Embora seja uma ótima oferta com muitos recursos incríveis, ela não é a mais fácil de usar. Para um novo usuário, o software de código aberto pode ser difícil de resolver, mas com tempo e configuração corretos, você deve se apossar dele. Bem, estamos aqui para ajudá-lo exatamente com isso. Aqui estão algumas ótimas dicas e truques Kodi que devem ajudá-lo a usar o Kodi como um profissional:
1. Perfis Múltiplos
Se o Kodi estiver sendo usado por todos os membros de uma família, pode ser uma boa ideia criar perfis para diferentes usuários. Os perfis não são nada além de contas de usuário, para que você possa proteger com senha seu conteúdo e favoritos, entre outras coisas. Você pode adicionar um novo perfil, indo em Sistema-> Configurações-> Perfis-> Adicionar perfil . Você também pode alterar o nome do perfil, a imagem, o diretório, as preferências de bloqueio, as fontes de mídia e muito mais.

2. Use atalhos de teclado
O Kodi suporta vários atalhos de teclado legais que tornam certas ações muito mais rápidas. Por exemplo, a tecla " \ " permite alternar entre o modo de tela cheia e janela, " P " permite que você jogue, " F " permite avançar, " Ctrl + S " para captura de tela, etc. usuário regular Kodi, você deve verificar os atalhos de teclado para o Kodi.
3. Personalizar tela inicial
A tela inicial do Kodi parece bastante simples desde o início, com apenas algumas opções importantes, como Música, Vídeo, Programas, etc., mas há opções para personalizá-la completamente. As opções de personalização podem ser encontradas em Sistema-> Configurações-> Aparência-> Skin-> Configurações . Aqui você pode ir para as opções " Home window ", que permite alterar as informações que podem ser vistas na tela inicial, como clima, vídeo, músicas e álbuns.
Você pode até ocultar os menus principais, como Vídeo, Música, Programas e Imagens da tela inicial. Na opção “ Add-on Shortcuts ”, você pode adicionar vários complementos como atalhos nos vários submenus que vemos na tela inicial para facilitar o acesso.

4. Adicionar complementos aos favoritos
Na tela inicial do Kodi, você deve ter notado um ícone de estrela ao lado do botão liga / desliga. Bem, esses botões de estrelas apresentam seus complementos favoritos. Você pode adicionar um complemento à lista " Favoritos " acessando complementos de música, programa ou vídeo e clicando com o botão direito do mouse em um complemento e selecionando " Adicionar aos favoritos ". Você pode até adicionar várias sub-categorias de um add-on aos favoritos, para que você possa acessá-los facilmente a partir da página inicial.

5. Alterar região e idioma
O Kodi tem como idioma padrão o inglês e a região dos EUA, mas você pode alterá-los facilmente. Para alterar a região ou o idioma, vá para Sistema-> Configurações-> Aparência-> Internacional e selecione o idioma desejado. Depois de selecionar um idioma, o Kodi primeiro baixará e instalará o idioma.
Se você escolher um idioma regional, a região será alterada automaticamente. No entanto, é importante observar que nem todos os pacotes de idiomas listados funcionam no Kodi. Por exemplo, idiomas populares como o francês, o russo etc. funcionam, mas idiomas regionais como o hindi, o chinês e outros não. Juntamente com idioma e região, você também pode alterar o conjunto de caracteres e o layout do teclado no Kodi.

6. Alterar as peles
A infinidade de opções de personalização da Kodi é uma das principais razões para sua popularidade. Uma das opções de personalização inclui a capacidade de renovar totalmente o visual do Kodi através de várias skins. Kodi vem com a pele "Confluence" por padrão, juntamente com uma pele "Re-touch" destinada a usuários touchscreen, mas você pode ir em frente e fazer o download de toneladas de outras peles legais Kodi.
Você pode fazê-lo indo ao Sistema do Kodi-> Configurações-> Aparência-> Pele e clicando em "Obter Mais" para fazer download de skins . Há skins que mudam a aparência do Kodi para combinar com o Netflix ou o Apple TV e muito mais. Há também a capacidade de alterar a fonte, as cores, os sons e a janela de inicialização de um tema.

7. Definir um plano de fundo personalizado
Outra personalização que o Kodi inclui é a capacidade de alterar o fundo da tela inicial. Para definir um plano de fundo personalizado, vá para o Kodi System-> Configurações-> Aparência-> Skin-> Configurações-> Plano de fundo e selecione “Ativar plano de fundo personalizado” . Uma vez ativado, selecione o caminho de fundo para uma imagem que você tem no seu sistema e você verá a imagem como fundo do Kodi.

8. Defina o protetor de tela
Kodi vem com uma opção para definir um protetor de tela e você pode escolher entre várias opções. Você pode configurar o protetor de tela no Kodi indo em System-> Settings-> Appearance-> Screensaver . Você encontrará os vários protetores de tela disponíveis para definir no “ Modo de proteção de tela ”. Por padrão, existem apenas alguns protetores de tela disponíveis no Kodi, apelidados de " Dim " e " Black ", mas você sempre pode usar a opção " Obter mais " para baixar mais opções. Cada protetor de tela vem com seu próprio conjunto de opções e configurações, para que você possa personalizá-lo de acordo com suas necessidades.

9. Coloque a tela para dormir quando ocioso
Você pode ativar uma opção de suspensão no Kodi quando o sistema estiver ocioso por um determinado período para economizar energia. Para fazer isso, vá para Sistema-> Configurações-> Sistema-> Economia de energia e ative a opção "Colocar o display em repouso quando ocioso", definindo a duração após a qual o monitor entrará em suspensão.

10. Ativar Estatísticas Meteorológicas
Você pode manter uma guia sobre as informações do clima no Kodi ativando as estatísticas do clima nas Configurações . Para habilitar as estatísticas meteorológicas, vá para Sistema-> Configurações-> Clima e adicione um serviço para informações meteorológicas. Não há serviços meteorológicos integrados por padrão e você terá que clicar na opção " Obter mais " para baixar um serviço de previsão do tempo como Yahoo Weather, OpenStreet Weather e muito mais. Uma vez que um serviço é adicionado, você terá que ir para " Configurações " abaixo e adicionar um local para o qual você deseja informações sobre o tempo.

11. Escolha o nível de configurações
Em todas as páginas de configurações do Kodi, você teria notado um texto de " Nível de configuração " no canto inferior esquerdo. O nível de configuração padrão é " Padrão ", mas se você puder alterá-lo, se quiser ver mais opções. Você pode simplesmente clicar nele para mudar de " Padrão " para " Básico ", " Avançado " ou " Especialista ". Kodi incluiu isso para garantir que você não fique sobrecarregado pelo número de opções. No entanto, você pode decidir por si mesmo.

12. Desativar ou alterar o feed RSS
Você deve ter notado um feed RSS rolando na parte inferior da página inicial do Kodi. Bem, isso é um feed da página oficial da Kodi, mas se isso incomoda você, você pode desativá-lo. Você pode até mesmo ir em frente e adicionar uma nova fonte para o RSS Feed. Para desabilitar ou alterar o RSS Feed, vá até System-> Settings-> Appearance e desative “Show RSS news feeds”.
No entanto, para editar o RSS Feed, você terá que instalar um add-on denominado “ RSS Editor “, que o Kodi solicitará que você faça e leva apenas alguns segundos. Uma vez adicionado, você pode adicionar, remover ou alterar os feeds RSS, de acordo com sua vontade.

13. Acesso Remoto

Para pessoas sem saber, você pode controlar o media player Kodi remotamente através do seu dispositivo Android. Para usar o Kodi do seu dispositivo Android, você terá que configurar o Kodi e usar um dos aplicativos remotos do Android para o Kodi. Para configurar o Kodi para acesso remoto, vá para Sistema-> Configurações-> Serviços-> Servidor da Web e ative “Permitir controle remoto via HTTP” . Em seguida, vá para a guia " Controle Remoto " abaixo de " Servidor da Web " e ative "Permitir controle remoto por programas em outros sistemas" .

A configuração acima mencionada deve ser boa o suficiente para o Kore, que é o aplicativo remoto oficial para o Kodi, mas se você quiser usar algum outro aplicativo remoto como o Yatse, você terá que configurar algumas outras opções. Em Sistema-> Configurações-> Serviços, vá para “ Zeroconf ” e ative “Anunciar serviços para outros sistemas” . Em seguida, vá para a opção “ UPnP / DLNA ” e ative as opções “Compartilhar minhas bibliotecas” e “Permitir controle remoto via UPnP” . Essa configuração deve garantir que o Yatse funcione perfeitamente.
14. Procurar todos os extras
Os complementos da Kodi são incríveis, pois trazem diversas funcionalidades para o software. No entanto, se você tiver muitos complementos instalados, as coisas podem ficar confusas. Bem, você pode encontrar todos os complementos Kodi em Sistema-> Configurações-> Add-ons-> Meus add-ons . Aqui, você encontrará todos os complementos, desde os internos até os de terceiros que você possa ter instalado. Se você é novo na Kodi, você deve verificar os melhores complementos da Kodi para instalar.

15. Repositórios Adicionais
Embora existam alguns ótimos complementos individuais disponíveis para o Kodi, existem vários repositórios que trazem toneladas de complementos interessantes em um único local unificado. Existem vários repositórios populares adicionais, como SuperRepo, Fusion, etc. Você pode simplesmente instalar um desses repositórios e depois instalar vários complementos indo em System-> Settings-> Add-ons-> Install from repository .

16. Definir temporizador de desligamento
Se você quiser que o Kodi desligue automaticamente após um determinado período de tempo, você pode usar a opção " Custom Shutdown Timer ". Para configurá-lo, clique no botão liga / desliga no canto inferior esquerdo da tela inicial do Kodi e selecione Cronômetro de desligamento personalizado e ative o cronômetro adicionando a duração em minutos. Caso você mude de ideia, você também pode cancelá-lo, indo para a mesma opção.

Aumente sua experiência Kodi com essas dicas e truques
Kodi é uma ferramenta de centro de mídia muito poderosa e essas dicas devem garantir que você libere todo o seu potencial. O Kodi está disponível em quase todas as plataformas, incluindo Android, Mac OS X, Windows, Linux, iOS, Raspberry Pi, TVs e muito mais, então você deve experimentá-lo se ainda não o fez. Se perdêssemos algum bom recurso oculto que pudesse fazer parte dessa lista, avise-nos na seção de comentários.