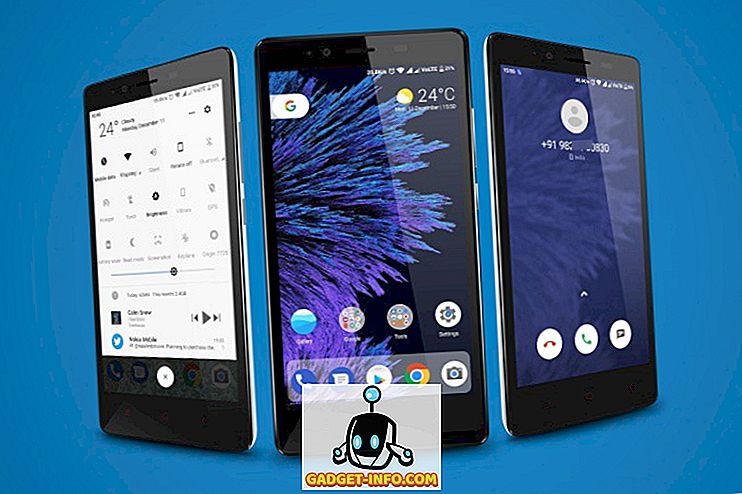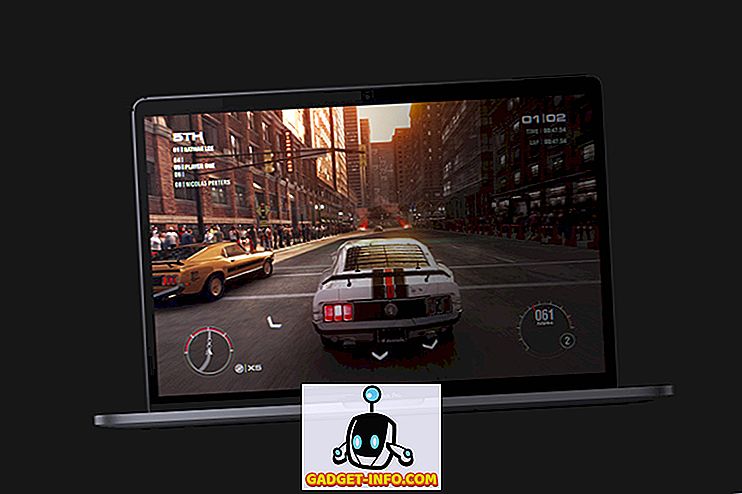Todos nós adoramos o menu Iniciar dos bons e velhos tempos do Windows e, quando a Microsoft introduziu uma nova tela inicial no Windows 8, houve um grande alvoroço. A Microsoft tentou diminuir o dano com um novo menu Iniciar no Windows 10, que tem uma resposta mista até agora. Algumas pessoas adoram, outras não. O menu Iniciar do Windows 10 apresenta " Tiles " do Windows 8, juntamente com os recursos básicos do menu Iniciar que conhecemos do Windows 7.
O novo menu Iniciar funciona muito bem, mas podemos melhorar. Existem várias maneiras de personalizar o Menu Iniciar no Windows 10 e, se isso não for suficiente, sempre haverá aplicativos de terceiros em que você pode confiar.
Aqui estão as melhores maneiras de personalizar o menu Iniciar do Windows 10:
1. Redimensione o menu Iniciar
Você pode redimensionar o menu Iniciar no Windows 10 como qualquer outra janela. Você pode apenas segurar o canto da tela inicial e redimensioná-lo da maneira que quiser. Quando você redimensiona o menu Iniciar, as peças se ajustam de acordo. Por exemplo, se você escolher diminuir a largura do menu Iniciar, os blocos ficarão todos abaixo e você poderá rolar para baixo para encontrá-los.
2. Pin e Unpin telhas

Você pode fixar quase tudo no menu Iniciar do Windows 10. Você pode fixar um aplicativo no menu Iniciar simplesmente clicando com o botão direito do mouse no ícone de um aplicativo e pressionando a opção " Fixar no início ". Você pode soltar um bloco clicando com o botão direito do mouse no bloco e clicando na opção " Soltar do início ". Junto com aplicativos, você também pode fixar sites, documentos, configurações e muito mais no menu Iniciar do Windows 10.

3. Redimensione as telhas
Você pode redimensionar as peças de acordo com suas necessidades. Nem todas as peças trazem atualizações de blocos ao vivo, então você pode ter um tamanho " pequeno " para elas, enquanto alguns aplicativos como o Mail mostram informações diretamente sobre o bloco e, para isso, o tamanho deve ser pelo menos " médio ". Quanto maior o tamanho das peças, mais as informações serão exibidas. Por exemplo, o bloco "Mail" mostra um único e-mail no tamanho "Wide", mas no tamanho "Large", mostra três e-mails.
Você pode redimensionar um bloco clicando com o botão direito do mouse no bloco e, em seguida, vá até a opção " Redimensionar ", que mostrará vários tamanhos em que o bloco está disponível.
Nota: Tenha em mente que nem todas as peças suportam todos os tamanhos.

4. Editar, criar e mover grupos de blocos
O menu Iniciar do Windows 10 permite organizar as peças em grupos, dependendo da categoria. Você encontrará dois grupos por padrão, " Vida em um piscar de olhos " e " Reproduzir e Explorar ". Você pode editá-los apenas clicando no nome do grupo.

Há também uma disposição para criar um novo grupo . Para criar um novo grupo de blocos, você terá que arrastar um bloco para uma seção vazia no menu Iniciar. Quando você fizer isso, um novo grupo será criado e haverá uma opção acima do grupo para “ N ame group “.
Você também pode mover um grupo de blocos para qualquer lugar apenas segurando a parte superior de um grupo e arrastando-o para onde quiser no menu Iniciar.

5. Ativar ou desativar atualizações da telha ativa
Os blocos ao vivo são conhecidos como "Live tiles", pois eles trazem informações ao vivo diretamente no bloco, mas se você não gostar, poderá desativá-lo. As atualizações de blocos ao vivo ocupam seus dados da Internet para trazer atualizações, portanto, se você estiver em um plano de internet modesto, poderá desativá-lo. Você pode desativar as atualizações de blocos ao vivo simplesmente clicando com o botão direito do mouse em um bloco e pressionando " Desativar o mosaico dinâmico ". Para ativar as atualizações de blocos ao vivo, clique com o botão direito do mouse no bloco e clique em " Ativar bloco ao vivo ".

6. Alterar a cor do menu Iniciar
Você também pode personalizar a aparência do seu Menu Iniciar. Para personalizar o seu Menu Iniciar, vá para " Configurações ", onde você encontrará uma opção " Personalização ". Dentro das configurações do Personalização, vá para " Cores ", onde você encontrará uma opção para " Escolher automaticamente uma cor de destaque do meu plano de fundo ", que pode ser desativada para escolher a cor de destaque manualmente .

Haverá também uma opção para " Mostrar cores no início, na barra de tarefas e no Centro de ação ". Se você desativá-lo, o Menu Iniciar, a barra de tarefas e o Centro de Ação ficarão em preto.

7. Torne o Menu Iniciar Transparente
Você pode optar por tornar o Menu Iniciar no Windows 10 transparente ou não transparente. Nas configurações de " Personalização ", há uma opção para " Tornar o início, a barra de tarefas e o Centro de ação transparentes " na guia " Cores ", que permite tornar o Menu Iniciar transparente ou não transparente.

8. Escolha quais pastas aparecem no menu Iniciar
Você pode escolher as pastas que deseja mostrar no menu Iniciar. Nas configurações de " Personalização ", vá para " Iniciar ", que apresenta um botão realçado para " Escolher quais pastas aparecem em Iniciar ". Depois de clicar no botão, você será presenteado com uma lista de pastas que você pode ter no menu Iniciar. Você pode mudar uma pasta para “ On ” se você quiser no menu Iniciar e “ Off ” se você não quiser. Você pode escolher pastas como Documentos, Downloads, Música, Vídeos, Grupo Doméstico, Rede ou você pode escolher uma pasta pessoal.

9. Obtenha um início em tela cheia como o Windows 8
Há pessoas que adoraram a tela inicial completa no Windows 8 / 8.1 e a Microsoft incluiu uma opção para alternar para uma tela inicial de tela inteira no Windows 10. Nas configurações de " Personalização ", você encontrará uma opção " Usar tela inicial inteira". ”Na aba“ Start ”, que trará um Windows 8 como o Start de tela cheia.

10. Shuffle entre a tela inicial e o menu Iniciar

A Microsoft incluiu a capacidade de alternar entre a tela inicial e o menu Iniciar no Windows 10. No " Centro de Ação ", há um alternar entre " Modo tablet ", que, quando clicado, traz a tela inteira Iniciar. Você pode clicar novamente para retornar ao Menu Iniciar usual.

11. Fixar aplicativos do Chrome no menu Iniciar
A Microsoft não só permite fixar aplicativos do Windows, mas também pode fixar aplicativos do Chrome no menu Iniciar. Para fixar uma aplicação do Chrome ao menu Iniciar, abra a aplicação do Chrome no Chrome e, em seguida, clique no menu de hambúrguer no canto superior direito . Em seguida, vá para " Mais ferramentas " e clique em " Adicionar à barra de tarefas ". Depois disso, não se esqueça de marcar " Abrir como janela ", pois permitirá que você use o aplicativo em uma janela separada. Isso adicionará o aplicativo no menu Iniciar.



12. Afixar páginas da web no menu Iniciar
O Windows 10 permite fixar websites / páginas da web do Chrome ou do Edge no menu Iniciar. No Chrome, você pode adicionar sites ao menu Iniciar seguindo as mesmas etapas mencionadas em "Adicionar aplicativos do Google Chrome ao menu Iniciar". Basta abrir a página da Web que você deseja fixar e clicar no menu de hambúrguer do Chrome, em seguida, vá para " Mais ferramentas " e clique em " Adicionar à barra de tarefas ".
Fixar um site para iniciar o menu é muito mais simples no Microsoft Edge. Basta abrir a página da Web que deseja fixar no menu Iniciar e, em seguida, clicar no botão de três pontos no canto superior direito e clicar no botão " Fixar no início ".

13. Use aplicativos de terceiros para personalizar o menu Iniciar
Há pessoas que ainda querem um Menu Iniciar do Windows 7. Bem, graças a vários aplicativos de terceiros, você pode obter o Windows 7 ou até mesmo o menu Iniciar do Windows XP. Há também alguns aplicativos interessantes que permitem criar blocos atraentes para o menu Iniciar do Windows 10.
Os aplicativos alternativos do menu Iniciar ganharam destaque desde que o Windows 8 veio sem um, mas nem todo aplicativo do menu Iniciar oferece suporte ao Windows 10 ainda. Portanto, estamos listando apenas aplicativos que suportam o Windows 10. Veja alguns aplicativos de terceiros que você deve usar para personalizar o menu Iniciar do Windows 10:
Concha Clássica

O Classic Shell é um aplicativo muito popular e rico em recursos, que permite substituir o menu Iniciar atual do Windows 10 pelo menu Iniciar do Windows 7 / Vista / XP. O aplicativo também inclui várias opções de personalização. Desde a aparência do menu Iniciar até a velocidade em que é aberto, o aplicativo cobre tudo. O Classic Shell permite que você altere os controles, o comportamento, as opções no menu de contexto, substitua o ícone Iniciar por qualquer item personalizado e muito mais. Cada recurso tem uma página de configurações detalhadas, portanto, se você quiser personalizar seu menu Iniciar exatamente como deseja, o Classic Shell deve ser uma boa opção.
Start10

O Start10 é outro aplicativo popular de personalização do menu Iniciar do Windows. Ele não só traz um menu Iniciar “estilo Windows 7”, mas também oferece uma opção “Estilo moderno” legal junto com um menu Iniciar “estilo Windows 10” altamente personalizável. Há uma infinidade de botões Iniciar para escolher, juntamente com vários recursos de controle e interface. Você pode obter uma versão de avaliação gratuita de 30 dias do aplicativo, que tem alguns recursos desbloqueados. A versão paga (US $ 4, 99) do aplicativo traz alguns belos estilos de menu Iniciar e desbloqueia todos os recursos. Você deve definitivamente tentar.
Menu Iniciar 8

O Menu Iniciar 8 é outro aplicativo do Windows que traz novos menus Iniciar. Como o nome sugere, o aplicativo está disponível desde o Windows 8, mas oferece suporte ao Windows 10. O aplicativo traz alguns ícones do menu Iniciar muito interessantes, além de dois estilos de menu Iniciar: Estilo simples e clássico do Windows 7. Você pode personalizar tudo o que quiser nesses dois estilos. O Menu Iniciar 8 está disponível gratuitamente.
TileCreator

Nem todos os aplicativos no Windows são otimizados para o Tiles, o que pode fazer com que o novo menu Iniciar pareça um pouco estéril às vezes. Bem, o TileCreator permite criar blocos personalizados com imagens e cores que você deseja. Você também pode definir aplicativos para serem iniciados em qualquer ladrilho personalizado que você tenha criado. Por exemplo, criamos um bloco personalizado chamado "Beebom" e agora podemos configurar qualquer aplicativo para ser iniciado quando oGadget-Info.comtile for aberto. O TileCreator está disponível gratuitamente na Windows Store. Você também precisará do Proxy TileCreator para criar blocos personalizados no TileCreator.
De acordo com a gente, estas são as melhores maneiras de personalizar o menu Iniciar do Windows 10. Qual é a sua maneira favorita de personalizar o menu Iniciar do Windows 10? Nós gostaríamos de ouvir de você na seção de comentários.