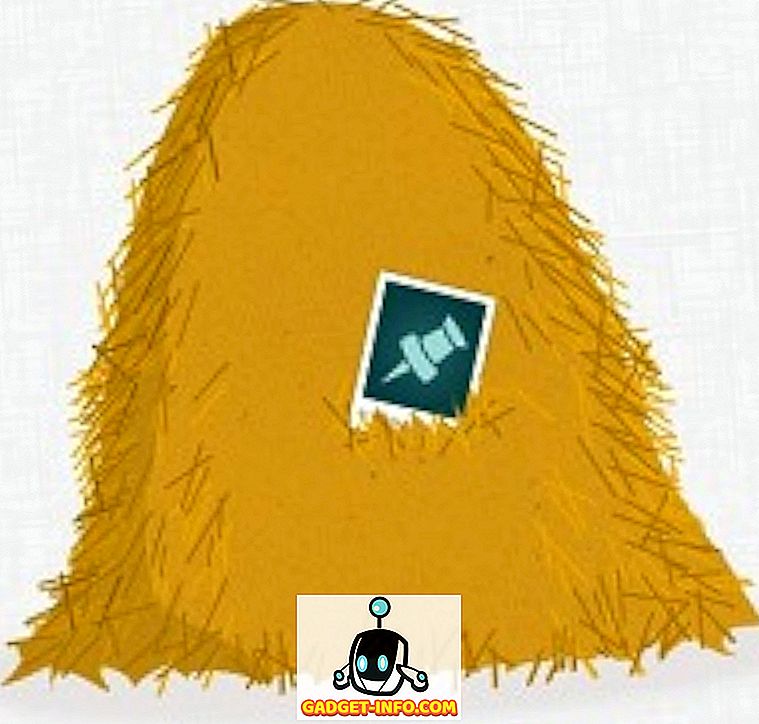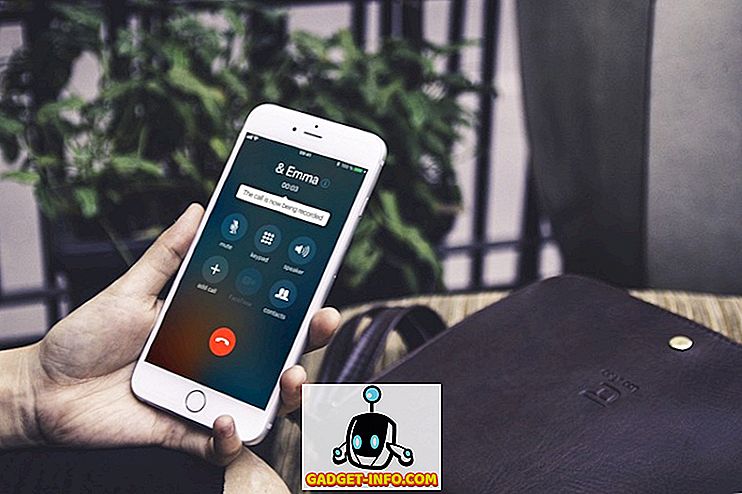Se você trabalha bastante com o Excel em casa, no trabalho ou em um escritório doméstico, pode se dar ao luxo de configurar suas planilhas exatamente como deseja. No entanto, cada pessoa tem suas próprias peculiaridades e métodos para trabalhar com o Excel. Alguns preferem organizar dados em colunas e outros em linhas.
Se alguém lhe der um arquivo do Excel e você preferir que os dados sejam exibidos em um arranjo diferente, poderá facilmente transformar colunas em linhas e linhas em colunas usando a função Transpor incorporada do Excel. Existem basicamente duas maneiras de transpor dados no Excel: copiando e colando ou usando a função de transposição. Mesmo que ambos transponham seus dados, eles funcionam de forma diferente, o que explicarei abaixo.
Transpor usando a função TRANSPOSE
Suponha que alguém lhe forneça um arquivo do Excel com os dados organizados em colunas e você prefira que os dados estejam em linhas.

Comece selecionando a área na qual você deseja transpor os dados de colunas para linhas. Observe no exemplo acima que os dados ocupam A1 a B6. Essa é uma tabela de dados de 2 por 6 (2 × 6). Para selecionar a área para transposição, você precisa da área oposta ou 6 por 2 (6 × 2). Começando na célula A12 (ou onde quer que você queira os dados transpostos), marque uma área 6 × 2 .

Observe que as células que escolhemos incluem A12 a F13, uma área de 6 × 2. Com esta área selecionada, clique na barra de fórmulas acima. Certifique-se de que a área selecionada ainda esteja selecionada antes de começar a digitar a fórmula. Agora digite a seguinte fórmula na barra de fórmulas
= transpose (a1: b6)
mas não aperte Enter ainda. Inserir essa fórmula no Excel é diferente da maioria das outras fórmulas. Você precisa manter pressionadas as teclas Ctrl e Shift ao pressionar Enter. Então pressione Ctrl + Shift + Enter . Sua planilha do Excel agora deve ficar assim:

A combinação de teclas Ctrl + Shift + Enter coloca um conjunto de chaves ao redor da fórmula. Isso informa ao Excel que a saída da fórmula será uma matriz de dados em vez de apenas uma única célula. Estranhamente, você não pode digitar as chaves em si mesmo; você deve usar a combinação de teclas Ctrl + Shift + Enter.
Quando você usa a função de transposição para transpor dados, os dois conjuntos de dados são vinculados. Isso significa que, se você alterar os dados em A1, por exemplo, ele também alteraria o valor em A12. Mesmo se as células tiverem fórmulas, atualizará os valores nos dois locais.
No exemplo abaixo, tenho alguns dados sobre trabalhadores, horas trabalhadas e remuneração total. Eu usei a função de transposição para transpor os dados.

Eu fui em frente e mudei um nome e as horas trabalhadas para todos os indivíduos e como você pode ver, ambos os conjuntos de dados são sincronizados.

Isso também significa que, se você excluir as células ou linhas dos dados originais, você receberá um erro de referência nas células transpostas! Se você não quiser os dois conjuntos de dados vinculados, a melhor opção é usar o método copiar e colar abaixo, que duplica os dados em vez de vinculá-los.
Transpor usando Copiar e Colar
A maneira mais fácil de transpor dados no Excel é usar o recurso de copiar e colar. Os dados não serão vinculados, portanto, você pode excluir com segurança o conjunto original de dados, se desejar. No entanto, se você fizer alterações no conjunto de dados original, ele não será refletido nos dados transpostos, pois é apenas uma cópia.
Selecione os dados que você deseja transpor e, em seguida, clique com o botão direito do mouse e escolha Copiar ou pressione CTRL + C no teclado.
Agora clique com o botão direito do mouse em qualquer célula vazia onde você deseja colar os dados e clique no botão Transpose . Se você passar o mouse sobre o botão de transposição, ele realmente fornecerá uma visualização ao vivo dos dados na planilha.

Se você alterar quaisquer dados no conjunto original de dados, isso não afetará os dados transpostos e vice-versa. É sobre isso.