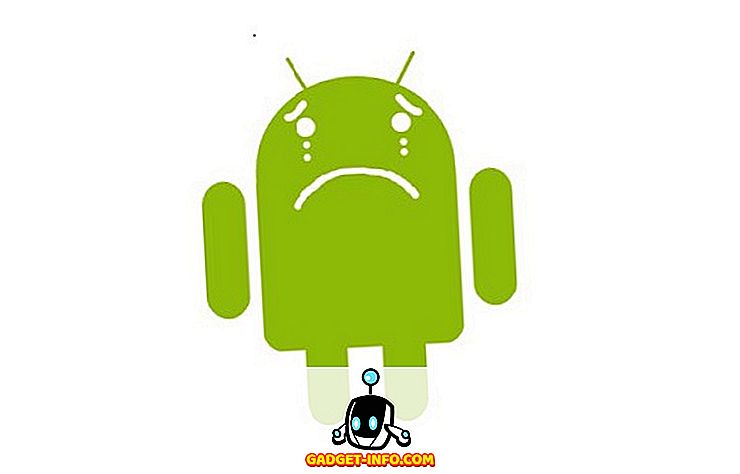Há muitas razões pelas quais você pode querer compartilhar a conexão de internet do seu Mac via Wi-Fi ou Ethernet. Você pode estar hospedado em um hotel que permite que apenas um dispositivo se conecte à internet ou pode simplesmente precisar dele para testar algo. Seja qual for o motivo, se você quer compartilhar a internet do seu Mac, aqui está como você pode:
1. Partilhe o WiFi do seu Mac através da Ethernet
Se você tiver uma conexão WiFi no seu Mac e quiser compartilhá-la na interface Ethernet com outro laptop, poderá fazê-lo com muita facilidade. Basta seguir os passos abaixo para configurar isso no seu Mac:
- Primeiro, inicie as Preferências do Sistema no seu Mac e vá para “ Compartilhamento ”.

- Aqui, clique em " Internet Sharing ". Certifique-se de não marcar a caixa de seleção ao lado, ainda. Em seguida, selecione " WiFi " no menu suspenso que diz " Compartilhar sua conexão de " e marque a caixa de seleção ao lado de " Ethernet ", em " Para computadores usando ".

- Agora, marque a caixa de seleção ao lado de " Compartilhamento de Internet " e clique em " Iniciar ", na caixa de diálogo que aparece.

Isso é basicamente tudo que você precisa fazer. Agora você pode conectar um cabo Ethernet ao seu Mac e ao laptop com o qual deseja compartilhar sua conexão, e ele simplesmente funcionará.
2. Partilhe a ligação Ethernet a partir do seu Mac através de WiFi
Seria mais útil se você conectasse seu Mac à Ethernet e compartilhasse essa conexão por WiFi, não seria? Bem, felizmente, você também pode fazer isso facilmente. O processo é semelhante ao compartilhamento do seu WiFi pela Ethernet ; no entanto, na segunda etapa, você terá que selecionar " Ethernet " no menu suspenso que diz "Compartilhar sua conexão de" e marque a caixa de seleção ao lado de "WiFi", em "Para computadores usando".

Seu Mac agora começará a compartilhar sua conexão Ethernet via Wi-Fi, e você pode simplesmente entrar na rede em qualquer dispositivo que tenha suporte a WiFi. Se você quiser proteger sua rede WiFi, basta clicar no botão " Opções de Wi-Fi ", em Compartilhamento de Internet e configurar uma senha.
3. Compartilhe a conexão do seu iPhone pela Ethernet
Outra coisa legal que você pode fazer é compartilhar o Personal Hotspot no seu iPhone, através da Ethernet, usando o seu Mac. Isso também é muito simples, e as etapas são as mesmas que as anteriores, mas, por uma questão de clareza, vou acompanhá-lo ao longo do processo, passo a passo:
Observação : existem três maneiras de compartilhar o Personal Hotspot do seu iPhone com o seu Mac. você pode se conectar a ele usando Bluetooth, pode se conectar a ele usando o cabo USB do iPhone ou simplesmente compartilhá-lo usando WiFi. Esta seção em particular é útil para compartilhar a internet do seu iPhone com outros dispositivos que não suportam WiFi ... como um PC antigo. Você pode até usar isso para compartilhar a conexão do seu iPhone com um roteador e conectar vários dispositivos ao roteador usando cabos Ethernet.
Compartilhar o Hotspot pessoal do iPhone via Bluetooth
Se você quiser compartilhar o Personal Hotspot do seu iPhone com o seu Mac usando Bluetooth, e compartilhá-lo na Ethernet, veja como você pode fazê-lo:
- Primeiro, no seu iPhone, desligue o WiFi e ative o "Ponto de acesso pessoal" . Ele perguntará se você deseja ativar o Wi-Fi ou apenas compartilhar a conexão via Bluetooth e USB. Toque em " Bluetooth e USB apenas ". Certifique-se de que o Bluetooth está ativado no seu iPhone.

- Em seguida, no seu Mac, vá para Preferências do Sistema e clique em " Bluetooth ".

- Aqui, espere até que o seu iPhone apareça e depois clique em “ Emparelhar ”.

- No seu iPhone, você verá um aviso com a confirmação de pareamento. Toque em " Par ".

- Agora, em Preferências do Sistema, vá para "Rede" e clique em "PAN Bluetooth" . Você verá o nome do seu iPhone aqui, clique em " Conectar ".

- Você poderá então ver um banner azul em cima do seu iPhone dizendo “ Personal Hotspot: 1 Connection “. Isso significa que o seu Mac está conectado à rede do seu iPhone. Agora, é hora de compartilhar essa conexão pela Ethernet.

- Vá para " Preferências do Sistema " e clique em " Compartilhamento ".

- Aqui, vá para " Compartilhamento de Internet " e selecione " PAN Bluetooth " no menu suspenso que diz " Compartilhar sua conexão de " e marque a caixa de seleção ao lado de " Ethernet ", em " Para computadores usando ".

Agora, você pode marcar a caixa de seleção ao lado de " Compartilhamento de Internet " e clicar em " Iniciar " na caixa de diálogo que aparece. O seu Mac começará a compartilhar o Personal Hotspot do seu iPhone pela Ethernet, e você poderá conectar o cabo Ethernet do seu Mac ao dispositivo com o qual deseja compartilhar sua conexão.
Partilhar o Hotspot pessoal do iPhone através do cabo USB
Se você quiser compartilhar o Personal Hotspot do seu iPhone com o seu Mac usando um cabo USB e compartilhar essa conexão pela Ethernet, você também pode fazer isso. Basta seguir os passos abaixo:
- No seu iPhone, ative o Personal Hotspot e toque em " Bluetooth e USB apenas ". Agora, conecte seu iPhone ao seu Mac por meio do cabo USB.

- Agora você poderá ver um banner azul no seu iPhone, dizendo " Personal Hotspot: 1 Connection ".

- Agora, vá para Preferências do Sistema e clique em Compartilhamento .

- Aqui, em Compartilhamento da Internet, selecione “ iPhone USB ” no menu suspenso que diz “Compartilhe sua conexão” e marque a caixa de seleção ao lado de “ Ethernet “, em “ Para computadores usando “.

Seu Mac agora começará a compartilhar o Personal Hotspot do seu iPhone pela Ethernet e você poderá conectar um cabo Ethernet do seu Mac ao dispositivo com o qual deseja compartilhar a conexão.
Compartilhe o ponto de acesso pessoal do seu iPhone via Wi-Fi
Outra maneira de conectar o Personal Hotspot do seu iPhone ao seu Mac é via Wi-Fi. Você pode compartilhar essa conexão com outros dispositivos não habilitados para Wi-Fi, compartilhando-os pela Ethernet. Para fazer isso, basta seguir os passos abaixo:
- No seu iPhone, ative o Personal Hotspot e toque em " Ativar o WiFi ".

- Em seguida, conecte seu Mac ao seu Ponto de acesso pessoal por WiFi. Depois de ter feito isso, vá para Preferências do Sistema e clique em " Compartilhamento ".

- Aqui, selecione " WiFi " no menu suspenso que diz " Compartilhar sua conexão de " e marque a caixa de seleção ao lado de " Ethernet ", em " Para computadores usando ".

Agora você poderá compartilhar o Personal Hotspot do seu iPhone com outros dispositivos que não tenham recursos de WiFi. Se os outros dispositivos também tiverem recursos de WiFi, você poderá conectá-los diretamente ao Personal Hotspot do seu iPhone, o que é muito mais fácil do que configurar o Compartilhamento de Internet.
Compartilhe a Internet do Mac para outros dispositivos via Ethernet ou WiFi
Você pode usar esses métodos para compartilhar a conexão de internet do seu Mac com outros dispositivos via Wi-Fi ou Ethernet. Nós tentamos estes métodos em um iMac rodando macOS Sierra e eles funcionaram bem para nós.
Embora fosse possível, anteriormente, compartilhar a internet do seu Mac, através do Bluetooth, essa opção não parece mais funcionar, e é por isso que nós não a abordamos neste artigo. No entanto, se você souber de alguma maneira de tornar o tethering reverso sobre o trabalho do Bluetooth em um Mac, informe-nos na seção de comentários abaixo.