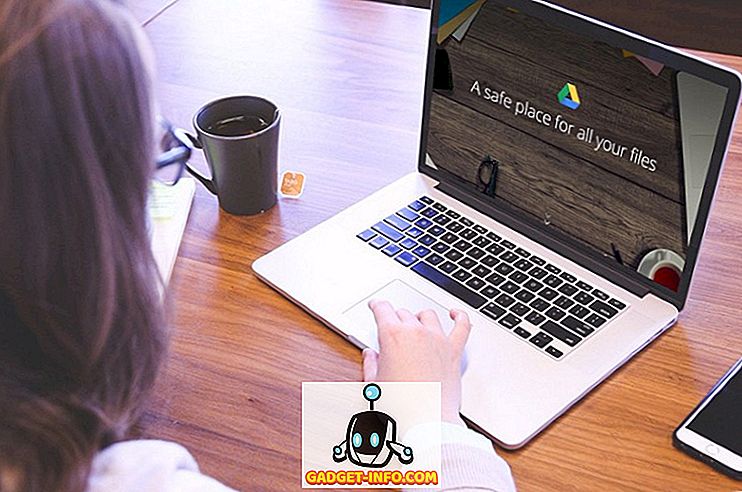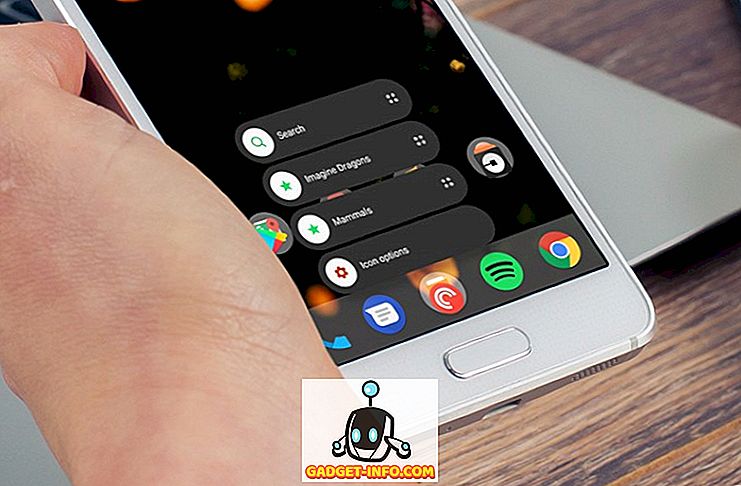Se você é o proprietário ou o gerente de um site, ou um administrador de sistema, para esse assunto; você deve ter ouvido falar (e provavelmente usado) PuTTY, pelo menos uma vez. Embora a mudança do Windows para o Mac seja, na maioria das vezes, uma mudança positiva e estimulante, se você usou o PuTTY, ficará perdido no escuro, já que não há suporte ao PuTTY no Mac.
Eu mesmo não uso o SSH no meu site e, portanto, não me importo com a ausência do PuTTY. No entanto, isso representa um problema para muitas pessoas que usam o PuTTY e só recentemente fizeram a migração para o Mac. Bem, nós compilamos uma lista de 5 alternativas livres do PuTTY que devem permitir que você conecte o SSH em um servidor remoto:
1. Terminal
O aplicativo Terminal é a CLI padrão que vem com o Mac e é uma ferramenta bastante poderosa, caso você não saiba. Você pode usar o Terminal para SSH em um servidor remoto, desde que, obviamente, você tenha as credenciais de login válidas.
Aqui está um pequeno exemplo de como você pode usar o Terminal para SSH em um servidor web. Estou usando o servidor de hospedagem do meu site para fins de ilustração. Tudo o que você precisa fazer é alterar o nome do servidor para o seu servidor e usar suas credenciais de login.
1. Inicie o Terminal .
2. Use o seguinte comando para conectar-se ao seu servidor da Web usando o SSH:
ssh server_name -p port_number -l login_id
- No meu caso, o comando se torna:
ssh server208.web-hosting.com -p 21098 -l my_username

3. Você será solicitado a digitar sua senha . A digitação ficará oculta por motivos de segurança.

4. Depois de inserir a senha de login, pressione Enter e você será conectado via SSH. Agora você pode executar comandos shell no seu servidor.
2. iTerm2
iTerm2 é um substituto de terminal para Mac com uma infinidade de recursos adicionais que o aplicativo padrão do Terminal não oferece. Entre os vários recursos que o iTerm2 oferece, destacam-se:
- Suporte para janelas divididas: Vários terminais independentes na mesma guia.
- Suporte para Anotação: Adicione notas e comentários aos comandos do shell que foram executados.
- Reprodução Instantânea: Este recurso reproduz um histórico de tudo que você fez no iTerm2, caso você tenha esquecido de copiar um número ou algum detalhe de comandos antigos.
- Melhor pesquisa: Pesquisando no iTerm2 destaca todas as correspondências para a palavra, como Safari e Chrome do.
- Mouseless Copy: Você não precisa mais usar o mouse para copiar ou colar texto!

Existem muitos outros recursos oferecidos pelo iTerm2. Você pode ler sobre eles em seu site oficial. O processo para o SSH em um servidor web usando iTerm2 é exatamente o mesmo que o processo no Terminal, exceto que o iTerm2 facilitará sua vida dentro do Terminal.
Baixe aqui
3. vSSH Lite
vSSH é um aplicativo premium, mas também oferece uma versão Lite, gratuitamente. O vSSH é voltado para conexões SSH ou Telnet ou para encaminhamento de porta. Ao contrário do Terminal e do iTerm2, o vSSH não é um substituto do Terminal. No entanto, oferece uma CLI depois de você ter se conectado com sucesso a um site usando o SSH. O aplicativo oferece uma infinidade de recursos, incluindo a capacidade de usar um nome de usuário e senha para autenticação, ou até mesmo criptografia de chave pública / privada . Se você usa aplicativos SSH em outros dispositivos, como um iPhone ou um iPad, o vSSH Lite também pode criar conexões do iCloud com esses aplicativos e até mesmo compartilhar macros. Ele suporta o encaminhamento de chaves e portas, bem como o suporte a log e pseudografia.
Para uso básico, vSSH Lite será suficiente, no entanto, se você precisar de várias janelas vSSH para abrir simultaneamente, você precisará comprar a versão paga do aplicativo (US $ 4, 46).

Baixe aqui
4. DTerm
DTerm é outro aplicativo de substituição do Terminal. É um aplicativo de linha de comando sensível ao contexto que pode ser iniciado em qualquer janela em que você estiver trabalhando, facilitando a execução de comandos nos arquivos com os quais você está trabalhando na GUI e a execução de ações de linha de comando neles. Se você precisar usar uma janela de terminal completa para suas tarefas, basta pressionar Command + Return e o DTerm iniciará uma janela completa do Terminal, já configurada com o diretório de trabalho correto, e você poderá começar imediatamente. O aplicativo também suporta um sistema de autocompletar de linha de comando padrão, para que você possa simplesmente pressionar F5 no campo de comando para obter uma janela de preenchimento automático com sugestões para as possíveis opções de preenchimento automático do comando que estava digitando.


Baixe aqui
5. Shuttle
Shuttle não é tanto um aplicativo, pois é um menu de atalho para seus servidores SSH . Ou pelo menos é assim que foi anunciado. Como não uso o SSH, achei que não seria muito útil, mas o Shuttle pode ser configurado para executar comandos ou scripts com apenas alguns cliques.
Shuttle vem com um arquivo shuttle.json que você pode editar (usando um editor de texto de sua escolha) para adicionar servidores SSH e configurações ao menu de atalho que o Shuttle adiciona à sua barra de menu, e neste arquivo json, você pode realmente adicionar um entrada para qualquer comando que você deseja executar, quando o item de menu correspondente é clicado. Isso é ótimo! Não apenas SSH, basicamente você pode adicionar comandos para executar scripts personalizados simplesmente a partir da barra de menus, e fazer com que eles sejam abertos em uma nova janela do Terminal ou em uma nova guia na mesma janela do Terminal.

Baixe aqui
Acessar um shell seguro remotamente usando esses clientes SSH
Como se constata, os usuários de Mac realmente não precisam de um cliente separado como o PuTTY para fins de SSH. O aplicativo Terminal já tem o que o PuTTY dá aos usuários do Windows. No entanto, para recursos adicionais e suporte a cores extras, você pode usar qualquer um dos aplicativos mencionados acima. Aprender a usar o SSH pode ser útil, se você quiser executar seu próprio site ou gerenciar um sistema remotamente, de maneira segura, portanto, comece hoje mesmo.
Gostaríamos muito de ouvir sobre sua experiência com o SSH em um Mac e os problemas (se houver) que você teve que enfrentar devido à falta de suporte do PuTTY para o macOS. Nos dê um grito na seção de comentários abaixo.