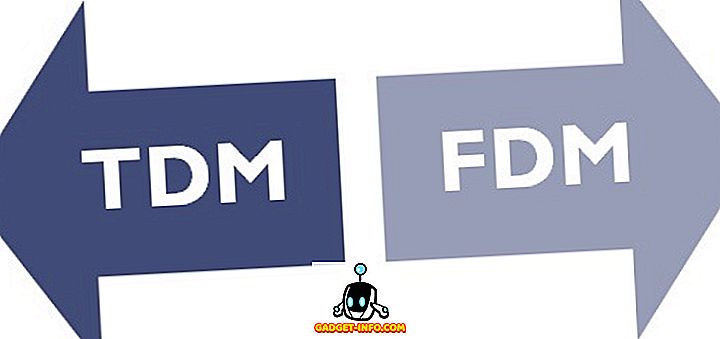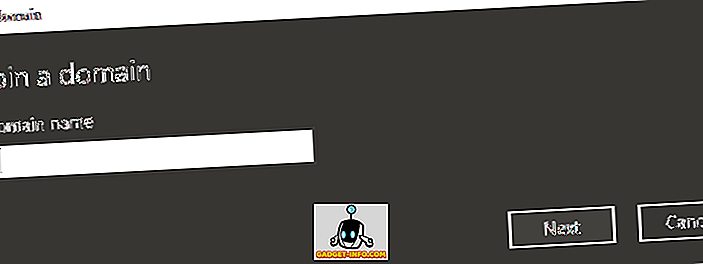Já faz quase um ano desde que o Google lançou o Allo e o Duo, como seus principais aplicativos de bate-papo e vídeo-chamada. Embora Duo tenha sido um sucesso instantâneo, o mesmo não pode ser dito sobre o Allo. Existem algumas razões pelas quais o Allo não conseguiu corresponder às suas expectativas de lançamento. Em primeiro lugar, o mercado de aplicativos de mensagens instantâneas já está repleto de aplicativos realmente bons, como o WhatsApp e o Facebook Messenger. E embora o Allo traga uma infinidade de novos recursos interessantes (como o bate-papo incógnito, mensagens autodestrutivas, adesivos incríveis e muito mais), ele também não possui algumas funcionalidades básicas, o que reteve o aplicativo. Por exemplo, até recentemente, não havia nenhum cliente de desktop para o Allo. Tecnicamente, ainda não existe um, mas o Google acaba de lançar uma versão web do aplicativo (assim como fez o WhatsApp no passado) que permite usá-lo no PC e no Mac.
Embora não seja o mesmo que ter os aplicativos de desktop nativos, ainda assim, é melhor do que não ter nada. Neste artigo, mostraremos a você como usar a versão web do aplicativo e, enquanto estivermos nisso, também daremos algumas dicas sobre como converter a versão da web em um aplicativo da web independente para a sua área de trabalho. Então, se você é um usuário do Allo, ou alguém que não o considerou apenas porque não tinha uma versão desktop do aplicativo, leia o artigo para descobrir como usar o aplicativo Allo no PC e no Mac:
Coisas a saber antes de usar o Allo na Web
O Allo acaba de ser lançado como um aplicativo da Web e você pode pensar que precisa apenas de um navegador da Web para acessá-lo, mas estaria errado. No momento, até o aplicativo da Web vem com certas restrições . Atualmente, a versão da web do aplicativo Allo só pode ser acessada se você tiver um telefone Android . No entanto, o suporte para iPhones está chegando em breve. Além disso, o aplicativo da web é suportado apenas no navegador Google Chrome . Se você usa qualquer outro navegador e não tem o Chrome na sua área de trabalho, acesse o link, faça o download e instale o aplicativo. Tudo bem, agora que você sabe dessas coisas, vamos começar o tutorial.
Use o Allo no Chrome
Como a metodologia para usar o Allo no Google Chrome será a mesma, independentemente do SO em uso, não há sentido em exibi-lo duas vezes. Portanto, não importa se você é um Mac ou um usuário do Windows, é assim que você faz isso.
1. Abra o navegador Google Chrome na área de trabalho e visite a página do aplicativo da web do Allo.
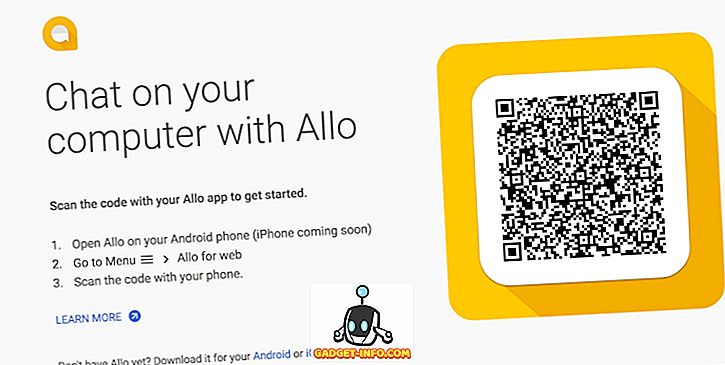
2. Agora, inicie o aplicativo Allo no seu smartphone Android e toque no menu hamburger. Aqui, toque na opção "Allo for web" .
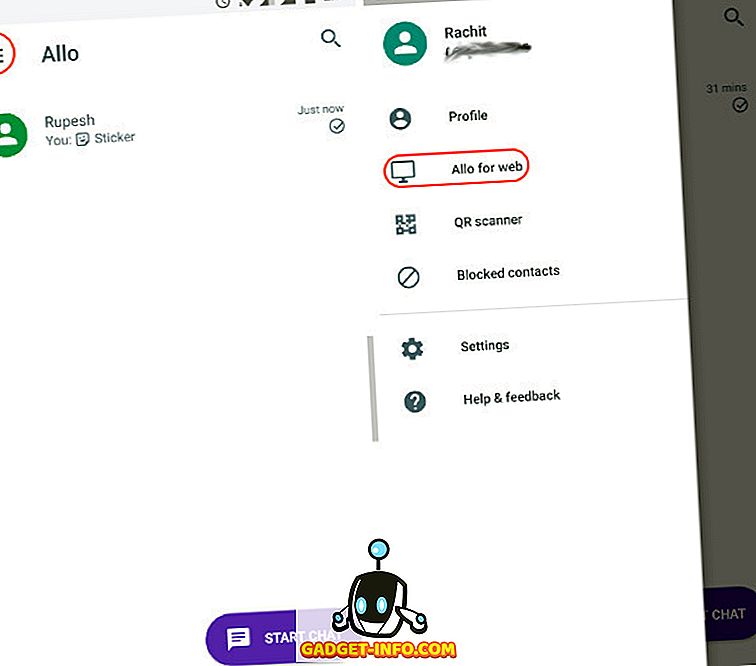
3. Agora, digitalize o código QR presente na guia do navegador tocando no botão “SCAN QR CODE” no seu telefone e apontando a câmera para o navegador .
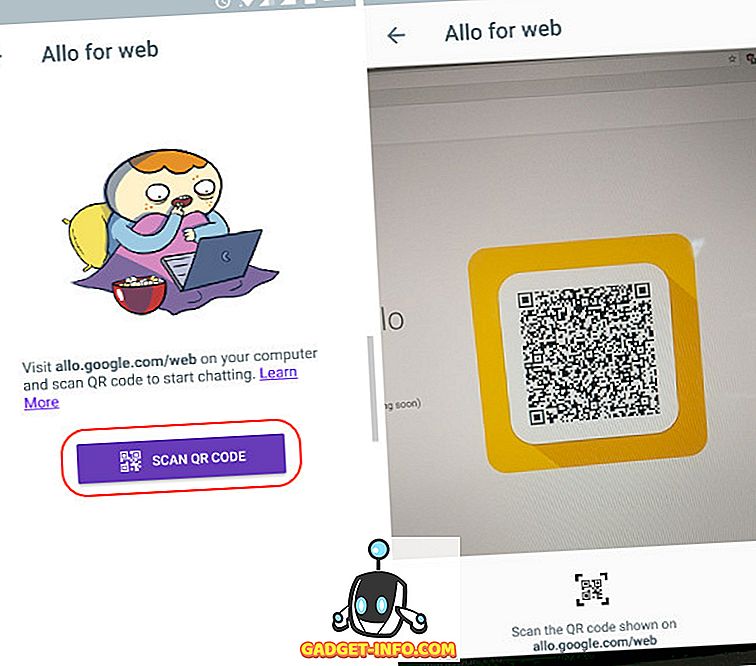
4. Assim que verificar o código, você estará conectado à sua conta e poderá usar o aplicativo Allo na sua área de trabalho.
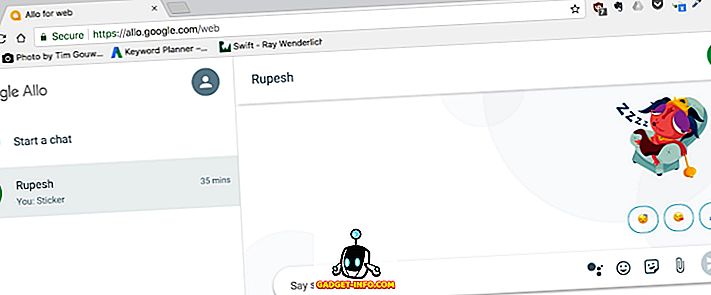
Criar o Allo Web App para Windows
Como mencionei na introdução, além de mostrar como usar a versão web do aplicativo Allo, também ajudarei você a criar um aplicativo de desktop que funcionará como um aplicativo autônomo . Agora, devo salientar que não será uma aplicação nativa e apenas utilizará o navegador Chrome como base. Mas, ele será executado em sua própria janela e também terá o ícone do aplicativo do Allo . É muito legal podermos fazer isso, já que nos permite usar o aplicativo Allo sem ter que abrir nosso navegador Chrome apenas por sua participação.
1. O Chrome permite que você crie uma versão de aplicativo em janelas de qualquer site no sistema operacional Windows. Para fazer isso para o Allo, primeiro conclua a primeira parte do tutorial e faça login na sua conta do Allo.
2. Agora, no Chrome (enquanto você está na guia Allo ), clique no menu de três pontos presente no canto superior direito do navegador e vá para Mais ferramentas -> Adicionar à área de trabalho e clique nele.
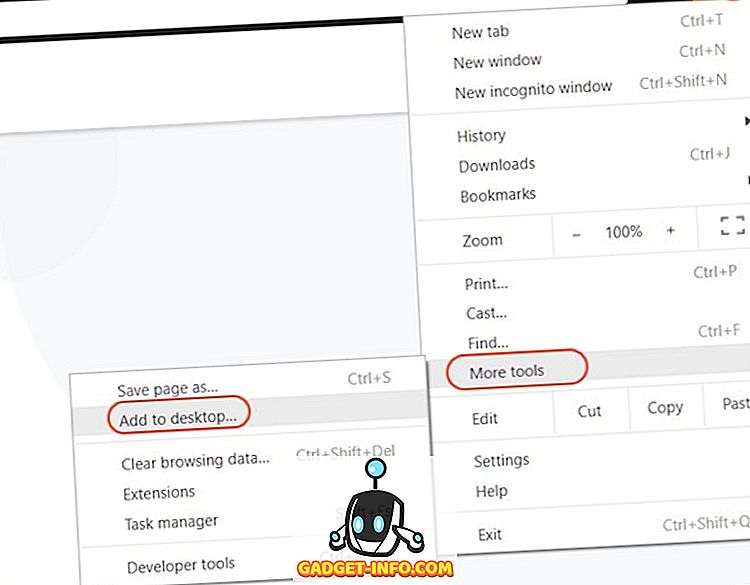
3. Agora, você verá uma placa pop-up onde você pode renomear o aplicativo. Antes de clicar no botão Adicionar, lembre-se de garantir que a opção "Abrir como janela" esteja marcada .
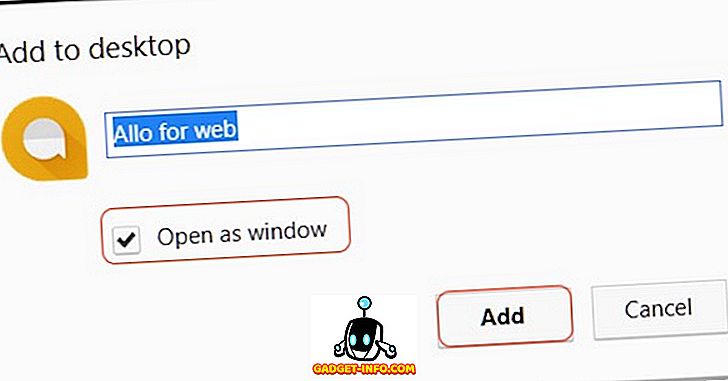
4. Assim que você clicar no botão Adicionar, você encontrará o ícone do aplicativo Allo na sua área de trabalho . Você pode clicar duas vezes para abrir o aplicativo, como faria com qualquer outro aplicativo.

5. Só para ter certeza de que funciona, aqui está uma foto do aplicativo trabalhando em uma janela diferente. Você pode ver que há um ícone para o aplicativo Allo ao lado do ícone do Chrome .
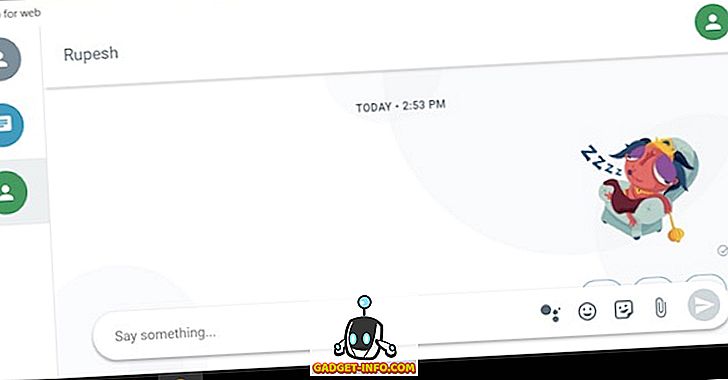
6. Você também pode clicar com o botão direito no ícone para adicioná-lo ao menu Iniciar ou à barra de tarefas para acesso rápido.
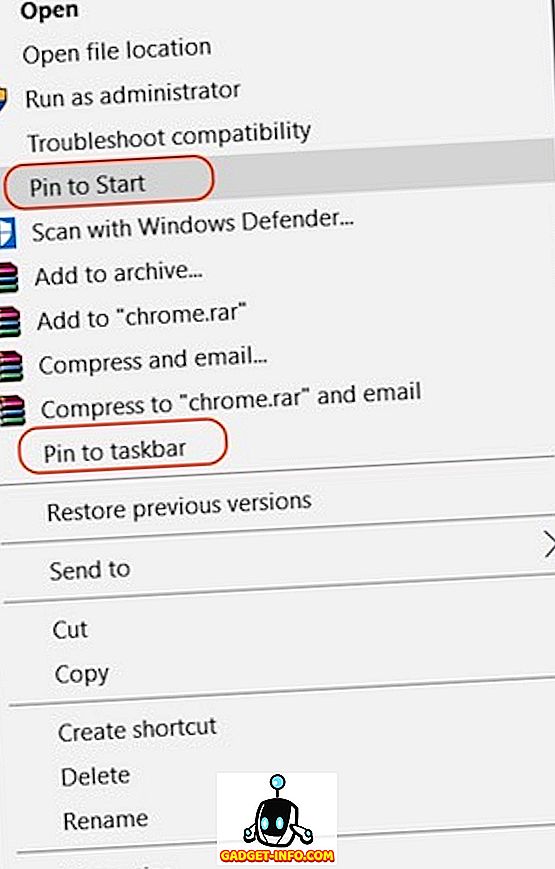
Criar o Allo Web App para Mac
O Chrome não permite que você faça o mesmo no macOS devido a suas restrições, portanto, teremos que usar um aplicativo de terceiros para fazer isso. Felizmente, eu sei apenas o aplicativo para isso, então vamos começar, não é?
1. Baixe e instale o aplicativo "Coherence 5" (livre para criar 4 aplicativos da web) clicando no link. Agora inicie o aplicativo. É assim que o aplicativo cuida dele é lançado.
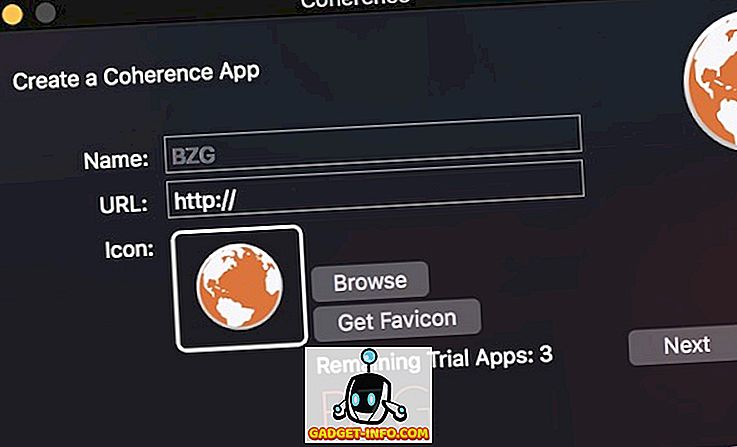
2. Agora, preencha os campos obrigatórios. A seção de nome é onde o nome do aplicativo vai, e a seção URL hospedará o URL do site da versão web do Allo. Para sua conveniência, vinculei o URL do site do Allo aqui. Basta copiá-lo e colá-lo no campo desejado.
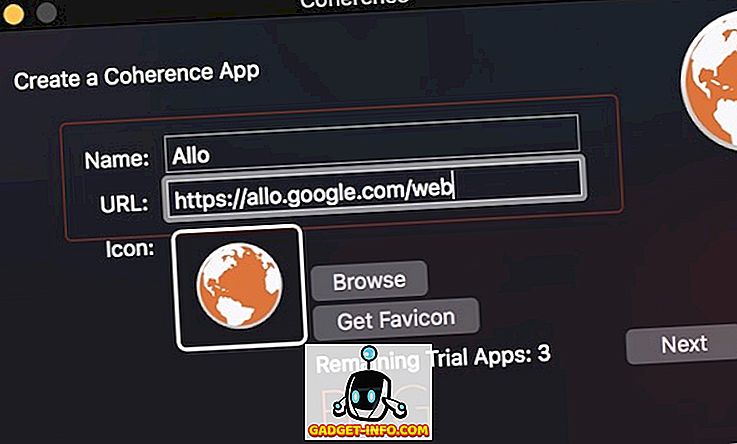
3. Agora, antes de clicar no botão Avançar, clique no botão "Obter favicon" para obter o logotipo do aplicativo Allo . Por outro lado, você pode até carregar seu próprio logotipo (clicando no botão de navegação e selecionando o arquivo do logotipo), se quiser.
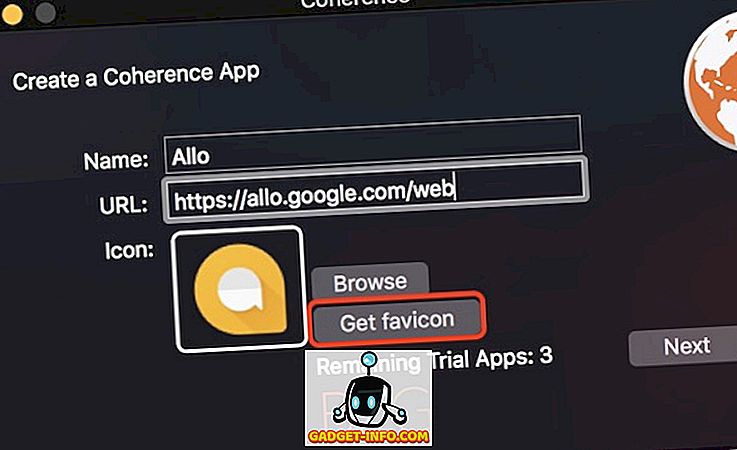
4. Agora continue clicando no botão Próximo até chegar à tela mostrada na figura abaixo. Aqui, clique no botão "Standard App" para criar seu aplicativo . Assim que clicar no botão, um cartão pop informará que seu aplicativo foi criado.
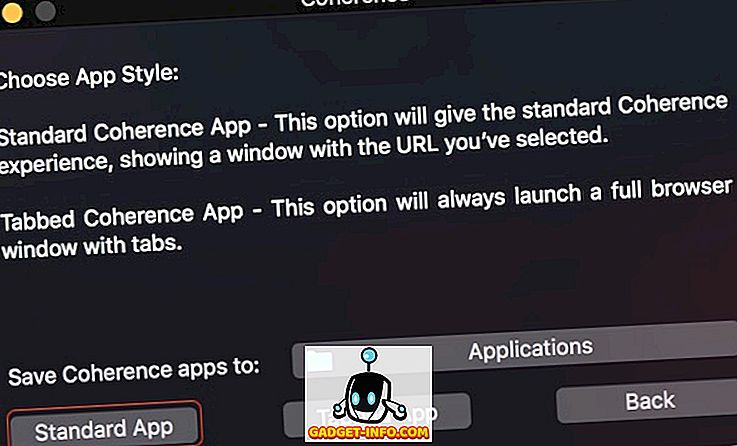
5. Agora, como você pode ver, o aplicativo Allo mora ao lado de outros aplicativos no meu Mac. Ele vai se comportar como um aplicativo normal. Você pode procurá-lo no Spotlight, localizá-lo dentro da pasta do aplicativo e assim por diante. Inicie o aplicativo, como você faz normalmente.
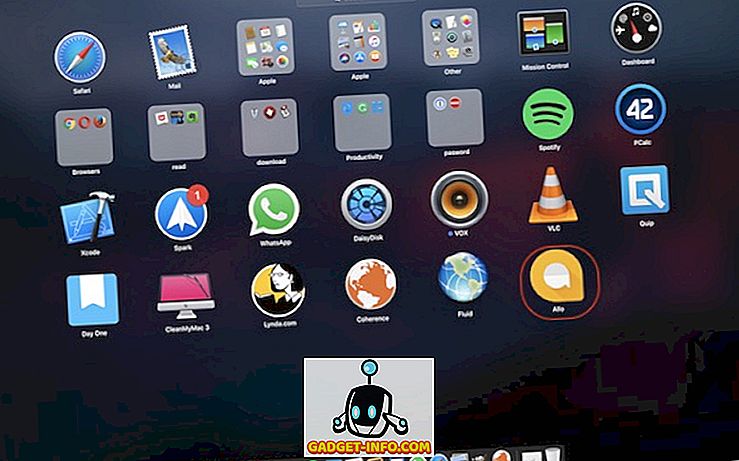
6. Quando você iniciar o aplicativo, você terá que fazer o login antes de poder usá-lo . Basta digitalizar o código QR com seu aplicativo Allo (assim como no tutorial do Chrome). É assim que o aplicativo fica na minha área de trabalho.
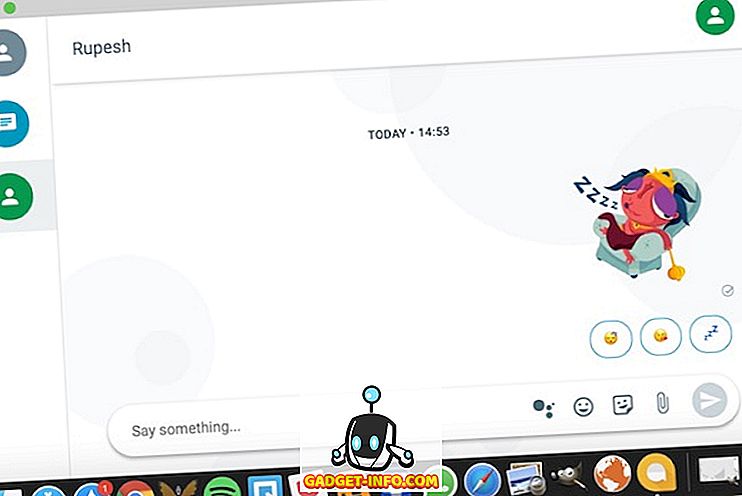
Use o Allo no PC e Mac
Embora a versão web da aplicação Allo não esteja totalmente funcional (como funciona apenas com o Chrome e o Android), este é um passo na direção certa. Além disso, até que o Google inicie os aplicativos de desktop, você pode usar os métodos mencionados acima para criar um para você. Não é muito diferente do que usar o WhatsApp em seu PC ou Mac, pois isso também parece uma porta de sua própria versão da web. Deixe-nos saber sua opinião sobre o aplicativo do Google Allo na seção de comentários abaixo. Além disso, agora que tem uma versão da web, é mais provável que você a use do que antes? Deixe cair seus pensamentos sobre o assunto abaixo.