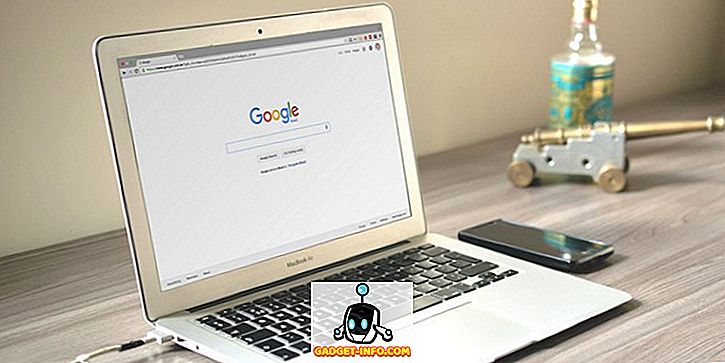Quando a Apple anunciou a linha do final de 2016 do MacBook Pros, a novíssima Touch Bar foi a atualização que recebeu mais atenção (e o limite de 16 GB de RAM). Para melhor ou para pior, o Touch Bar tem muitas pessoas falando e discutindo os prós e contras de tal interface. No entanto, outra coisa que o Touch Bar tem as pessoas falando é um aplicativo que faz praticamente a mesma coisa que o Touch Bar. Como o aplicativo Touch Bar mencionado acima, a Quadro coloca botões sensíveis ao contexto na ponta dos dedos, no seu iPhone ou iPad. A melhor parte do Quadro é que ele funciona tanto no Mac quanto no PC. Então, se você quer experimentar um Touch Bar semelhante ao MacBook no Windows, veja como a Quadro pode ajudá-lo:
Apresentando o Quadro
Quadro, como eu disse antes, é um aplicativo para iOS que coloca botões sensíveis ao contexto em seu iPhone ou iPad . O Quadro vem com um aplicativo complementar para o macOS e, para o Windows, que você pode baixar gratuitamente no site deles.
Depois de ter os dois aplicativos instalados, eles se conectam uns aos outros e permitem que o iPhone ou iPad saiba qual aplicativo está sendo executado no seu PC com Windows e adapte os botões de acordo com as ações mais comuns desse aplicativo . Isso definitivamente torna muito mais fácil executar funções comuns, sem ter que engatar o mouse ou até mesmo um atalho de teclado. Basta tocar em um botão tocável e a ação ocorre imediatamente.
Funcionalidade como essa é ótima; e Quadro tem a vantagem adicional de poder trabalhar tanto em conexões USB com fio, como em uma rede . Portanto, desde que o seu PC com Windows, seu iPhone ou o iPad estejam conectados à mesma rede, a Quadro pode trabalhar sua mágica.
Instalando e Configurando o Quadro
O processo de instalação e a configuração a seguir são muito fáceis e podem ser concluídos em menos de 5 minutos. No entanto, para sua conveniência, aqui está um passo a passo completo para configurar o Quadro no seu iPhone, e o aplicativo Quadro Sync no seu PC com Windows:
Nota : Estou demonstrando essa configuração em um iPhone executando o iOS 10.2 e um PC com Windows executando uma versão de 32 bits do Windows 10.
- Primeiro, baixe o Quadro para o seu dispositivo iOS (gratuito) e o aplicativo Quadro Sync para o seu PC com Windows (gratuito).
- Uma vez feito, instale e inicie o aplicativo no seu PC Windows . Na barra de tarefas, você verá o ícone Quadro. Clique nele para exibir a janela Quadro Sync.

- Em seguida, inicie o aplicativo Quadro no seu iPhone . Se o seu PC e o iPhone estiverem conectados à mesma rede, você poderá ver o nome do seu PC no aplicativo Quadro.
- Toque nele para começar a se conectar. Você verá um código exibido no seu iPhone, digite o código no prompt do seu PC para conectar os dispositivos.

- Agora, você terá que se inscrever para usar o Quadro e ele carregará os modelos pré-definidos para você.
É isso aí. Quadro agora está configurado e funcionando no seu iPhone. Você pode usar os botões exibidos no aplicativo para executar as funções correspondentes a eles. As ações são realizadas imediatamente e o aplicativo funciona bem.
Entendendo e usando o Quadro
Agora que você configurou o Quadro, a única coisa que resta a fazer é aprender como usar o aplicativo. Desde o layout, e as ações no aplicativo podem ser editadas e modificadas para atender às suas necessidades, não há "one-way" de fazer as coisas no aplicativo. No entanto, permita-me orientá-lo sobre alguns dos princípios básicos do uso do Quadro.
Entendendo a interface do usuário Quadro
Pads, ações e grupos
Quando a Quadro é iniciada no seu iPhone, você pode se lembrar dos dispositivos Windows Phone. A interface do usuário parece muito com isso. De qualquer forma, existem dois tipos de "Pads" no aplicativo. Os que se parecem com quadrados perfeitos são chamados de " ações ", e os que têm o canto superior direito da lacuna faltante são chamados de " grupos ".
Os nomes são bastante auto-explicativos, mas aqui está uma explicação, de qualquer maneira.
- " Ações " são os blocos que executam uma ação quando você os toca . Esta ação pode estar criando uma nova guia no Chrome, voltando à área de trabalho do seu PC, fechando a janela do Chrome, etc.

- "Grupos", por outro lado, são blocos que possuem várias ações colocadas dentro deles para facilitar a categorização. Você pode entender "Grupos", como pastas cheias de "Ações". Quando você toca em um bloco que é um "Grupo", ele abre um número de "Ações" que você pode tocar para executar a ação relevante.
Teclado virtual e paletas pré-carregadas
O Quadro vem com um número de paletas pré-carregadas que você pode usar para interagir com o seu PC Windows de maneira fácil e cognitivamente tolerante. Existem paletas pré-carregadas para aplicativos como o VLC Media Player, o Google Chrome, o IE e muito mais. Você pode acessar essas paletas quando quiser, deslizando a partir da borda esquerda da tela.

Há também um teclado virtual dentro da Quadro, que você pode usar no seu iPhone para interagir com o seu PC Windows . Você pode usar o teclado virtual para digitar (obviamente), e você pode usar as setas do teclado para mover o cursor, para rolar para cima e para baixo em uma página da web, etc. O aplicativo também possui botões dedicados para voltar e avançar, o que é extremamente útil ao usar o Google Chrome.

Editando a IU do Quadro
Embora as paletas pré-carregadas provavelmente funcionem bem para você, os desenvolvedores projetaram cuidadosamente o aplicativo para oferecer aos usuários uma maneira fácil de editar o layout da paleta de acordo com seu gosto e estilo de uso. A edição da Quadro UI é muito fácil e altamente intuitiva. Há algumas nuances na maneira como a edição funciona (ou não), mas você vai pegar o jeito em pouco tempo.
Para fins de ilustração, vou editar a paleta do Google Chrome . Inicie o Google Chrome no seu PC ou simplesmente deslize para a direita a partir da borda esquerda da tela para mostrar as paletas disponíveis e toque em "Google Chrome" . Qualquer um deles exibirá a paleta do Google Chrome na tela do seu dispositivo iOS.
- Agora, toque no ícone de edição no canto inferior direito da tela. Você verá cruzes no canto de cada bloco na paleta do Google Chrome, e tocar nesses cruzamentos excluirá o bloco da paleta. Você pode tocar e segurar em um Pad, para movê-lo na tela e colocá-lo onde melhor lhe convier.

- Se você quiser redimensionar um bloco, basta tocar e segurar a pequena parte branca no canto inferior direito do bloco, e você poderá redimensionar para atender às suas necessidades. Quando terminar de editar, basta tocar no botão concluído (parece uma marca de seleção) e a Paleta será atualizada de acordo com as edições feitas.

Adicionando Paletas ao Quadro
Você pode até criar paletas no Quadro, para que você possa simplesmente começar a usar botões contextuais em todos os aplicativos que você usa normalmente. Criar paletas no Quadro é fácil e, se precisar de ajuda, siga os passos abaixo:
- Deslize a partir da borda esquerda da tela para mostrar a lista de paletas. Aqui, toque em " Adicionar paleta ". Na próxima tela, você pode escolher um contexto de gatilho para a paleta. O que um contexto de acionamento faz é que ele garante que a Paleta correta seja iniciada automaticamente quando o aplicativo correspondente for aberto. É assim que a troca automática sensível ao contexto no Quadro funciona.

- Depois de ter selecionado o aplicativo que você deseja usar para o contexto. Você pode inserir um nome para o contexto e escolher um ícone para ele. Uma vez feito, basta tocar no botão pronto (parece uma "marca de escala").

- Você será levado para a lista de paletas. Aqui, toque na paleta que você acabou de criar e, em seguida, toque no botão de edição no canto inferior direito.

- Toque no botão “+” para adicionar Pads (ou telas) à sua paleta. Você pode então escolher a ação que deseja que o Pad realize.

Use o Quadro para obter a funcionalidade da barra de toque no Windows
Quadro é o mais próximo que pode chegar à funcionalidade Barra de toque em um PC com Windows. No entanto, a vantagem com a Quadro é a grande quantidade de configurabilidade oferecida e sua compatibilidade com computadores Windows e macOS. Você pode facilmente usar o Quadro para estender a funcionalidade do seu PC a uma superfície de toque como um iPhone ou iPad.
Como sempre, gostaríamos de saber seus pensamentos sobre os novos MacBook Pros, a utilidade da barra de toque e suas opiniões sobre o uso do Quadro. Sinta-se à vontade para começar uma discussão na seção de comentários abaixo.