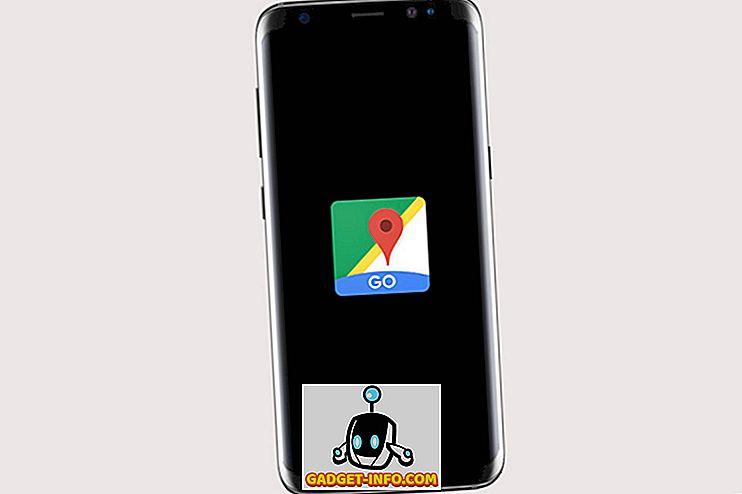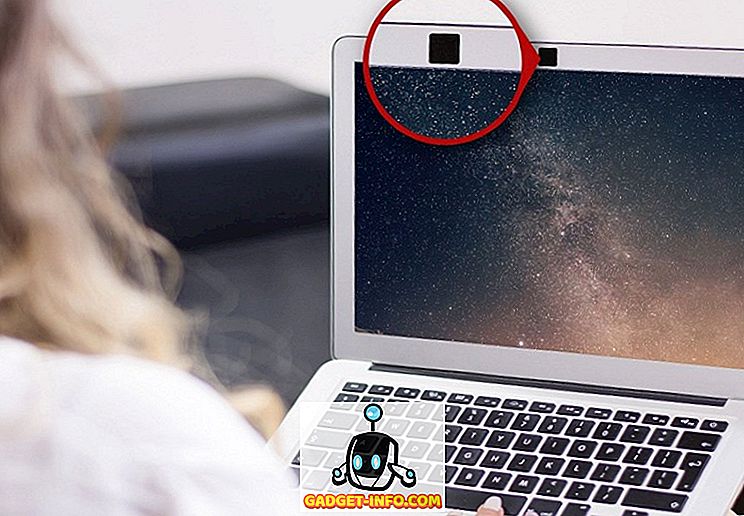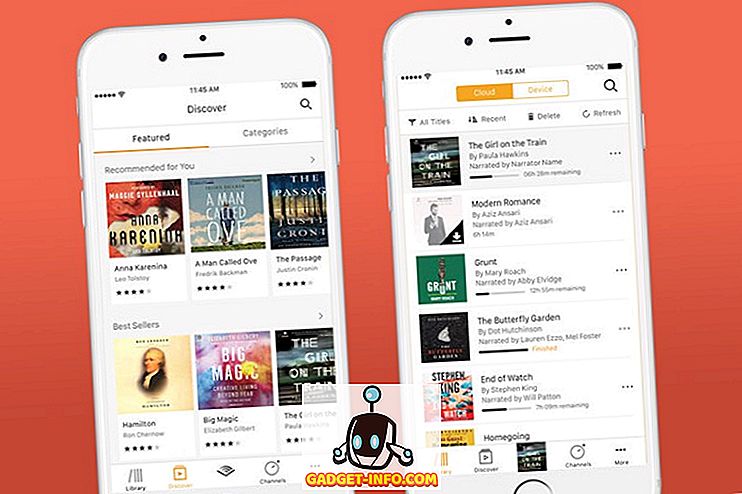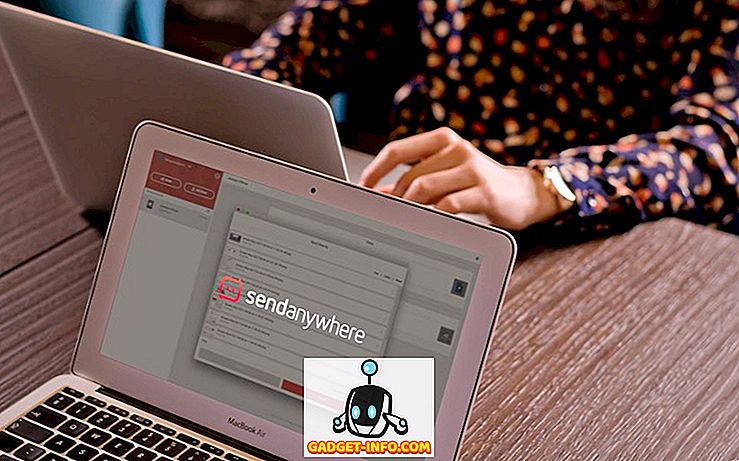O navegador Mozilla Firefox é amado por muitos, pois oferece uma tonelada de opções para personalizá-lo da maneira que você gosta. Se você é um usuário do Firefox, você deve estar ciente das opções e configurações comuns, mas você sabia que existem algumas configurações ocultas disponíveis também? Assim como o Opera e o Chrome, o Firefox também vem com uma página de configurações avançadas, que reúne centenas de recursos experimentais que você pode ajustar.
Embora esses recursos possam afetar negativamente sua experiência de navegação no Firefox, na maioria dos casos eles são estáveis o suficiente com algumas pequenas imperfeições, é claro. No entanto, nem todos os ajustes são feitos para todos, já que alguns são específicos para desenvolvedores. Assim, criamos uma lista de 10 recursos ocultos do Firefox que certamente melhorarão sua experiência de navegação. As opções ocultas que selecionamos são muito estáveis e não devem ter nenhum impacto negativo na sua navegação.
Todas as opções ocultas no Firefox estão presentes na página de configurações avançadas, então, primeiro vamos dar uma olhada em como você pode acessar as configurações avançadas do Firefox:
Acessar configurações ocultas no Firefox
Para acessar as configurações ocultas do Firefox, digite " about: config " na barra de endereços e pressione enter. Um aviso aparecerá, clique em “ Eu terei cuidado, prometo! ”Botão para acessar todas as opções ocultas.
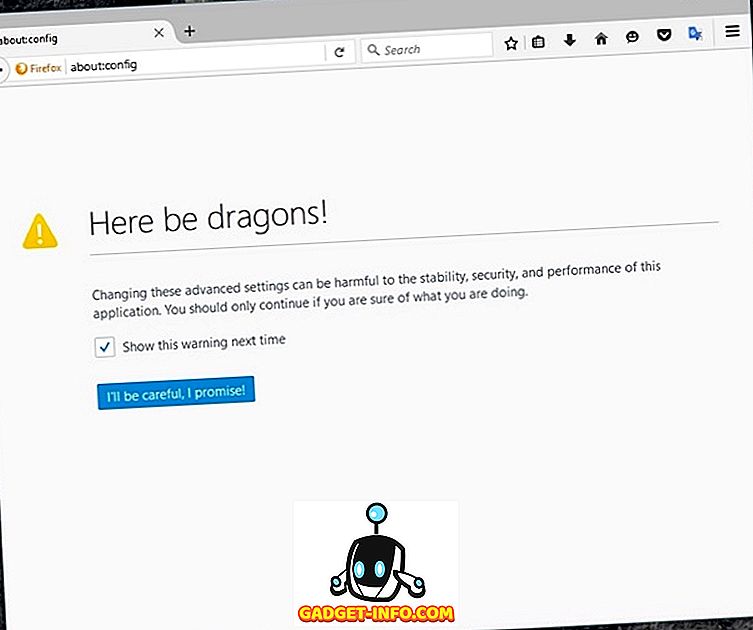
Na página de configurações avançadas, você encontrará uma barra de pesquisa na parte superior que pode ser usada para pesquisar rapidamente as configurações que listamos abaixo:
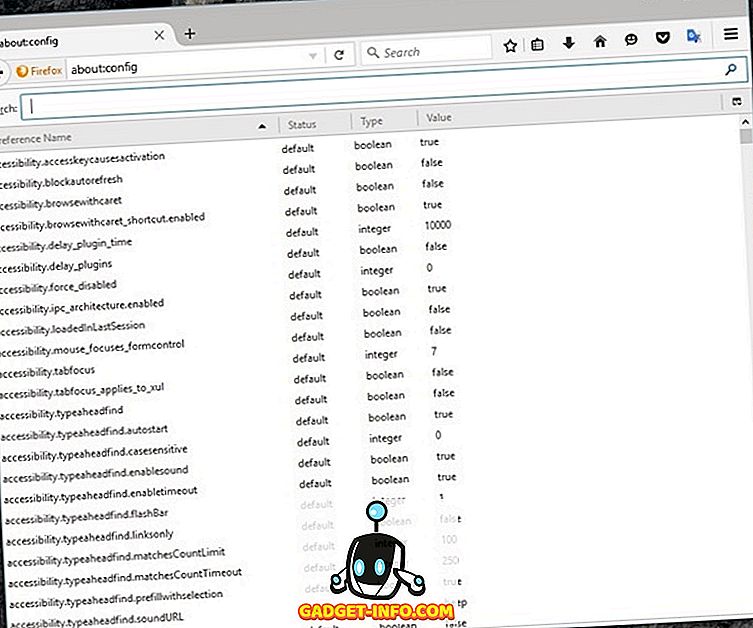
Agora que você tem todas as opções avançadas do Firefox à sua disposição, aqui estão as 10 configurações ocultas do Firefox que você deve saber:
1. Veja as pré-visualizações do separador
Quando você pressiona as teclas Ctrl + Tab no Firefox, você passa para a próxima guia na linha. Isso é útil para mover rapidamente para a próxima guia, mas pode ser um pouco difícil encontrar a guia correta. No entanto, você pode tornar esse recurso semelhante ao recurso de visualização da guia do Windows, onde todas as visualizações da guia são exibidas, para que você possa escolher facilmente a visualização certa.
Na barra de pesquisa das configurações avançadas do Firefox, digite browser.ctrlTab.previews e você deverá ver a configuração exibida. Ele será definido como "false" por padrão, clique duas vezes nele para defini-lo como " true ".
Agora, quando você pressionar "Ctrl + Tab", ele mostrará uma prévia das guias nas quais você pode clicar, para ir diretamente para a guia ou continuar pressionando Tab para avançar.
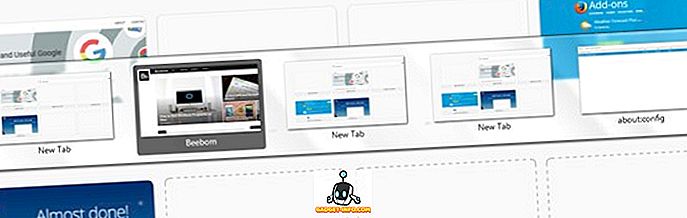
2. Bloquear Atualização Automática
Alguns websites atualizam automaticamente as páginas da Web sempre que são atualizadas ou apenas para obter mais impressões de anúncios. No entanto, isso é realmente irritante do ponto de vista do usuário, já que a atualização leva de dois a três segundos. Além disso, as páginas atualizadas também consomem sua preciosa largura de banda, definitivamente uma preocupação se você tiver um pacote de dados limitado. Felizmente, o Firefox facilita a interrupção da atualização automática.
Digite accessibility.blockautorefresh na barra de pesquisa e clique duas vezes nele para defini-lo como " true ". Agora, todos os sites de atualização automática não serão atualizados e você poderá navegar com facilidade.
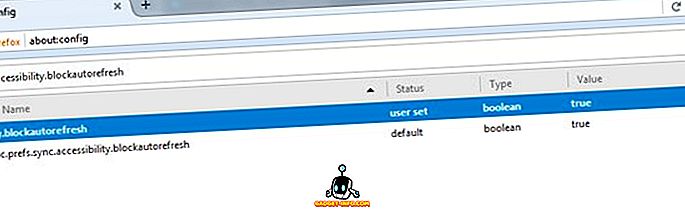
3. Cole o conteúdo com o meio clique do mouse
Clicar com o botão direito do mouse em um campo de texto e selecionar “Colar” não é a opção mais rápida, e alcançar o teclado para pressionar Ctrl + V também é uma tarefa. No Firefox, você pode definir o botão do meio do mouse para funcionar como o comando colar para colar rapidamente qualquer item da área de transferência. O melhor de tudo, ele não substituirá a função atual do botão do meio do mouse, ou seja, você ainda pode rolar automaticamente as páginas.
Digite middlemouse.paste e clique duas vezes na configuração que aparece para definir como " true ". Agora você pode simplesmente pressionar o botão do meio do mouse para colar o conteúdo copiado para a área de transferência. Embora, funcione apenas dentro do navegador Firefox.
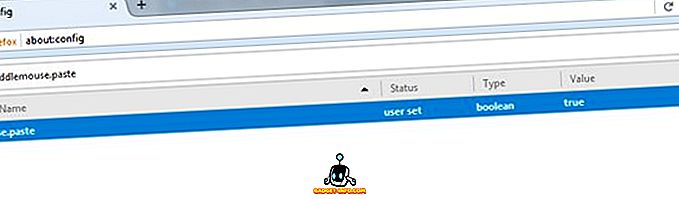
4. Desativar as animações do Firefox
O Firefox vem com animações para fazer as transições parecerem mais legais. No entanto, essas transições suaves também podem resultar em um pequeno atraso. Bem, você pode desativar as animações do Firefox para tornar as coisas mais rápidas. Claro, isso removerá todas as animações legais, mas tornará a navegação muito mais rápida. É um ajuste que vale a pena se o seu navegador Firefox parecer mais lento.
Você precisa digitar “ animar ” na barra de pesquisa para ver todas as opções para desabilitar animações. Haverá várias configurações para ajustar, basta definir todas as opções para " False " clicando duas vezes em cada uma delas. Isso desativará todas as animações durante as guias de fechamento / abertura, menu principal, notificações e outras áreas nas quais as animações são proeminentes.
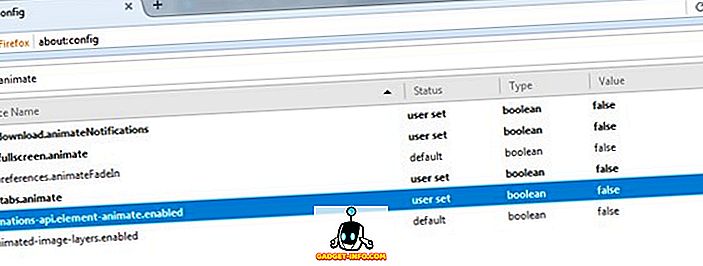
5. Links abertos no final da barra
Por padrão, o Firefox abre links em uma nova guia ao lado da atual, o que é bom. No entanto, e se você preferir abrir novos links no final da barra? Embora isso dependa completamente de sua preferência, mas abrir links no final da barra pode ser uma opção melhor se você não quiser que novas guias sejam exibidas entre as guias nas quais você está trabalhando atualmente.
Para abrir novos links no final da barra, digite browser.tabs.insertRelatedAfterCurrent na barra de pesquisa e defina seu valor como " false ". Uma vez feito, sempre que você clicar em um link para abrir em uma nova aba, ele será aberto no final da barra.
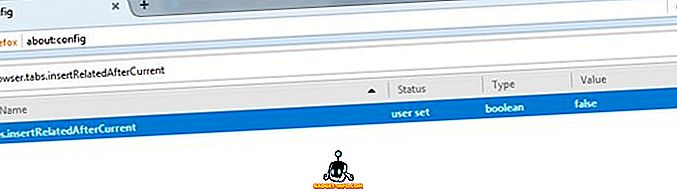
6. Ativar Pipelining no Firefox
Você pode usar pipelining agressivo para criar várias conexões e acelerar a velocidade de carregamento da página no Firefox. Semelhante a como os gerenciadores de download aceleram os downloads, quando o pipelining é definido como agressivo, ele cria várias conexões em rápida sucessão e baixa os dados mais rapidamente.
Para ativá-lo, pesquise network.http.pipelining e ajuste as seguintes configurações como eu digo:
network.http.pipelining - true
Network.http.pipelining.ssl - true
network.http.pipelining.aggressive - true
Network.http.pipelining.abtest -real
Network.http.pipelining.maxrequests - 8
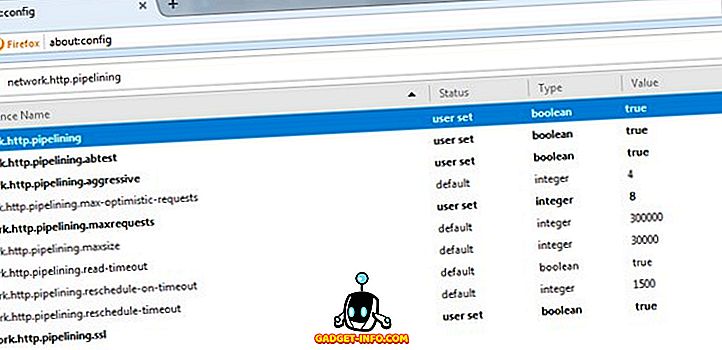
As solicitações máximas são reduzidas para um número menor (de 32 a 8) para facilitar o trabalho de pipelining agressivo, sem resultar em nenhuma penalidade do seu ISP.
7. Impedir o armazenamento em cache do conteúdo criptografado
Esta é uma medida de segurança contra uma falha de segurança que não é muito perigosa, mas ainda é um passo que vale a pena se você estiver muito preocupado com sua segurança. Por padrão, o Firefox armazena em cache todos os tipos de conteúdo de todas as fontes no disco rígido do seu computador, para facilitar o carregamento da mesma página, na próxima vez que você a visitar. Isso inclui dados de sites criptografados (SSL) também. No entanto, sites criptografados geralmente têm dados confidenciais e manter esses dados localmente em seu sistema pode ser prejudicial.
Digite browser.cache.disk_cache_ssl na barra de pesquisa e clique duas vezes no valor para defini-lo como " false ". Agora, todos os dados em sites criptografados não serão baixados como cache no Firefox, mas isso aumentará os tempos de carregamento, já que as páginas criptografadas precisarão ser baixadas toda vez que você abri-las.
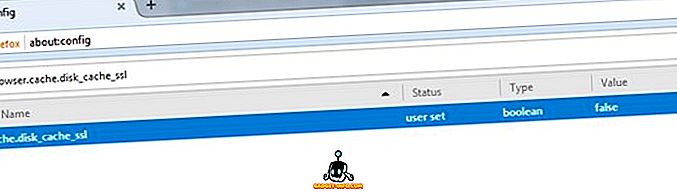
8. Desativar a pré-busca do Firefox
Por padrão, o Firefox pré-busca dados de links em uma página com maior probabilidade de clicar. Isso ajuda a acelerar as coisas para você, como os dados já estão sendo baixados enquanto você está pensando em clicar em um link, no entanto, tem algumas desvantagens. O Firefox usará mais largura de banda para baixar dados que você nem acessa, e a conexão com o site é feita mesmo que você não clique nele, o que é ruim por questões de privacidade.
Para desativar a pré-busca do Firefox, digite network.prefetch-next e clique duas vezes nela para definir seu valor como " false ". Isso pode reduzir o carregamento da página um pouco, mas impedirá que o Firefox baixe dados desnecessários e mantenha sua privacidade.
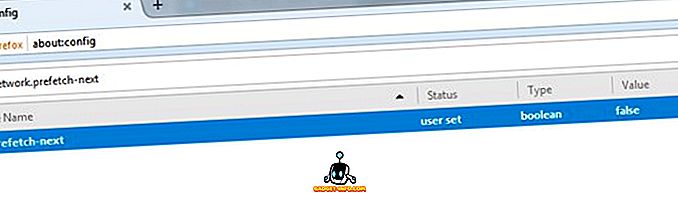
9. Mover para nova aba do link
Normalmente, quando você abre um link em uma nova guia, o foco permanece na página atual e você precisa clicar na guia recém-aberta para ver seu conteúdo. Se você não estiver confortável com essa abordagem e quiser ir imediatamente para a nova guia, essa configuração poderá ser ativada nas configurações ocultas do Firefox.
Procure a opção browser.tabs.loadInBackground e defina seu valor como " false ". Agora, sempre que você abrir um link em uma nova guia, você será imediatamente movido para ele. Tenha em mente que esse recurso pode não ser ótimo se você precisar abrir vários links da mesma página, de cada vez.
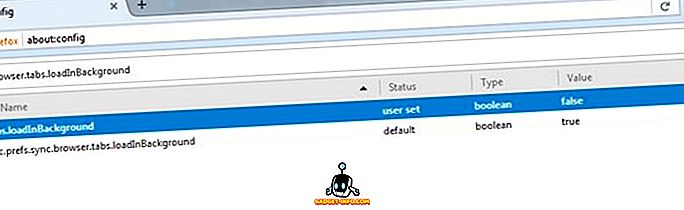
10. Instalar Rapidamente Complementos do Firefox
Ao instalar os complementos do Firefox, você deve ter notado que após o download da extensão, o Firefox espera por um segundo dizendo "Verificando" e depois permite que você clique no botão "Instalar". Bem, essa espera de 1 segundo é completamente desnecessária e está lá apenas para que você possa verificar novamente o que está instalando. Felizmente, você pode desativar esse tempo de espera e economizar um segundo enquanto instala novas extensões.
Procure a opção security.dialog_enable_delay e clique duas vezes nela para alterar seu valor. Por padrão, é configurado para “1000”, altere para “ 0 ” para tornar a instalação instantânea.
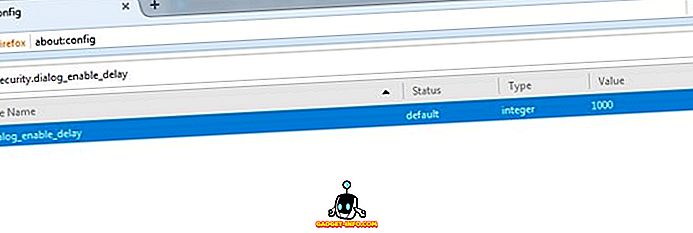
Use as opções ocultas do Firefox para aprimorar sua experiência de navegação
Ajustar as configurações ocultas do Firefox é uma ótima maneira de aprimorar sua experiência de navegação e aproveitar ao máximo o navegador Firefox. Tentamos escolher ajustes que tenham menos chances de causar um impacto negativo na experiência do usuário. No entanto, se você ainda tiver problemas após ajustar essas opções, informe-nos sobre isso. Além disso, se você souber de outras opções ocultas no Firefox que merecem estar nessa lista, desative a seção de comentários abaixo.
Imagem em destaque Cortesia: Flickr