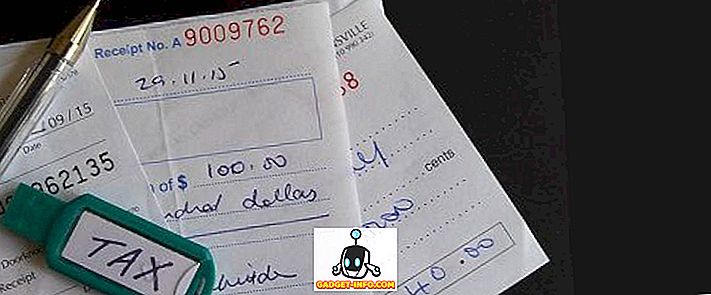O Windows tem o hábito de ter problemas quando menos se espera e isso pode criar muitos problemas. Portanto, é importante que você mantenha um backup de todos os seus arquivos e pastas importantes. Embora o backup de arquivos e pastas seja uma boa ideia, o Windows permite criar um backup de todo o sistema operacional, o que pode ajudá-lo a restaurar ou reparar um PC com Windows em condições de funcionamento.
O Windows 7 introduziu a capacidade de criar uma unidade de recuperação ou disco e o Windows 10 também inclui o recurso. No entanto, a opção é um pouco enterrada no Painel de Controle. Então, sem mais delongas, aqui está como você pode criar uma unidade de recuperação ou disco no Windows 10:
Nota : Uma imagem de recuperação de 64 bits só pode ser usada para reparar ou restaurar PCs que executam a versão de 64 bits do Windows 10. O mesmo vale para a versão de 32 bits também.
O que você precisa:
- 1 GB ou mais (dependendo dos dados) Unidade flash USB ou um disco vazio.
- Unidade de CD / DVD (se estiver usando o método de disco)
- Uma versão funcional do Windows 10
Criando uma unidade de recuperação
1. Abra o Painel de Controle e procure por "Recuperação" através da caixa de pesquisa no canto superior direito. A partir dos resultados, clique na opção “Criar uma unidade de recuperação”, na seção Sistema.

2. Depois de aceitar os prompts, a caixa de diálogo Unidade de Recuperação será aberta. Aqui, você pode optar por fazer backup dos arquivos do sistema ou não .

Nota : Recomendamos que você faça backup dos arquivos do sistema, no entanto isso fará com que o processo demore mais tempo. Por exemplo, quando fizemos backup dos arquivos do sistema, o tamanho da recuperação ficou abaixo de 4 GB e, quando desmarcamos a opção de fazer backup dos arquivos do sistema, o tamanho ficou abaixo de 512 MB.
3. Então, você terá que selecionar a unidade flash USB. Basta selecionar a unidade e clique em “Next” . Em seguida, um aviso será mostrado para você sugerindo que a unidade flash USB será formatada e você perderá todos os arquivos que você tem na unidade. Portanto, é importante ter certeza de que você não possui arquivos importantes na unidade.

4. O processo de recuperação será iniciado. Levará cerca de 20 minutos se você estiver fazendo backup de arquivos do sistema e menos de 5 minutos caso contrário.

5. Depois que terminar, você verá a sua unidade flash USB renomeada como "Recuperação", com os arquivos de recuperação.

Criando um disco de recuperação
1. Abra o Painel de Controle no Windows 10 e procure por “Backup and Restore” . Selecione os primeiros resultados que dizem "Backup and Restore (Windows 7)" .

2. Na página Backup e Restauração, clique na opção na barra esquerda que diz “Criar um disco de reparação do sistema” .

3. Em seguida, selecione a unidade de DVD e clique em “Criar disco” .

4. O processo será iniciado e seu disco de recuperação será criado.
Restaurar ou reparar o seu PC Windows 10 com unidade de recuperação ou disco
Quando o processo estiver concluído, você pode usar a unidade de recuperação ou disco para restaurar ou reparar o seu PC com Windows, caso as coisas corram mal. Para fazer isso, você terá que inicializar diretamente através do disco ou da unidade de recuperação e acessar as opções avançadas do sistema - Solucionar problemas -> Recuperar .
O disco de recuperação ou a unidade provavelmente deve reparar o seu PC, mas no caso, ele falhar, você pode ter que redefinir o seu PC. Bem, isso é tudo que você precisa saber quando se trata de criar discos e discos de recuperação. Deixe-nos saber se você tem alguma dúvida na seção de comentários e você certamente pode esperar uma resposta de nós.