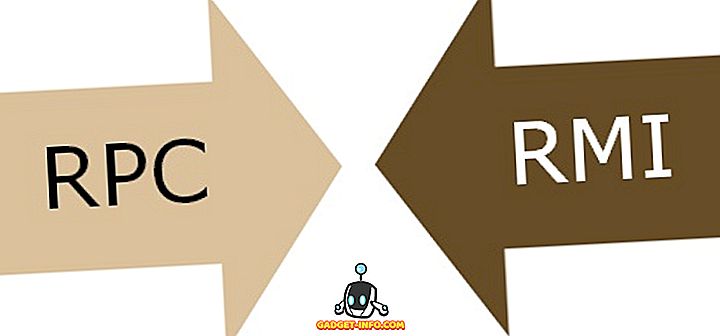O Excel, apesar de ser um poderoso software, pode ser uma ameaça se tivermos que fazer tudo manualmente. Tendo isso em mente, o Excel estava bem equipado com algo conhecido como funções em que certas fórmulas são incorporadas. O que isso realmente significa é que não precisamos fazer todos os cálculos e muitas outras coisas manualmente, mas o Excel pode fazer isso por nós, se dissermos que fórmula precisamos usar.
Neste artigo, veremos várias funções diferentes que podem ser usadas para contornar o caminho no MS Excel.
1. Cálculo automático do número de dias
Se tivermos duas datas em duas células diferentes, podemos usar uma função para calcular o número de dias entre essas datas. Por exemplo, podemos ver as capturas de tela abaixo, nas quais temos datas diferentes nas células E18 e E19, e se quisermos calcular o número de dias entre as duas datas, basta inserir a fórmula como '= Days360 (data de início, data final, método)
Será melhor se concentrar mais na data de início e na data de término inicialmente e não no método.

Como você pode ver no exemplo, se você inserir a fórmula com E4 como o dia inicial e E5 como o dia final, obteremos o resultado como o número total de dias entre as datas escritas em E4 e E5.

2. Porcentagem Percentual
Porcentagem de classificação é uma função que nos ajuda a encontrar a classificação percentual de qualquer número em relação a um intervalo definido e também nos permite definir o número de dígitos significativos para retornar a classificação.
Para usar esta função, precisamos inserir '= PERCENTRANK (array, x, significância)' na célula onde desejamos obter nossa saída. Como mencionado, array define o intervalo especificado com base no qual vamos classificar nosso número, x é o número para o qual desejamos encontrar uma classificação e, por fim, significância é definida como o número de dígitos significativos aos quais desejamos rank a ser retornado.
Nós tomamos a imagem abaixo como um exemplo para a função percent-rank, podemos ver que o array / intervalo definido é tomado de E15 para E21 e x é tomado como 750, o número de dígitos significativos que mencionamos neste exemplo é 4. Finalmente, a saída que obtemos é igual a 0, 8125.

3. Cálculo automático do número de dias úteis (5 dias por semana)
Esta fórmula é um pouco semelhante à primeira fórmula, mas esta fórmula é realmente útil se quisermos encontrar o número de dias úteis entre duas datas diferentes. Podemos usar essa fórmula digitando '= NetworkDays (data de início, data de término, feriados)', inserindo a data de início e a data final ajudará o sistema a remover todos os sábados e domingos (e feriados extras, se inseridos) do total número de dias entre essas duas datas.

Como você pode ver no exemplo tomado, quando inserimos essa fórmula de dias da rede na célula C21, então adicionamos as datas das células C18 e C19, então obtemos o resultado como 523, ao contrário de 721 em C20 que obtemos usando a fórmula de calcular o número total de dias.

4. Trim
Quando copiamos dados de determinados locais ou usamos ferramentas para importar dados da web, acabamos tendo espaços ao redor dos dados em células de dados individuais. O Excel fornece uma fórmula maravilhosa para resolver esse problema, e a fórmula ou função é conhecida como TRIM. Assim, para usar o trim, inserimos '= TRIM (endereço da célula)' na célula em que desejamos obter nosso resultado e, em seguida, pressionamos enter.
Como pode ser visto no exemplo, o Trimming C22 (que é a célula com Epiphone escrito nele) nos dá Epiphone sem espaços, e é o mesmo com todas as outras células abaixo da Epiphone até Ibanez, enquanto cortamos todas para obter um resultado final sem espaços extras.


5. Percentil
A função de percentil ajuda a retornar o enésimo percentil de um conjunto de valores. Para isso, precisamos inserir '= PERCENTILE (array, nth_percentile)' em uma célula onde pretendemos obter nosso resultado / saída. Aqui array é o intervalo do qual desejamos que nossa função retorne o enésimo percentil e, como o nome sugere, o percentil n é o percentil que desejamos ver em nossa saída. O valor do percentil pode estar em qualquer lugar entre 0 e 1.
Por exemplo, podemos ver a imagem abaixo, na qual temos nossa célula G15, com a função de percentil inserida nela, e como podemos ver o percentil 0, 4 neste dado conjunto de valores, ou seja, entre E15 e E21 é 420 .

6. Concatenar
Já sentiu como combinar o conteúdo de várias células em uma única célula? Então o Excel tem uma função só para você, é chamada de função de concatenação, para usá-lo basta digitar '= Concatenate (endereço da célula 1, endereço da célula 2, endereço da célula 3, endereço da célula n)' e pressionando Enter, você verá todos os seus dados das células mencionadas entrando na célula onde você entrou na função de concatenação.
Por exemplo, no exemplo podemos ver a concatenação das células E22 a E25 (que são as células destacadas de Epiphone para Ibanez), e o resultado final da utilização da função de concatenação é a concatenação de dados de todos os células selecionadas (E22 a E25).


7. Datevalue
Cada data tem um valor associado no Excel; esses valores podem ser usados para cálculo, se necessário. Para obter o valor de uma data, tudo o que você precisa fazer é inserir '= DATEVALUE (“Date”)' em uma célula e, ao pressionar enter, você verá o valor que o Excel fornece correspondente a essa data específica.

Como exemplo, tomamos a data como '14 de junho de 2015' e, ao usar a função DATEVALUE, obtemos um valor de 42169.

8. Inclinação
Quase todos nós que estudamos matemática ou talvez física até certo nível, sabemos qual é a inclinação. Todos podemos lembrar de encontrar a inclinação de uma linha ou um conjunto de pontos ou de alguns dados, usando diferentes fórmulas. Quando tudo se resume ao excel, ele fica tão fácil quanto possível, o excel torna fácil a tarefa de fornecer uma função para ele, é chamada de função de inclinação. Nesta função, precisamos inserir '= SLOPE (y conhecido, x conhecido)' . X conhecido e y conhecido não são nada além das coordenadas x e y, usando o qual precisamos encontrar nossa inclinação. Então, pegamos um número de valores x e um número exato de valores y para essa fórmula, podemos fazer isso selecionando todos os valores x quando somos solicitados a mencionar as coordenadas x na fórmula e selecionar todos os valores y quando são convidados a fazer isso.
Por exemplo, podemos ver que no exemplo abaixo, pegamos a célula G15 e inserimos a fórmula '= SLOPE (F15: F21, E15: E21)' e como resultado, obtemos um valor de 0, 427857 nela. (Você pode ver a fórmula no topo na frente de 'f x '.

9. Pesquisa
Vamos supor que temos uma pilha enorme de dados e precisamos procurar valores correspondentes a alguns outros valores no sistema. Por exemplo, se temos uma pilha de dados com entradas em duas colunas diferentes (vamos supor que todas as entradas na primeira coluna estão relacionadas com as entradas na segunda coluna), por exemplo, podemos ter o valor de compartilhamentos em qualquer dia específico, mas aqui os compartilhamentos são marcados com números em vez de seus nomes. Então, se fôssemos encontrar o valor de um compartilhamento em um determinado dia, usaríamos uma função conhecida como LOOKUP para nos fornecer imediatamente um resultado, em vez de fazer uma pesquisa manual por ele. Para essa fórmula, inserimos '= LOOKUP (valor de pesquisa, vetor de pesquisa, vetor de resultado)', o valor de pesquisa é o valor que precisamos pesquisar (ou seja, o nome do compartilhamento em nosso exemplo) e o vetor de pesquisa é o vetor no qual nosso valor de pesquisa existe (no nosso exemplo, vetor de pesquisa é o vetor que contém o nome dos compartilhamentos, mas precisamos lembrar que aqui as ações são representadas por números e não por palavras ou alfabetos). Finalmente, o vetor de resultado é aquele em que pretendemos localizar o resultado (no nosso exemplo, vetor de resultado contém o valor das ações em um determinado dia).
Agora, se observarmos a imagem abaixo, veremos a função LOOKUP adicionada na célula G15, e tomamos nosso valor de pesquisa como 500 (presente na coluna E), pegamos o vetor de pesquisa como o conjunto de valores em coluna E (de E15 a E21), e finalmente o vetor resultado como o conjunto de valores na coluna F de F15 a F21.

Quando inserimos essa fórmula, o Excel procura o valor 500 no vetor de pesquisa e, em seguida, apresenta o valor correspondente do vetor de resultado e, portanto, o resultado é 24132.
10. Função de Correspondência
A função MATCH do Microsoft Excel procura por um valor em uma matriz e retorna a posição relativa desse item. Para usar a função MATCH, tudo o que você precisa fazer é digitar '= MATCH (value, array, [match_type])' na célula onde deseja obter o resultado. Aqui valor significa o valor a ser procurado na matriz, array significa o intervalo de células que contém o valor que você está procurando e, finalmente, match_type é uma coisa opcional que funciona por ter trabalho de correspondência de uma forma em que se match_type = 1 o A função match encontra o maior valor menor que ou igual a value, 0 encontra o primeiro valor igual ao valor e finalmente -1 encontrará o menor valor que é maior que ou igual ao valor.
Como você pode ver no exemplo quando adicionamos '= match (10572, A2: A6, 1)', você obtém o valor 3

11. SE
Usando uma função If não seria estranho para qualquer um que tenha tentado sua mão na codificação, mas de qualquer maneira, pode-se explicar a função IF como uma função condicional que pode fornecer um valor específico se uma condição que entrarmos for satisfeita, e algumas outras valor se a nossa condição não for cumprida.
Para usar a função IF, é necessário escrever '= IF (teste lógico, valor se verdadeiro, valor se falso') na célula onde se pretende obter o resultado da função IF. O teste lógico nesta função significa a condição lógica que desejamos usar, por exemplo, no exemplo abaixo, vamos impor uma condição lógica em uma célula E17 testando logicamente se o valor nela é maior que 370. Se a resposta para isso pergunta lógica é verdadeira, então um valor que nós inserimos em 'value if true' na função, sai como nossa resposta, caso contrário, nós obteremos o valor inserido por nós em 'value if false'.

12. Previsão
Previsão é uma função que nos ajuda a prever um determinado valor observando a tendência em um conjunto de dados especificado. Para usar esta função, precisamos inserir '= PREVISÃO (x, y conhecidos, x conhecidos)' . Aqui x e y são dois conjuntos de dados relacionados e x conhecidos e y conhecidos são os valores já mencionados. O primeiro x que escrevemos na função é aquele para o qual precisamos encontrar o valor correspondente de y.
Nós tomamos um exemplo simples para mostrar o funcionamento desta função. Na imagem abaixo, podemos ver um conjunto de dados simples com uma relação bastante fácil de decifrar. Então, quando mencionamos os valores do conjunto de dados fácil como valores conhecidos x (E23 a E32) e conhecidos y (F23 a F32), e ao mesmo tempo mencionamos o x como 11, de certa forma pedimos à nossa função para prever o correspondente 'y' valor quando inserimos 11 como o valor de 'x'.


Como se poderia esperar, o valor de y, quando x recebe um valor de 11, é 1100.
13. AverageIF
Nós todos sabemos o que a média é, mas o Excel tem uma função especial que combina a função IF junto com a função Média. Isso é feito pela média apenas dos valores que atendem a um critério específico mencionado pela função If. Para usar a função IF, é necessário inserir o seguinte em uma célula '= AVERAGEIF (range, criteria, average range)' . Aqui, o intervalo define o conjunto de valores nos quais aplicaremos os 'critérios' mencionados ao lado dele. Os critérios nos ajudam a definir nossa função If, podemos definir um critério aqui para usar apenas um conjunto específico de valores do intervalo que definimos (como veremos no exemplo que segue essa descrição) e, por último, o intervalo médio significa o intervalo de valores que precisamos mediar, se omitirmos a parte do intervalo médio, o nosso intervalo será medido em média.
No exemplo abaixo, vemos que o intervalo é obtido de E23 a E32, e os critérios são mencionados como '> 5' e, finalmente, o intervalo é obtido de F23 a F32. O resultado obtido é obtido pela média dos valores das células na coluna F correspondentes às células da coluna E que satisfazem os critérios (ie E28 a E32) e, portanto, obtemos uma média dos valores das células de F28 a F32 (média = 800, como pode ser visto na célula H23).


14. STDEV.P
A função STDEV.P no excel retorna o desvio padrão de uma determinada população. O desvio padrão pode não ser um termo novo para aqueles que estudaram estatísticas, mas é uma tarefa calculista longa para medi-lo manualmente. Felizmente excel fornece uma maneira simples de fazer isso, para usar esta função, só precisamos digitar '= STDEV.P (number1, [number2, number3, ... number])' aqui número um é qualquer número ou referência a um número e o número 2 ao número n pode ser um único número ou um conjunto de números que desejamos incutir no processo de cálculo do desvio padrão. Um total de 30 valores pode ser inserido por vez. Um exemplo é mostrado na imagem onde encontramos o desvio padrão de uma população de F6 a F11.


15. ROUNDUP
O Roundup é uma ferramenta muito legal que nos ajuda a arredondar nossas entradas para os locais desejados. Para usar essa função, precisamos inserir '= ROUNDUP (number, num_digits)' em uma célula e, em seguida, pressionar enter. Aqui number significa o número que queremos arredondar e num_digits representa o número de casas decimais para o qual desejamos arredondar nosso número.
Como exemplo, pegamos o H23 na imagem abaixo; o roundup de função tem entradas de 100.23 como o número e num_digits como 1. Então, obtemos 100.3 como o valor arredondado em H23.

Esperamos que este artigo tenha ajudado você a aprender algumas funções realmente úteis do Excel. Se você tiver alguma dúvida ou sugestão, sinta-se à vontade para nos informar nos comentários.