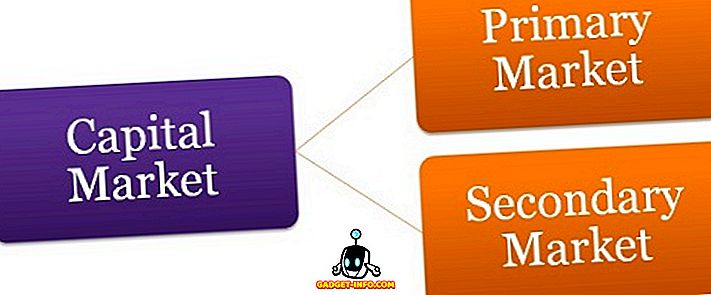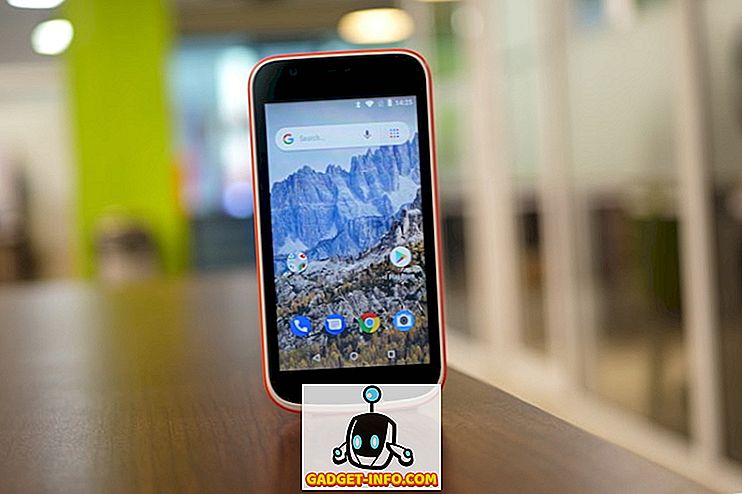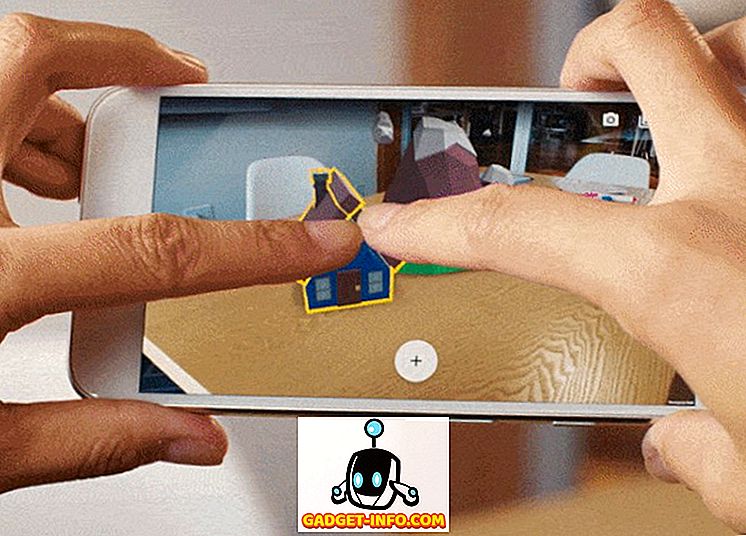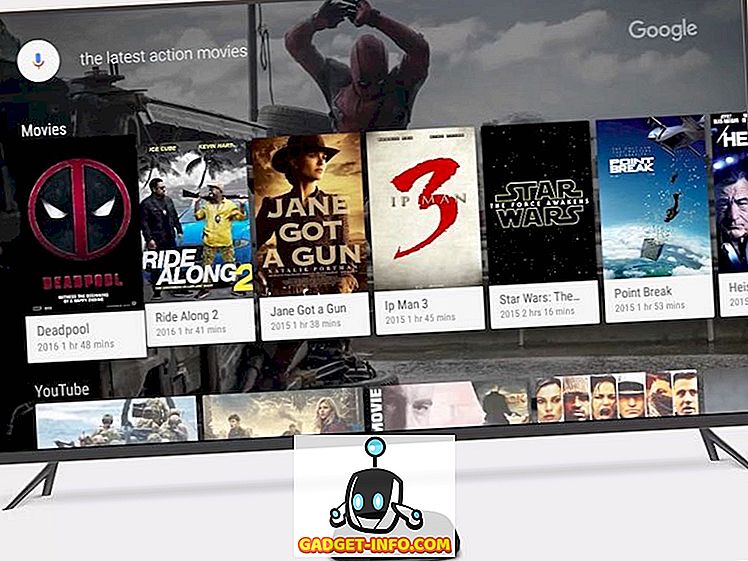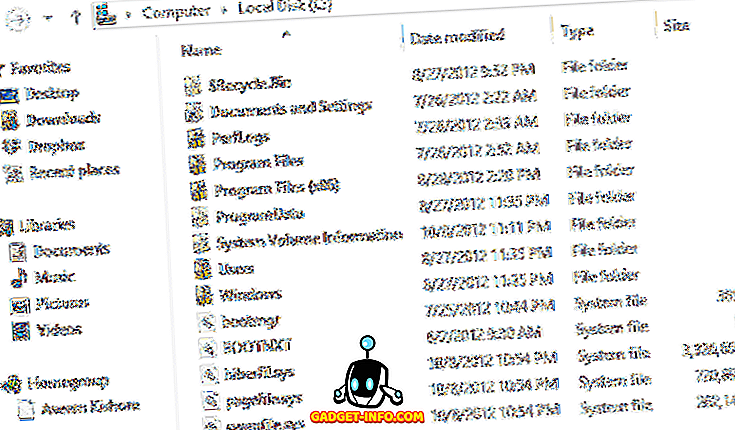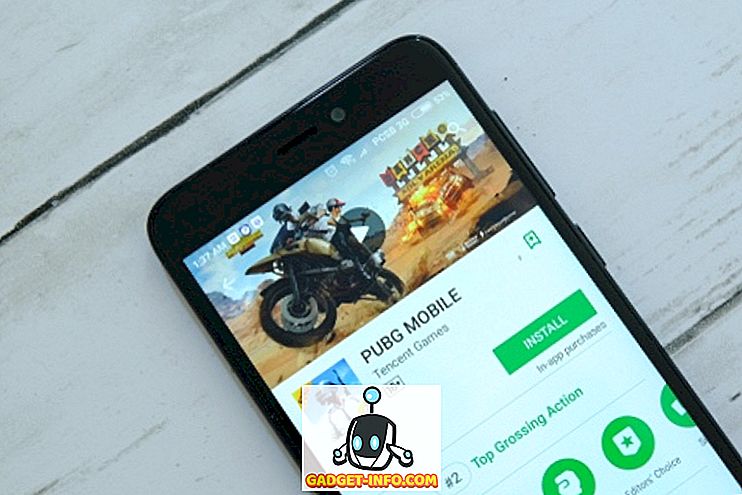Todo mundo adora uma interface de usuário legal baseada em gestos, lembra o Meego da Nokia ou o webOS da Palm? Bem, eles eram sistemas operacionais baseados em gestos que realmente não decolavam devido a um timing ruim ou a um hardware ruim. No entanto, eles ainda são lembrados pela intuição que trouxeram à mesa. Enquanto as grandes plataformas móveis de hoje, Android e iOS, incorporam gestos, só conhecemos os mais simples, como apertar para ampliar ou diferentes gestos de deslizar. Bem, o fato é que o Android faz alguns gestos legais que nem todos estão cientes. Como você deve ter adivinhado, estamos listando 10 gestos legais do Android que você deve usar:
Gestos Android nativos
Primeiro, vamos falar sobre os gestos ocultos do Android. Vamos começar:
1. Alternar abas no Chrome
É provável que você use muito o Chrome no seu smartphone Android e, se realmente o fizer, poderá ter problemas ao alternar entre as guias, especialmente se tiver um smartphone grande, também conhecido como phablet. Bem, o Chrome para Android inclui alguns gestos interessantes para ajudar você a alternar as guias com facilidade:
- Deslize para a esquerda ou para a direita na barra de endereço para alternar entre as guias abertas no Chrome.

- Deslize para baixo a partir da barra de endereço para abrir o alternador de guias no Chrome. Aqui, você pode mover para uma guia diferente, adicionar uma nova guia ou fechar as guias.

2. Modo de tela dividida do disparador
Como você deve ter adivinhado, esse gesto é reservado para usuários do Android 7.0 Nougat. Enquanto você pode pressionar o botão multitarefa / aplicativos recentes para iniciar o modo de tela dividida, o Google incluiu outro gesto interessante para acionar esse recurso. Para habilitar esse gesto, primeiro você terá que habilitar o Sintonizador da IU do sistema . Você pode fazer isso pressionando o botão Configurações nas Configurações rápidas por 5 segundos e quando você soltar a impressora, você receberá uma mensagem dizendo: “Parabéns! O Sintonizador da IU do Sistema foi adicionado às Configurações ”.

Em seguida, você pode ir até Configurações e rolar para baixo até o final para encontrar a opção " System UI Tuner ". Aqui, vá para " Outro " e ative " Ativar gesto de deslizar pela tela dividida ". Uma vez feito isso, você poderá acionar o modo de múltiplas janelas em tela dividida simplesmente deslizando do botão de navegação de aplicativos recentes .

Nota : Se você quiser saber todos os truques do System UI Tuner, você pode conferir nosso artigo detalhado sobre o mesmo.
3. Abra as configurações rápidas diretamente
Configurações rápidas são os vários atalhos e alterna disponível a partir da sombra de notificação. Do jeito que está agora, você pode chegar a Configurações rápidas passando duas vezes a partir do topo e, embora seja muito fácil, nem todo mundo admira o gesto adicional. No entanto, há outro gesto simples que permite derrubar as configurações rápidas diretamente. Você pode usar dois dedos para deslizar para baixo na barra de status e verá as Configurações rápidas em vez das notificações. Legal certo?

Gestos do teclado do Google
O Teclado do Google é um aplicativo de teclado rico em recursos e, juntamente com seus recursos exclusivos, o teclado inclui alguns gestos muito legais que você pode usar para acelerar sua digitação:
4. Mova o cursor facilmente
Movendo o cursor para editar o texto pode ser muito chato e na maioria das vezes, tendemos a perder o ponto exato. Bem, se você estiver usando o teclado do Google, basta deslizar para a esquerda e para a direita na barra de espaço para mover o cursor.

5. Excluir palavras completas
Pressionar a tecla de exclusão é a maneira usual de excluir texto, mas não é a solução mais precisa ou otimizada quando se trata de excluir algumas palavras. Bem, o Google Keyboard permite arrastar a tecla delete para a esquerda para excluir palavras completas. Por exemplo, arrastando a tecla delete para “M” irá deletar uma palavra, arrastando-a para “N” irá deletar duas palavras e assim por diante. Quando você arrasta a tecla, as palavras que serão excluídas são realçadas para que você tenha uma ideia melhor.

6. Capitalizar Cartas Individuais
Capitalizar letras únicas pode ser uma tarefa agitada se você estiver escrevendo um texto longo, já que tendemos a pressionar a tecla caps-lock, digitar a letra e pressionar a tecla caps-lock novamente para desativá-la. Felizmente, o Google Keyboard tem um gesto legal que corrige esse problema. Tudo o que você precisa fazer é deslizar do botão caps-lock para a letra que deseja capitalizar e isso será feito.

7. Remover Sugestões Específicas
As sugestões de palavras do teclado do Google podem ser extremamente úteis quando você precisa digitar rapidamente, mas também pode ser muito irritante quando você não o usa por muito tempo. Então, se você está digitando alguma coisa e vê uma sugestão que não faz sentido, você pode acabar com ela. É simples, basta pressionar a sugestão e arrastá-la para o ícone da lixeira acima.

8. Digite números ou símbolos rapidamente
Se você estiver digitando um texto que contenha muitos números e símbolos, você terá dificuldades, considerando que terá de pressionar o botão de símbolos de vez em quando para adicionar números ou símbolos. Não é a melhor experiência do usuário, certo? Bem, o Google Keyboard também tem uma solução para isso. Você pode simplesmente pressionar a tecla de símbolos e arrastá-la para uma letra que corresponda a um número ou símbolo na página de números e símbolos.

Apps de gestos de terceiros
9. Tudo em um gesto: adicionar gestos personalizados
Quer controlar totalmente o seu smartphone Android com gestos? Bem, o aplicativo All in One Gestures (Grátis) é sua melhor aposta. Depois de configurar o aplicativo, você poderá criar gestos personalizados para todos os cantos e bordas da tela do smartphone.
Tudo o que você precisa fazer é ativar a opção "Ativar" e, depois, marcar os gestos que deseja usar, após o que um menu será aberto, permitindo que você selecione a ação desejada. Você pode escolher entre várias ações como Home, Back, Aplicativos recentes, Screen Off, Power Menu, Barra de status, Kill App, Captura de tela, etc. ou escolha um aplicativo, atalho ou atividade para iniciar. Uma vez feito isso, você verá uma sombra nos cantos ou bordas nos quais ativou os gestos, significando que você pode usá-los para iniciar sua ação.

10. Apex Launcher: Gestos Homescreen
Se você quiser gestos homescreen para várias ações, você pode experimentar um aplicativo de inicialização com suporte a gestos. Apex Launcher (Free) se encaixa aqui, pois traz algumas opções de gestos em sua versão gratuita. Depois de ter instalado e definido o Apex Launcher como o lançador padrão, você pode ir para " Configurações do Apex ". Aqui, vá para " Configurações de comportamento " e role para baixo até a seção Gestos, onde você pode configurar gestos para apertar, deslizar para cima, deslizar para baixo, toque duas vezes, pressione e segure .
Você pode escolher entre ações como mostrar a gaveta de aplicativos ou pré-visualizações, ir para a tela padrão, mostrar notificações, bloquear a área de trabalho, etc. ou iniciar um aplicativo, atalho ou atividade. Se você quiser mais gestos como dois furtos de dedo, terá que usar o Apex Launcher Pro (US $ 3, 99).

Além disso, você pode até obter o Nova Launcher Prime (US $ 4, 99), que traz os mesmos gestos da tela inicial, como o Apex, mas também oferece gestos rotativos e duplos.

Bônus: Gestos de Ar Mãos Livres
Embora você possa sempre controlar os smartphones Android com as mãos livres graças ao Google Now, há alguns aplicativos que trazem gestos de ar com as mãos livres. Em primeiro lugar, há o KinScreen (Free, US $ 0, 99 para a versão completa), que permite que você ligue o monitor do seu dispositivo apenas acenando sobre o sensor de proximidade . Você pode até mesmo certificar-se de que a tela não expire apenas acenando sobre o sensor de proximidade. O aplicativo também traz uma série de outras opções, como a capacidade de verificar o funcionamento do sensor de proximidade do seu dispositivo, ligar a tela ou manter a tela ligada quando o movimento é detectado. Todos esses recursos são configuráveis, mas apenas na versão completa do aplicativo.

Você também pode verificar o aplicativo de controle de ondas (gratuito), que permite controlar músicas, chamadas e outros aplicativos por meio de gestos aéreos . Tivemos uma experiência de sucesso com o aplicativo e os anúncios de página inteira (na versão gratuita), juntamente com uma interface de usuário inchada certamente não compensam uma ótima experiência. Além disso, a maioria de seus recursos está bloqueada em sua versão paga (US $ 2, 99).

Pronto para usar esses gestos intuitivos do Android?
Os gestos certamente compensam uma experiência intuitiva e desejamos que o Google incorpore ainda mais gestos nativos no sistema operacional. Enquanto os gestos nativos do Android são legais, eles são poucos, mas felizmente, os aplicativos de terceiros mais do que compensam isso. Então, experimente esses gestos e aplicativos e deixe-nos saber seus pensamentos na seção de comentários abaixo.