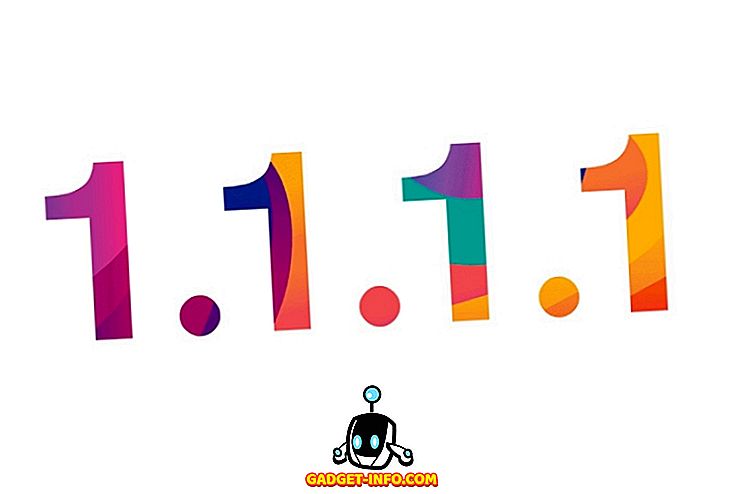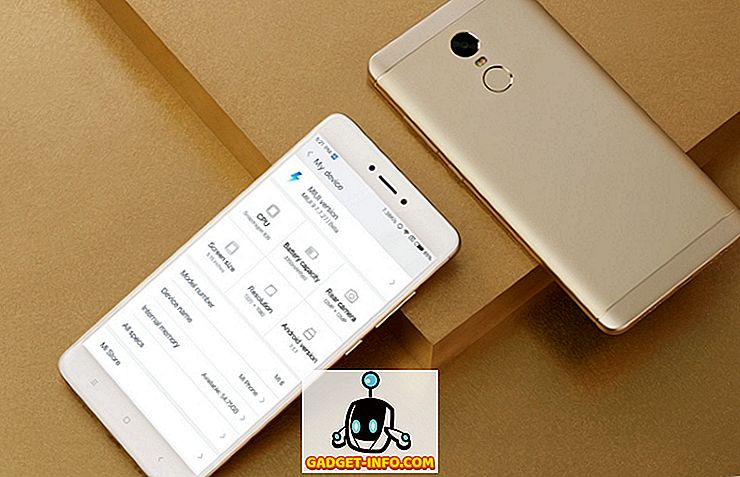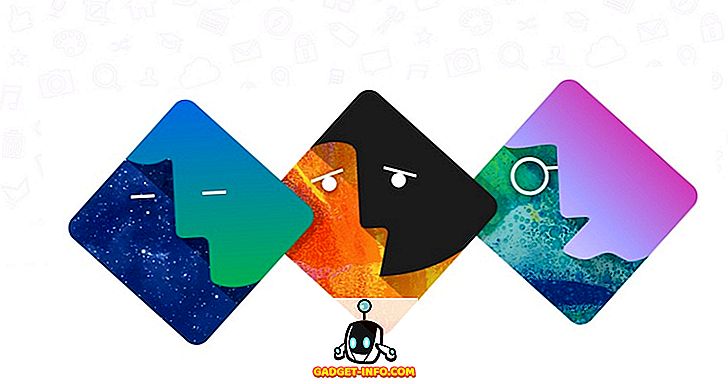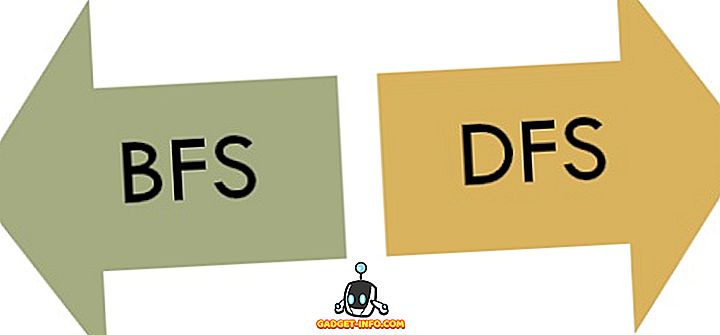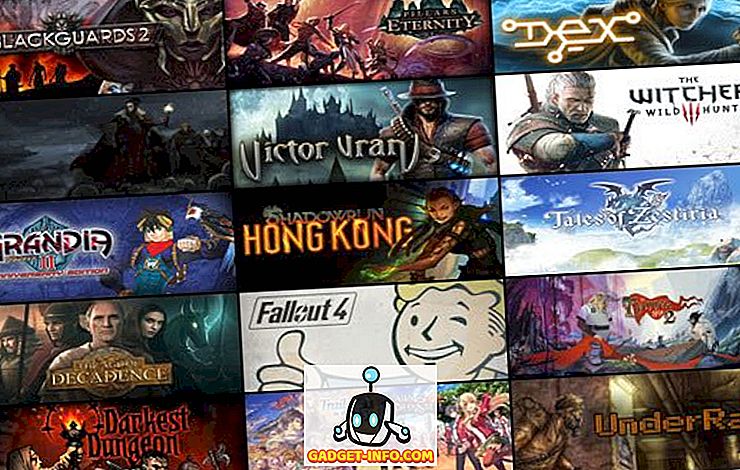As atualizações de aplicativos podem trazer recursos novos e úteis ou podem remover um recurso útil para nós. Se este for o caso, o que você costuma fazer? Provavelmente, você procuraria o APK da versão inferior e desativaria a atualização automática na Play Store. Embora isso possa funcionar, nem sempre é suficiente - principalmente por dois motivos. Primeiro, os dados do aplicativo podem se perder e, segundo, você pode atualizar o aplicativo acidentalmente e, portanto, ter que passar pelo processo de rebaixamento novamente. Agora, se eu lhe disser que existe uma maneira com a qual você pode parar permanentemente as atualizações de aplicativos de um aplicativo específico? Isso seria legal, certo? Então, se você está disposto a saber mais sobre isso, aqui está como parar permanentemente as atualizações para qualquer aplicativo Android sem raiz:
Nota: Eu tentei este método no meu Moto G3 executando o Android 7.1.2 usando meu laptop executando o Windows 10 Pro com o Android Studio 2.3.3.
Pré-requisitos para parar permanentemente as atualizações para qualquer aplicativo Android
Para parar permanentemente as atualizações de qualquer aplicativo para Android, você terá que assinar novamente o APK do aplicativo desejado. Mas antes disso, há algumas coisas mencionadas abaixo que você deve garantir.
- Você precisará de um software que possa visualizar e extrair arquivos e pastas compactados . Eu recomendaria o WinRAR.
- Você precisará ter o Android Studio instalado no seu computador.
- Permitir a instalação de aplicativos de fontes desconhecidas no seu dispositivo Android. Para isso, acesse Configurações do seu telefone -> Segurança -> Fontes desconhecidas e ative essa configuração.
Como parar permanentemente as atualizações para qualquer aplicativo Android
Agora que você tem a configuração desejada pronta para o procedimento, é possível começar seguindo as etapas abaixo.
- Navegue até o caminho na pasta do Android Studio que possui o arquivo “keytool.exe” . Você pode copiar isso para facilitar em outras etapas. Se você mantivesse o caminho de instalação do aplicativo como o padrão, ele deveria ser o seguinte:
C: \ Arquivos de programas \ Android \ Android Studio \ jre \ bin

- Agora abra o prompt de comando no seu computador no modo de administrador . Para fazer isso, pressione Win + X no teclado, pressionando a tecla 'A'. Se solicitado, conceda a ele acesso ao controle da conta do usuário. Agora você terá que alterar o diretório para o caminho que você copiou na etapa anterior. Por exemplo, se fosse o mesmo caminho mencionado acima, você executaria o seguinte comando:
cd C: \ Arquivos de programas \ Android \ Android Studio \ jre \ bin

- Uma vez nesse diretório, execute o seguinte comando :
keytool -genkey -v -keystore C: \ first-key.keystore -alias an_alias_has_no_name -keyalg RSA -chave-chave 2048 -valididade 10000
Nota: Você pode substituir “first-key” e “an_alias_has_no_name” por quaisquer nomes que você preferir.
- Agora você será solicitado a inserir alguns detalhes. Digite uma senha que você possa lembrar. Você pode inserir os outros detalhes que melhor lhe convier. Quando for solicitada a confirmação, pressione 'y' no seu teclado e pressione Enter.

- A próxima etapa envolve o download do APK da versão do aplicativo que você deseja. Você pode fazer isso pesquisando o aplicativo no APKMirror. Mova este arquivo para a pasta que você abriu na primeira etapa. Eu baixei o APK para QuickPic v4.5.2 e até mesmo renomei para QuickPic.apk por conveniência.

- Agora abra este arquivo APK com o extrator de arquivos aberto no modo de administrador. Depois disso, exclua a pasta “META-INF” .

- Volte para a janela do prompt de comando novamente e execute o comando abaixo. Siga isto inserindo a senha que você definiu nas etapas acima.
jarsigner -verbose -sigalg SHA1withRSA -digestalg SHA1 -keystore C: \ first-key.keystore QuickPic.apk an_alias_has_no_name
Nota: Substitua “first-key” e “an_alias_has_no_name” pelos mesmos nomes usados nas etapas anteriores e substitua “QuickPic.apk” pelo nome do arquivo APK.

- O passo anterior deve ter assinado novamente o arquivo APK. Copie o arquivo no seu telefone e instale-o . Para confirmar, você pode verificar a versão do aplicativo e abri-lo na Play Store (você não teria a opção de atualizá-lo).

Parar permanentemente as atualizações para aplicativos Android específicos
Com esse método, você pode parar permanentemente as atualizações de qualquer aplicativo para Android no seu dispositivo. Embora isso requeira o uso de alguns comandos do CMD, tentei o meu melhor para explicar as etapas de maneira fácil. Além deste método, existe alguma outra maneira que você saiba para parar as atualizações de qualquer aplicativo específico no Android? Deixe-me saber na seção de comentários abaixo.